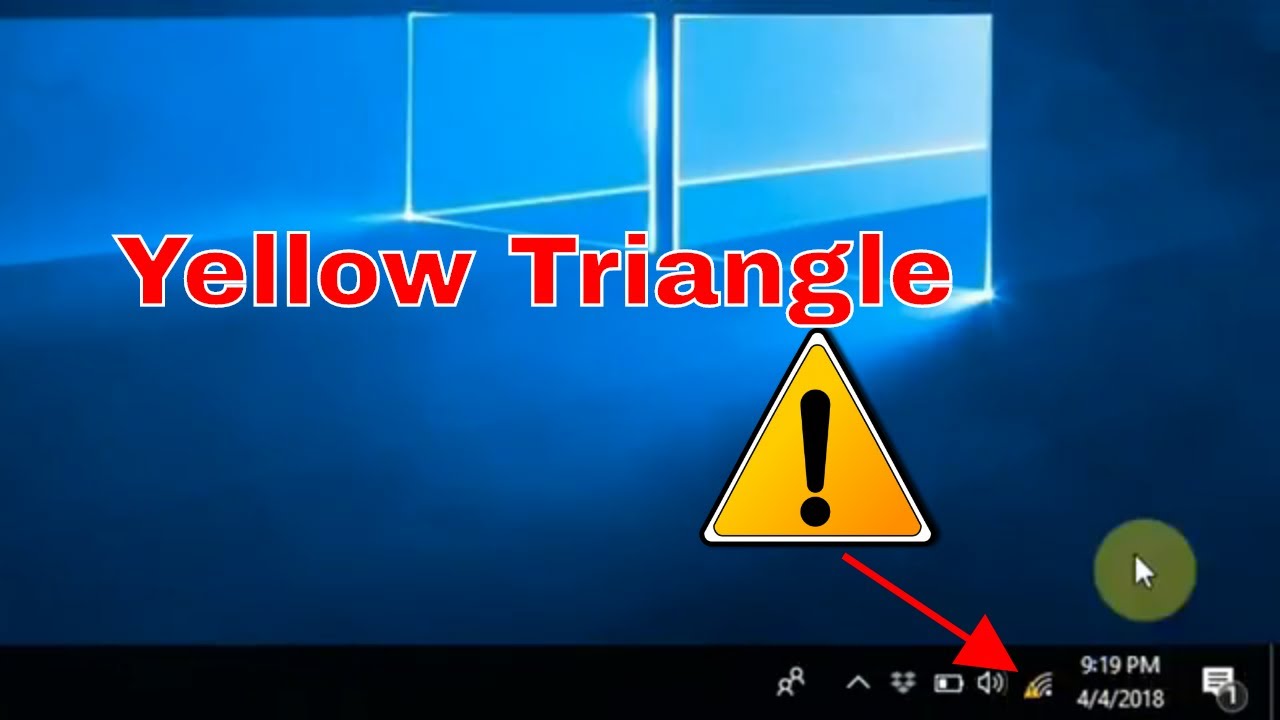
Sie können aufgrund des gelben Ausrufezeichens auf dem Netzwerksymbol nicht im Internet surfen? Sehen Sie sich an, was schief gelaufen ist und wie das gelbe Dreieck auf dem Netzwerksymbol behoben werden kann.
Dann ist dieser Blog leider für Sie.
In diesem Beitrag erfahren Sie alles darüber, was dieses gelbe Dreieck bedeutet. Warum bekommst du ein gelbes Dreieck mit einem Ausrufezeichen? Und wie entferne ich ein gelbes Dreieck bei einer Netzwerkverbindung?
Lass uns anfangen…!
Was bedeutet gelbes Dreieck mit Ausrufezeichen?
Das gelbe Dreieck mit einem Ausrufezeichen bedeutet eingeschränkte Internetverbindung oder keine Internetverbindung.
Ihre Ausrufezeichen auf der Netzwerkverbindung zeigen deutlich an, dass das Gerät mit dem WLAN verbunden ist, aber keine Internetverbindung besteht und dass viele verschiedene Gründe für das Problem verantwortlich sind.
Warum hat meine Internetverbindung unter Windows 10 ein Ausrufezeichen?
Es gibt viele verschiedene Gründe, aus denen die Internetverbindung ein Ausrufezeichen aufweist, z. B. veralteter Netzwerktreiber, interner Konflikt zwischen Apps, Systemressourcenkonflikt und mehr.
Windows 10 und die vorherige Windows-Version enthalten eine Funktion, mit der die verfügbare Internetverbindung erkannt wird. Wenn bei dieser Funktion zum automatischen Verbinden Probleme auftreten, wird über dem Netzwerksymbol ein gelbes Ausrufezeichen angezeigt.
Wenn Sie einen Proxyserver oder eine Verbindungsfilterung verwenden, ist dies ein ziemlich frustrierendes Problem. Glücklicherweise gibt es Korrekturen, mit denen Sie das gelbe Dreieck bei der Netzwerkverbindung entfernen können.
Befolgen Sie unten die nacheinander angegebenen Korrekturen sorgfältig.
Wie behebe ich das gelbe Dreieck auf meinem Netzwerksymbol Windows 10?
Lösung 1: Internet Limited Sign über den Registrierungseditor korrigieren
Das manuelle Ändern der Registrierung ist ziemlich schwierig. Befolgen Sie daher die Korrekturen sorgfältig, da ein kleiner Fehler Ihr gesamtes System beschädigen kann.
Befolgen Sie dazu die folgenden Schritte:
- Öffnen Sie den Registrierungseditor.
- Suchen Sie den unten angegebenen Registrierungsschlüssel:
- HKEY_LOCAL_MACHINE\SOFTWARE\Policies\Microsoft\Windows\Network Connections
Hinweis: Falls der oben genannte Registrierungsschlüssel nicht verfügbar ist, erstellen Sie ihn einfach.
- Gehen Sie zum rechten Bereich und erstellen Sie einen neuen DWORD-Wert mit dem Namen NC_DoNotShowLocalOnlyIcon. Stellen Sie es auf 1 ein.
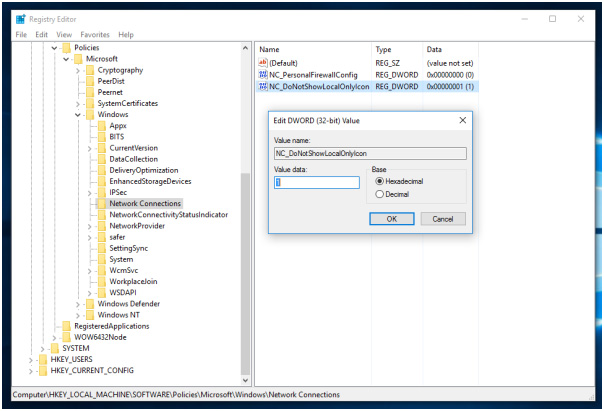
- Schließen Sie anschließend den Registrierungseditor und starten Sie die Explorer-Shell Sie können auch Windows neu starten.
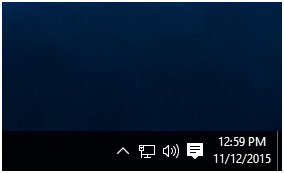
Sie werden sehen, dass die gelbe Überlagerung verschwindet. Sie können diesen Trick auch in Windows 7, Windows 8 und Windows 8.1 anwenden.
Lösung 2: Führen Sie die Netzwerk-Fehlerbehebung aus, um Probleme mit der Internetverbindung zu beheben
Die Netzwerk-Fehlerbehebung ist die integrierte Netzwerk-Fehlerbehebung, mit der alle Arten von Windows 10-Netzwerkverbindungsproblemen behoben werden können. Führen Sie die folgenden Schritte aus, um diese Fehlerbehebung auszuführen:
1: Gehen Sie zum Suchfeld Ihres Systems und suchen Sie nach der Netzwerk-Fehlerbehebung. Wählen Sie dann im Suchergebnis die Option Netzwerkprobleme identifizieren und reparieren
2: Jetzt müssen Sie dem Problembehandlungsfenster folgen, um die Windows 10-Netzwerkprobleme zu beheben
Wenn Sie nach dem Anwenden der Fehlerbehebung die Probleme mit der Internetverbindung nicht mehr beheben können, müssen Sie den TCP / IP-Stapel zurücksetzen, die IP-Adresse freigeben, die IP-Adresse erneuern und schließlich den DNS-Client-Resolver-Cache leeren und zurücksetzen.
Um all diese Tricks auszuführen, sollten Sie mit der nächsten Methode fortfahren.
Lösung 3: Führen Sie die Netzwerkbefehle aus
Versuchen Sie nach dem Anwenden der Netzwerk-Fehlerbehebung, die unten angegebenen Netzwerkbefehle auszuführen. Es wird beobachtet, dass die Kombination aus dem Ausführen dieser beiden Dinge, d. H. Netzwerk-Fehlerbehebung und Netzwerkbefehlen, dieses Problem beseitigt.
Befehle sind:
- Setzen Sie den TCP / IP-Stack zurück.
- Geben Sie die IP-Adresse frei.
- Erneuern Sie die IP-Adresse.
- Leeren Sie den DNS-Client-Resolver-Cache und setzen Sie ihn zurück.
Wie führe ich Netzwerkbefehle wie ein Profi aus?
Zunächst müssen Sie das Befehlsfenster mit Administratorrechten öffnen. Gehen Sie dazu in das Startmenü und suchen Sie nach dem cmd. Klicken Sie mit der rechten Maustaste auf den cmd in der Liste und wählen Sie Als Administrator ausführen. Wenn ein Bestätigungsfenster angezeigt wird, wählen Sie Ja.
Jetzt müssen Sie an der Eingabeaufforderung die unten angegebenen Befehle einzeln ausführen. Sie sollten diese Befehle in der angegebenen Reihenfolge ausführen:
Geben Sie an der Eingabeaufforderung netsh Winsock reset ein und drücken Sie die Eingabetaste, um diesen Befehl auszuführen.
- Geben Sie netsh int ip reset ein und drücken Sie die Eingabetaste
- Geben Sie ipconfig / release ein und drücken Sie die Eingabetaste.
- Geben Sie dann ipconfig / renew ein und drücken Sie die Eingabetaste
- Geben Sie ipconfig / flushdns ein und drücken Sie die Eingabetaste
Überprüfen Sie das Problem, nachdem Sie alle oben angegebenen Befehle ausgeführt haben.
Lösung 4: Versuchen Sie, das Netzwerk zurückzusetzen
Mithilfe der Funktion zum Zurücksetzen des Netzwerks können Sie dieses Problem beheben.
Hinweis: Mit dieser Methode werden alle installierten Netzwerkadapter und Einstellungen entfernt.
1: Klicken Sie auf die Schaltfläche Start und wählen Sie dann Einstellungen
2: Wählen Sie Netzwerk & Internet und dann Status -> Netzwerk zurücksetzen und klicken Sie dann auf Jetzt jetzt zurücksetzen Ja
Lösung 5: Deaktivieren Sie die Firewall
Versuchen Sie nach dem Deaktivieren der Firewall, die Firewall auszuschalten, und führen Sie die folgenden Schritte sorgfältig aus:
1: Gehen Sie zur Systemsteuerung und navigieren Sie zur Windows-Firewall.
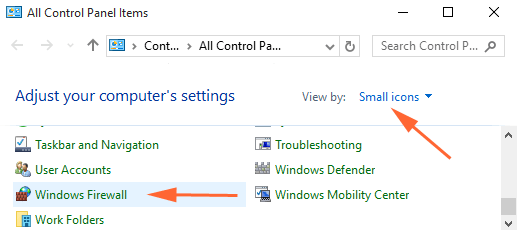
2: Klicken Sie nun auf den Link Windows-Firewall aktivieren oder deaktivieren, der sich am linken Rand befindet.
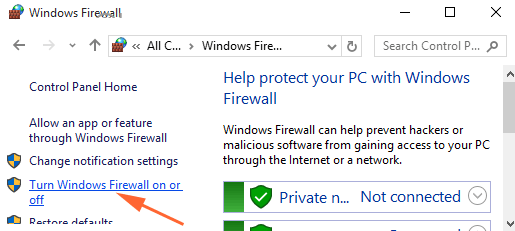
3: Sie sehen Einstellungen anpassen. Von hier aus müssen Sie den runden Kreis auswählen, der zusammen mit der Option Firewall ausschalten vorhanden ist.
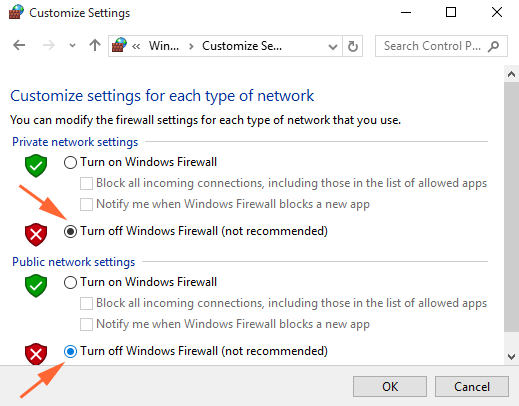
4: Klicken Sie zum Schluss auf die Schaltfläche OK und starten Sie Ihr System neu, um nach dem Problem zu suchen.
Lösung 6: Aktualisieren Sie den Netzwerktreiber
Manchmal kann der veraltete Treiber auch ein eingeschränktes oder kein Problem mit dem Internetzugang verursachen. Außerdem kann der Adaptertreiber beschädigt werden und unregelmäßige Verbindungen und andere Probleme verursachen.
Daher wird hier empfohlen, den neuesten Netzwerktreiber zu aktualisieren und herunterzuladen oder den Treiber mit dem neuesten Update zu aktualisieren.
Befolgen Sie dazu die folgenden Schritte:
- Gehen Sie zum Geräte-Manager> klicken Sie mit der rechten Maustaste auf den Netzwerkadapter und wählen Sie “Treiber aktualisieren”.
- Wählen Sie nun “Automatisch nach aktualisierter Treibersoftware suchen” und warten Sie, bis der Vorgang abgeschlossen ist.
Wenn der Treiber nicht gefunden wird, besuchen Sie die offizielle Website des Netzwerkadapterherstellers. Laden Sie den Treiber für das Adaptermodell herunter und aktualisieren Sie ihn manuell.
Sie können den Treiber jedoch auch automatisch aktualisieren. Führen Sie dazu den Driver Updater aus. Auf diese Weise können Sie den Treiber mit nur wenigen Klicks aktualisieren.
Holen Driver Updater, um den Treiber automatisch zu aktualisieren
Überprüfen Sie den Zustand Ihres Windows-PCs / Laptops
Wenn der Windows-PC / Laptop langsam läuft oder hartnäckige Computerfehler auftreten, ist es am besten, das auszuführen PC Reparatur Werkzeug. Dies ist ein fortschrittliches Reparaturwerkzeug, das durch einmaliges Scannen verschiedene hartnäckige Computerfehler erkennt und behebt.
Auf diese Weise können Sie auch DLL-Fehler, Registrierungsfehler, BSOD-Fehler beheben, Viren- oder Malware-Infektionen verhindern, beschädigte Windows-Systemdateien reparieren und viele andere.
Dies behebt nicht nur Computerfehler, sondern optimiert auch die Leistung des Windows-PCs wie neu.
Holen Sie sich PC Reparatur Werkzeug, um die Leistung von Windows-PCs zu optimieren
Fazit:
Dies sind also die Korrekturen, mit denen Sie das gelbe Dreieck bei der Netzwerkverbindung in Windows 10 entfernen können.
Probieren Sie die nacheinander angegebenen Korrekturen sorgfältig aus, um das gelbe Dreieck bei Windows 10 mit Internetverbindung zu beheben.
Auch wenn Ihre Internetverbindung langsam ist, lesen Sie unsere vollständige Anleitung, um die langsame Internetverbindung in Windows 10 zu beheben.
Ich hoffe, nachdem ich die Korrekturen befolgt habe, ist das Problem behoben.
Hardeep has always been a Windows lover ever since she got her hands on her first Windows XP PC. She has always been enthusiastic about technological stuff, especially Artificial Intelligence (AI) computing. Before joining PC Error Fix, she worked as a freelancer and worked on numerous technical projects.