
ePSXe schwarzem Bildschirm Problem wird von den Benutzern beim Spielen des Spiels sowohl auf dem Android- als auch auf dem Windows-PC konfrontiert.
Der Hauptgrund für das Anzeigen des schwarzen Bildschirms ePSXe auf Ihrem Gerät ist der Hardwarefehler zum Tragen der Last.
Der EPSXe-Emulator ist sicherlich einer der besten PS-Videospielkonsolen-Emulator, der von der ePSXe-Software entwickelt wurde. Und dies ist im Allgemeinen für 32-Bit- oder X86-PCs ausgelegt.
Es gibt jedoch Fälle, in denen sich die Benutzer beim Spielen von PlayStation-Spielen auf ihren Geräten wie Windows, Android oder Mac gemeldet haben und den gefürchteten schwarzen Bildschirm sehen und das Spiel nicht spielen können.
Also, hier in diesem Artikel, sind wir hier mit der Liste möglicher Lösungen, die für viele Spieler funktioniert haben, um das Problem zu umgehen und mit dem Spielen zu beginnen.
Bevor Sie jedoch direkt zu den Fixes gehen, ist es wichtig, die häufigsten Schuldigen zu verstehen, die das Problem verursachen.
Warum sehe ich den schwarzen ePSXe-Bildschirm?
Dies sind einige Situationen, in denen das Benutzerkonto bei der Verwendung des ePSXe PlayStation-Emulators während des Startvorgangs oder beim Spielen von Spielen abstürzt, hängen bleibt oder ein schwarzer Bildschirm angezeigt wird . Sehen Sie sich hier einige der häufigsten an:
- Inkompatible oder beschädigte GPU-Plugins
- Spiele im Vollbildmodus spielen
- Hohe Auflösung
- Auch die falsche Konfiguration kann zu Problemen führen
Wenn Sie auf einem schwarzen Bildschirm hängen bleiben, klicken Sie auf die Schaltfläche Esc, wenn Sie ein Windows-Benutzer sind. Wenn Sie ein Android-Benutzer sind, versuchen Sie, auf den Netzschalter zu klicken und Ihr Android-Telefon auszuschalten . Dies ist ein vorübergehender Trick, um zur normalen Situation zurückzukehren. Aber für die Permeatfixes folgen Sie den unten angegebenen Lösungen.
Grundlegende Fehlerbehebung zur Behebung des schwarzen ePSXe-Bildschirms auf Windows 10- und Android-Geräten
Lösung 1: Starten Sie den ePSXe PlayStation-Emulator neu
Um den ePSXe PlayStation Emulator mit schwarzem Bildschirm zu reparieren, unabhängig davon, was Sie Android oder PC verwenden, starten Sie einfach den ePSXe Play Station Emulator neu.
Ein Neustart des Emulators/der Anwendung kann zahlreiche Fehler und Fehler beheben. Viele ePSXe-Benutzer beheben das Problem mit dem schwarzen Bildschirm , indem sie den ePSXe-Emulator neu starten, ohne die weiteren Schritte auszuführen.
Falls Sie immer noch mit dem gleichen Problem konfrontiert sind, befolgen Sie die unten aufgeführten Lösungen nicht.
Lösung 2: Starten Sie Ihr Gerät neu
In dieser zweiten Lösung schlage ich vor, dass Sie Ihren PC neu starten, da ein Neustart des PCs zahlreiche PC-bezogene Probleme lösen kann.
Wie wir wissen, laufen auf unserem PC/Laptop viele Anwendungen, Prozesse und Dienste gleichzeitig. Aufgrund von Hardwareproblemen und Problemen von Drittanbietern, die Anwendungen verursachen, können wir unseren PC jedoch nicht reibungslos ausführen.
In dieser Situation sollten Sie Ihren PC/Laptop neu starten und den ePSXe-Spielemulator erneut neu starten.
Um Ihren PC neu zu starten, können Sie die folgenden Anweisungen befolgen:
- Klicken Sie zuerst auf die Windows – Start – Schaltfläche
- Klicken Sie dann auf den Power-
- Klicken Sie nun auf die Option Neustart .
Um Ihr Android Mobile neu zu starten, können Sie die folgenden Anweisungen befolgen:
- Drücken Sie lange auf die Power- Taste, bis Sie die Optionen sehen.
- Klicken Sie nun auf die Option Neustart .
- Dann wird Ihr Android-Telefon automatisch neu gestartet.
Führen Sie nach dem Neustart Ihres Androids und Ihres PCs die ePSXe PlayStation-Spielemulator und überprüfen Sie, ob das Problem mit dem schwarzen Bildschirm behoben ist oder nicht.
Lösung 3: Überprüfen Sie die Mindestsystemanforderungen
Bevor wir einen Emulator oder eine Anwendung ausführen, sollten wir überprüfen, ob die Anwendung unsere Mindestsystemanforderungen für PC und Android erfüllt oder nicht.
Wenn Ihr ePSXe-Emulator die Mindestsystemanforderungen nicht erfüllt, kann dies zu einem schwarzen Bildschirm oder einem Absturzproblem führen. Um dieses ePSXe-Problem (schwarzer Bildschirm) zu vermeiden, überprüfen Sie System Anforderungen bevor Sie es ausführen.
ePSXe Windows-Systemanforderungen:
Minimale Systemvoraussetzungen:
- Intel Pentium III-CPU
- Arbeitsspeicher: 256 MB
- VRAM: 16 MB
- CD-ROM: x16
- DirectX 8
- Windows XP SP3
Empfohlene Systemkonfiguration
- Intel Pentium-4-CPU
- Arbeitsspeicher: 512 MB
- VRAM: 32 MB
- Windows XP SP3
- DVD-ROM
- Directx 9
ePSXe Android-Systemanforderungen:
Minimale Systemvoraussetzungen:
- Android 2,3 GB
- ARMv7 oder X86
- 1000Mhz
- Arbeitsspeicher: 256 MB
- Externes Gamepad/HW-Tasten/Multi-Touchscreen-Unterstützung.
Empfohlene Systemkonfiguration:
- Android 8.X/7.0
- +1200 MHz Dual-Core
- ARMv7 mit Neon!!
- Gute OpenGL-Unterstützung mit schneller GPU-Karte
- Arbeitsspeicher: 512 MB
- Schnelle und große SD-Karte
- externes Gamepad/HW-Tasten/Multi-Touchscreen-Unterstützung
Lösung 4: Überprüfen Sie die GPU-Plugins
Viele moderne Emulatoren verwenden Plugins, ebenso verwendet ePSXe auch ein Plugin zur Emulation der GPU. Dieses GPU-Plugin läuft mit Direct3D, OpenGL, aber manchmal werden unsere Systemanforderungen mit diesen modernen GPU-Plugins nicht erfüllt.
Wenn wir inkompatible GPU-Plugins auf unserem Windows-PC oder Android-Smartphone ausführen, ist es ePSXe erzeugt ein Schwarz Bildschirm Problem.
Es wird daher empfohlen, die neuesten und vergleichbaren GPU ( graphics processing unit) Plugins zu installieren , um das Problem mit dem schwarzen Bildschirm zu vermeiden.
Für Android können Sie den Download aus dem Android Play Store und für den Windows-PC von der offiziellen ePSXe-Website herunterladen .
Wie behebt man den schwarzen ePSXe-Bildschirm unter Windows 10?
- Schalten Sie die CPU-Übertaktungsoption ein
- Ändern Sie die Bildschirmauflösung von hoch auf niedrig
- Modify (ePSXe) Enhanced PSX Emulator Configurations
- Ändern Sie die Registrierung der EPSXe-Datei
Lösung 1: Schalten Sie die CPU-Übertaktungsoption ein
Sie können diese Probleme mit dem schwarzen Bildschirm lösen, indem Sie den CPU-Übertaktungsprozess aktivieren. Übertakten ist der Prozess, bei dem Sie die Leistung der Anwendung oder eines Spiels erhöhen können, indem die Anwendung durch Ändern der Systemparameter in ihrem ursprünglichen Zustand gestartet wird.
- Klicken Sie zuerst auf die ePSXe , um sie zu öffnen.
- Klicken Sie nun auf das Optionsmenü .
- In der Sie die CPU-Übertaktungsoption erhalten , wählen Sie sie aus.
- Wählen Sie als Nächstes die Option 1x auswählen aus dem Dropdown-Menü aus.
Führen Sie danach die ePSXe PlayStation-Emulator und prüfe Problem mit dem schwarzen Bildschirm gelöst ist oder nicht.
Aber für den Fall, dass Sie auf das Problem stoßen, Spiel stürzt nach CPU-Übertaktung ab. In diesem Fall können Sie den CPU-Übertaktungsprozess deaktivieren.
Lösung 2: Ändern Sie die Bildschirmauflösung von hoch auf niedrig
Die zuverlässigste Methode , dies zu lösen ePSXe Windows – 10 schwarzer Bildschirm Problem ist die Bildschirmauflösung zu niedrig zu ändern. Wenn Ihre Bildschirmauflösung hoch ist, verursacht Ihr ePSXe verschiedene Probleme wie schwarzen Bildschirm, Abstürze, Hänger usw.
Die meisten ePSXe-Benutzer behaupten, dass sie dieses Problem beheben, indem sie die Höhe der Bildschirmauflösung auf niedrig einstellen.
Befolgen Sie dazu die folgenden Anweisungen:
- Klicken Sie zunächst auf die Windows-Startschaltfläche .
- Klicken Sie auf die Option Einstellungen .
- Gehen Sie nun zum Systemmenü .
- Öffnen Sie dann die Anzeigeeinstellungen
- Dort drüben, die finden Anzeigeauflösung
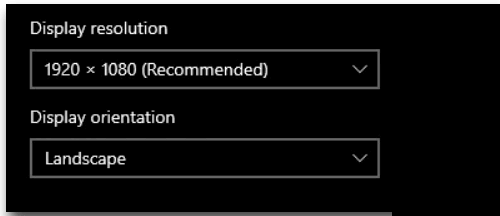
- Sie erhalten ein Dropdown- Menü im Abschnitt “Auflösung” .
- Wenn die Bildschirmauflösung hoch ist, stellen Sie hier die Auflösung nach Ihnen ein, oder Sie können sie für eine bessere Leistung niedrig einstellen .
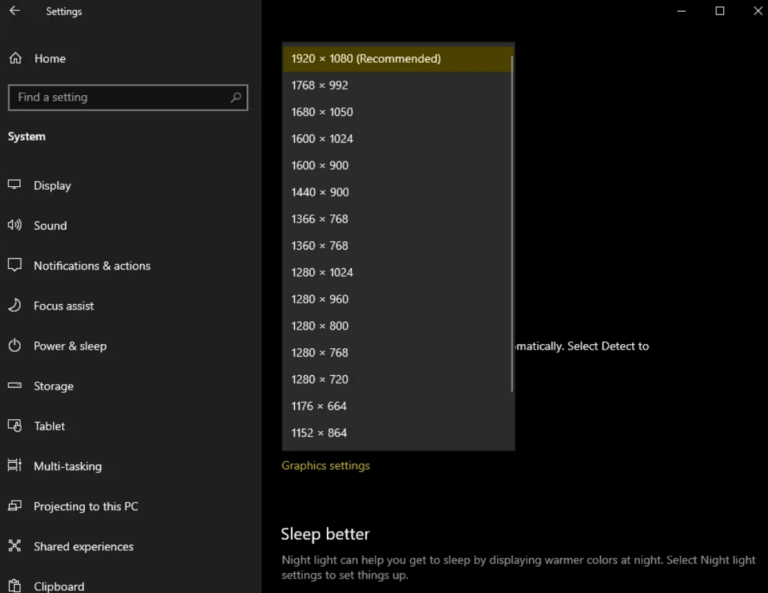
- Klicken Sie danach auf die Schaltfläche Änderungen beibehalten
- Jetzt läuft Ihr PC mit der neuen Auflösung.
Lösung 3: Modifizieren (ePSXe) Enhanced PSX Emulator Configurations
Wenn Sie alle oben genannten Lösungen ausprobieren und immer noch das gleiche Problem haben, empfehle ich Ihnen, die ePSXe-Konfigurationseinstellungen zu ändern, um das Problem mit dem schwarzen Bildschirm des Enhanced PSX-Emulators zu beheben.
Befolgen Sie dazu die folgenden Anweisungen:
- Öffnen Sie zunächst
- Gehen Sie dann zum Konfigurationsmenü
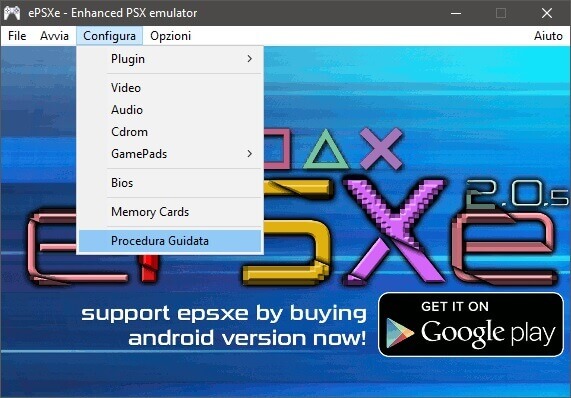
- Wählen Sie danach die
- Jetzt wird ePSXe Core GPU konfigurieren auf dem Windows-Bildschirm geöffnet.
- Suchen Sie als Nächstes die Standardeinstellungen und klicken Sie dann auf die Schaltfläche Nice .
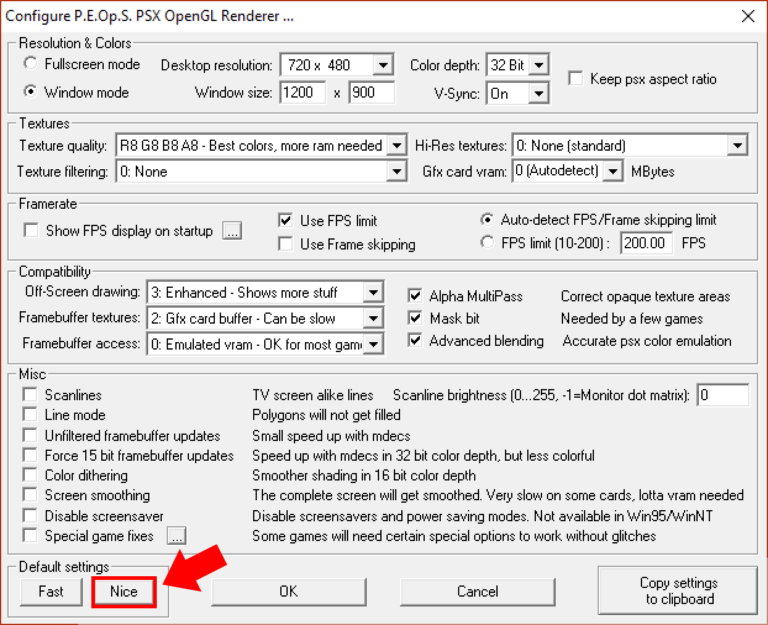
- Klicken Sie danach auf die Schaltfläche OK .
- Klicken Sie nun im Menü Datei auf die Option Spieleliste .
- Hier sehen Sie die Liste der Spiele, die Sie auf Ihrem PC installieren.
- Wählen Sie nun das Spiel aus und klicken Sie auf die Schaltfläche OK .
Nachdem Sie alle oben genannten Anweisungen befolgt haben, öffnen Sie nun ePSXe und prüfen Sie, ob alle Spiele ohne den PC-Bildschirm von EPSXe Black Screen Windows 10 ordnungsgemäß funktionieren.
Lösung 4: Ändern Sie die Registrierung der EPSXe-Datei
Wenn Sie immer noch mit dem EPSXe Black Screen Windows 10 konfrontiert sind . Löschen Sie dann die ePSXe-Datei aus dem Registrierungseditor. Dies kann das Problem mit dem schwarzen Bildschirm von Ihrem Windows-PC lösen. Dies wird nichts auf Ihrem Computer verderben. Dieser Vorgang setzt ePSXe in seine Standardposition zurück.
- Klicken Sie zunächst auf die Windows-Startschaltfläche .
- Geben Sie nun im Suchfeld regedit . ein
- Klicken Sie dann auf Regedit
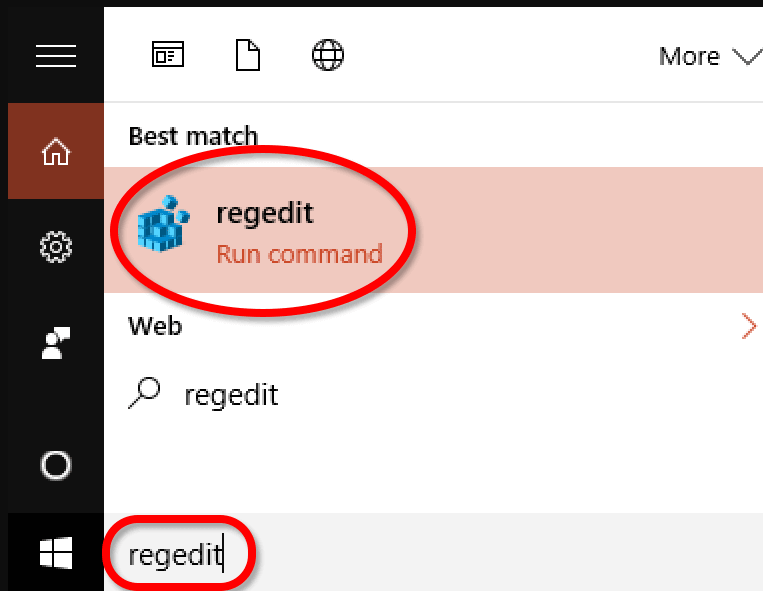
- Es erscheint eine Meldung mit der Meldung Möchten Sie, dass diese App Änderungen an Ihrem PC vornimmt? Klicken Sie also auf
- Jetzt erscheint der Regedit- Editor . Klicken Sie auf SOFTWARE
- Klicken Sie dann auf
- Klicken Sie nun mit der rechten Maustaste auf die epsxe und klicken Sie dann auf Löschen
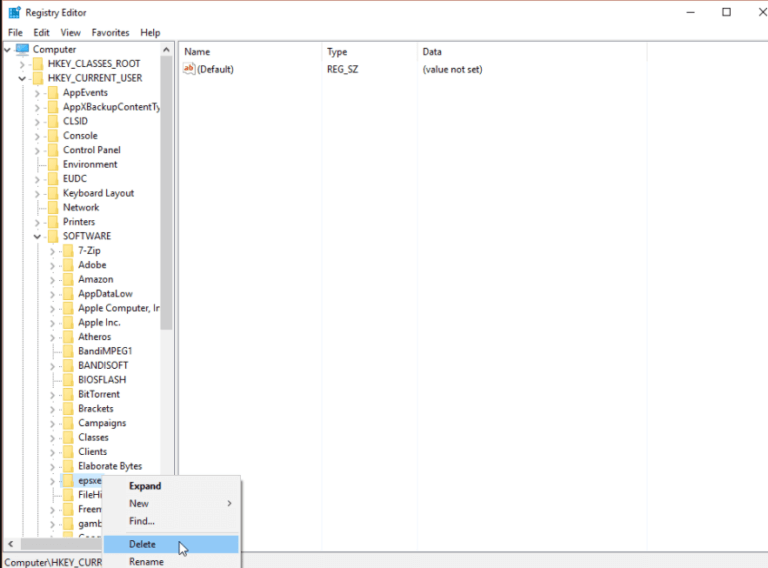
- Starten Sie danach Ihre ePSXe erneut, diesmal müssen Sie alle Plugins neu setzen. Und Ihr schwarzer Bildschirm wird dauerhaft aufgelöst.
Wie repariert man ePSXe Black Screen Android?
- Starten Sie Ihr Android-Gerät hart neu
- Warten Sie, bis der Akku des Telefons leer ist
- Ältere App-Version installieren
- Deinstallieren Sie die ePSXe-App und installieren Sie sie erneut
Lösung 1: Hard Reboot Ihres Android-Geräts
Ein oft harter Neustart des Android-Handys funktioniert für die Benutzer, um verschiedene Probleme zu lösen. Daher wird hier empfohlen, einen harten Neustart zu versuchen und zu überprüfen, ob das Problem behoben ist oder nicht.
Folgen Sie den Schritten zum Hard Reboot:
- Drücken Sie die Home- und Power-Taste für mindestens 10 Sekunden
- Lassen Sie nun beide Tasten los und halten Sie die Power-Taste erneut gedrückt, bis sich der Bildschirm einschaltet
Sobald sich Ihr Telefon einschaltet, öffnen Sie die App und prüfen Sie, ob sie ordnungsgemäß funktioniert, aber wenn der Fehler weiterhin angezeigt wird, gehen Sie zum nächsten möglichen Fix.
Lösung 2: Warten Sie, bis der Telefonakku leer ist
Viele Benutzer haben bestätigt, dass dieser Trick funktioniert, um das ePSXe Black Screen Android-Problem zu beheben. Sie müssen also nur warten, bis der Akku des Telefons vollständig entladen ist und es sich automatisch ausschaltet. Legen Sie es nun auf das Ladegerät und drücken Sie den Netzschalter.
Wenn sich Ihr Telefon einschaltet, starten Sie die App und prüfen Sie, ob das Problem mit dem schwarzen Bildschirm behoben ist.
Lösung 3: Installieren Sie eine ältere App-Version
Einige Benutzer beschwerten sich, dass sie nach dem Aktualisieren der App mit dem neuesten Update das Problem beim Starten des Spiels sehen.
Überprüfen Sie also, ob Sie die App kürzlich aktualisiert haben, und deinstallieren Sie sie dann auf Ihren Android-Geräten. Und danach installieren Sie die ältere Version der App von der offiziellen Website.
Lösung 4: Deinstallieren Sie die ePSXe-App und installieren Sie sie erneut
Die Deinstallation der App kann Ihnen helfen, den Fehler zu umgehen. Wenn die oben genannten Lösungen für Sie nicht funktionieren, können Sie den Fehler durch Deinstallation und Neuinstallation der App auf Ihrem Android-Gerät beheben.
Das Android stellt nach der Neuinstallation und Anmeldung in der App in der Regel die gesamten Einstellungen wieder her. Deinstallieren Sie also zuerst die App und installieren Sie sie anschließend neu.
Ich hoffe, diese Lösung ist in Ihrem Fall anwendbar und Sie können die App auf Ihrem Android-Handy und -TV problemlos zum Spielen verwenden.
Probleme im Zusammenhang mit dem schwarzen ePSXe-Bildschirm:
Hier habe ich einige der häufigsten Probleme im Zusammenhang mit ePSXe-Problemen (schwarzer Bildschirm) aufgelistet. Mit ihren Korrekturen:
- Das ePSXe Black Screen auf Android-Problem: Das GPU- Plugin ist der Hauptgrund für den schwarzen Bildschirm auf Android. Wenn das GPU-Plugin von ePSXe nicht mit dem Android-Gerät kompatibel ist, wird Ihr Android-Bildschirm schwarz . Sie können dieses Problem beheben, indem Sie das kompatible GPU-Plugin auf Ihrem Android-Set installieren.
- EPSXe Tomb Raider Black Screen: Um dieses Problem zu beheben, sollten Sie das Video-Plugin PSX Open GL 2.9 verwenden und die neueste Version von ePSXe installieren oder einfach den Enhanced PSX Emulator neu installieren .
- EPSXe schwarzer Bildschirmtreiber oben rechts: Wenn Ihr BIOS ordnungsgemäß funktioniert und das Problem mit dem IOS-Image zusammenhängt, kann es beim Laden des IOS-Problems auch einen schwarzen ePSXe-Bildschirm erzeugen . Um dieses Problem zu lösen, führen Sie die Spiele-CD auf Ihrem PC aus.
- Suikoden 2 ePSXe schwarzer Bildschirm: Bei diesem Problem stoßen Benutzer beim Spielen von Suikoden 2 Spielen auf einen verschwommenen Bildschirm und plötzlich wird er zu einem schwarzen Bildschirm, aber sie können das Spiel immer noch spielen. Das Problem hängt mit dem IOS-Image zusammen, daher wird empfohlen, das GPU-Plugin zu verwenden und die Spiele-CD auszuführen , um dieses Problem zu beheben.
- EPSXe ROM Black Screen: Wenn dieses Problem auftritt , überprüfen Sie bitte das GPU-Plugin und verwenden Sie das kompatible Plugin auf Ihrem Android / Windows-PC. Ausführliche Informationen finden Sie in Lösung 4 wie oben erwähnt.
- EPSXe schwarzer Bildschirm mit Ton: Wenn ein schwarzer Bildschirm mit Ton angezeigt wird, wird empfohlen, die Esc-Taste auf der Tastatur zu drücken . Dies kehrt zur ePSXe-Benutzeroberfläche zurück. Oder Sie installieren auch die unterstützten GPU-Plugins , dies kann dieses Problem mit Sound auf Ihrem Windows-PC dauerhaft beheben.
- Das EPSXe funktioniert nicht Problem: Wenn Ihr verbesserter PSX-Emulator auf Ihrem Windows-PC nicht richtig funktioniert, aktivieren Sie bitte die CPU-Übertaktungsoption. Weitere Informationen finden Sie in den Solution 5 Informationen im obigen Abschnitt.
Empfohlene Lösung zur Optimierung der Windows 10-Leistung
Wenn Ihr Windows 10-Betriebssystem während des Spielens langsam läuft oder zufällig einfriert, scannen Sie Ihr System mit dem professionellen empfohlenen PC Reparatur Werkzeug.
Dies ist ein multifunktionales Tool, das durch einmaliges Scannen häufige PC-Probleme und hartnäckige Fehler erkennt und behebt.
Beheben Sie damit auch PC-Fehler wie DLL-Fehler, reparieren Sie Registrierungseinträge, reparieren Sie beschädigte Systemdateien, Bluescreen-Fehler, verhindern Sie Dateiverluste, schützen Sie Ihr System vor Viren und Malware und vieles mehr.
Holen PC Reparatur Werkzeug zu Optimieren Ihre Windows 10 PC Leistung
Conclusion:
It is estimated after following the solutions given you are able to solve ePSXe Black Screen on Windows 10 and Android.
Hier habe ich mein Bestes versucht, die bestmöglichen Lösungen aufzulisten, um das Problem loszuwerden. Ich hoffe, eine der aufgeführten Lösungen konnte das Problem beheben.
Stellen Sie sicher, dass Sie sie gemäß Ihrem Gerät nacheinander befolgen. Hoffe, der Artikel funktioniert für Sie.
Aber wenn ich etwas verpasst habe, dann teile es uns gerne auf unserer Facebook- Seite mit.
Viel Glück..!
Hardeep has always been a Windows lover ever since she got her hands on her first Windows XP PC. She has always been enthusiastic about technological stuff, especially Artificial Intelligence (AI) computing. Before joining PC Error Fix, she worked as a freelancer and worked on numerous technical projects.