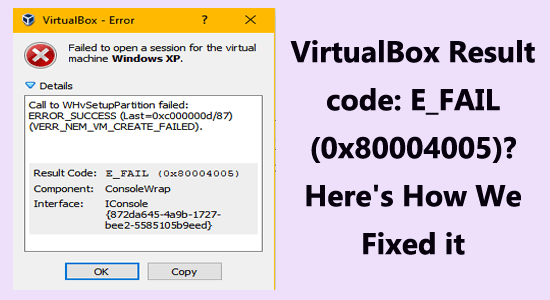
Der Fehler “Ergebniscode: E_FAIL (0x80004005)“ wird angezeigt, wenn die VirtualBox die Virtual Box-Maschine nicht öffnen kann.
Im Allgemeinen tritt der Fehler auf, wenn ein Problem mit dem Speicherleck vorliegt und ordnungsgemäß mit Visual Studio funktioniert.
Trotzdem gibt es auch Faktoren, die den Fehler e_fail (0x80004005) verursachen, wie veraltete VirtualBox, Virtualisierung ist im BIOS deaktiviert, Speicherintegritätsfunktion stört den Prozess und so weiter.
Glücklicherweise gibt es Lösungen, die für Sie funktionieren, folgen Sie den Lösungen nacheinander und lösen Sie den VirtualBox-Fehler im Handumdrehen.
Wir beschädigte Windows-Systemdateien reparieren, empfehlen Advanced System Repair:
Diese Software ist Ihre One-Stop-Losung, um Windows-Fehler zu beheben, Sie vor Malware zu schutzen, Datenmull zu bereinigen und Ihren PC fur maximale Leistung in 3 einfachen Schritten zu optimieren:
- Laden Sie das Advanaced System Repair herunter das auf Trustpilot mit Ausgezeichnet bewertet wurde.
- Klicken Sie auf Install & Scan Now um Probleme zu scannen, die PC-Probleme verursachen.
- Klicken Sie anschlieBend auf Click Here to Fix All Issues Now um Ihren PC zu reparieren, zu bereinigen, zu schutzen und zu optimieren.
Wie behebt man den VirtualBox-Ergebniscode: E_FAIL (0x80004005)?
Lösung 1: Hyper-V über die Eingabeaufforderung neu starten und deaktivieren
Ab Version 6.0 kann VirtualBox mit der Hyper-V-API interagieren, sodass es neben Hyper-V ausgeführt werden kann. Wenn Sie eine frühere Version von VirtualBox verwenden, ist diese möglicherweise nicht mit Windows Hyper-V kompatibel. Wenn Hyper-V aktiviert ist, werden VirtualBox Virtual Machines nicht gestartet.
Durch einen Neustart des Hypervisors wird das System aktualisiert und alle beschädigten Dateien gelöscht, die den Fehler verursacht haben. Es hilft auch, alle Speicherprobleme zu beheben, die den Fehler verursachen könnten, sowie alle anderen hardwarebezogenen Probleme.
Hier sind einige Anweisungen zum Neustarten von Hypervisor.
- Drücken Sie die Windows-Taste und geben Sie im Suchfeld CMD
- Klicken Sie mit der rechten Maustaste auf die Eingabeaufforderung und wählen Sie die Option Als Administrator ausführen.
- Starten Sie die Eingabeaufforderung mit Administratorrechten.
- Geben Sie den folgenden Befehl in das Befehlsfenster ein und drücken Sie die Eingabetaste, um ihn auszuführen:
bcdedit /set hypervisorlaunchtype off
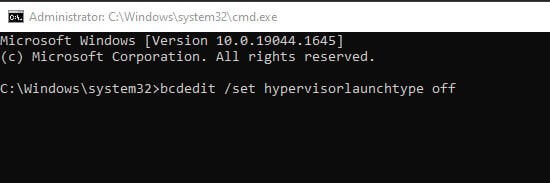
- Wenn Sie mehr als ein Betriebssystem verwenden, führen Sie den folgenden Befehl aus.
bcdedit /set {current} hypervisorlaunchtype off
- Starten Sie Ihr System neu und prüfen Sie nun, ob der Fehler behoben ist. Aber wenn der Fehler immer noch angezeigt wird, können Sie Hyper-V aktivieren.
- Starten Sie die Eingabeaufforderung mit Administratorrechten.
- Führen Sie den folgenden Befehl aus.
bcdedit /set hypervisorlaunchtype auto
- Starten Sie Ihr System neu und starten Sie die virtuelle Maschine erneut.
Lösung 2: Überprüfen Sie die VM-XML-Datei
Wenn der Fehler E_FAIL (0x80004005) auftritt, sollten Sie in das Verzeichnis “C:\Users\COMPUTER_NAME\..VirtualBox\Machines\VM_NAME“ gehen und nach zwei Dateien suchen:
- VM_NAME.xml-prev
- VM_NAME.xml-tmp
VirtualBox benötigt eine XML-Datei, um eine VM zu starten, aber wenn der Fehler auftritt, ist die Datei “VM_NAME.xml“ nicht vorhanden. Um dieses Problem zu lösen, müssen Sie die Datei “VM_NAME.xml-prev“ kopieren und in “VM_NAME.xml“ umbenennen. Sobald dies abgeschlossen ist, starten Sie VirtualBox neu und das Problem sollte behoben sein.
Lösung 3: Installieren Sie VBoxDrv.inf manuell
Der Treiber VBoxDrv.inf ist für VirtualBox unerlässlich, kann jedoch aufgrund von Berechtigungsproblemen manchmal nicht ordnungsgemäß installiert werden. Dies führt dazu, dass die virtuelle Maschine nicht startet, was zu VirtualBox-Ergebniscode führt: E_FAIL (0x80004005). Um dies zu beheben, sollte die VBoxDrv.inf manuell installiert werden.
- Suchen Sie dazu die inf im VirtualBox-Installationsordner (standardmäßig ist es C:\Program Files\Oracle\VirtualBox\drivers\vboxdrv).
- Klicken Sie mit der rechten Maustaste auf die Datei und wählen Sie die Option zum Installieren aus.
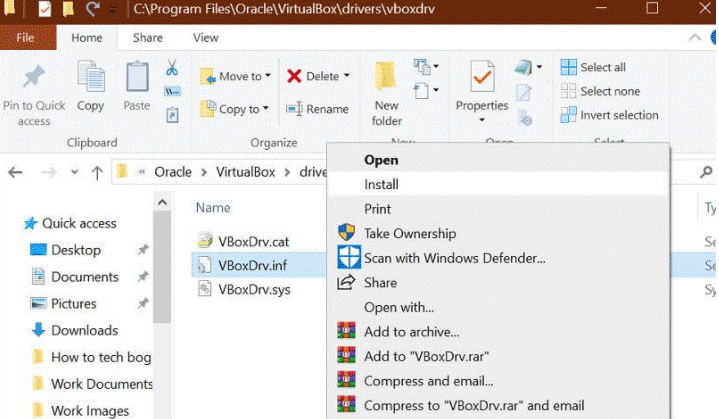
Lösung 4: Aktivieren Sie die Virtualisierung im BIOS
Die Aktivierung der Virtualisierung im BIOS bietet eine bessere Unterstützung für virtuelle Maschinen und die zugehörigen Anwendungen. Dies kann dazu beitragen, Fehler zu reduzieren, die durch Inkompatibilität zwischen der virtuellen Maschine und der zugrunde liegenden Hardware verursacht werden, und die Gesamtleistung verbessern. Darüber hinaus kann es hilfreich sein, das Auftreten des E_FAIL-Codes zu reduzieren, da dies durch einen Mangel an Ressourcen verursacht werden kann, die der virtuellen Maschine zur Verfügung stehen.
- Drücken Sie die Windows + I-Taste, um die Einstellungen zu öffnen.
- Drücken Sie dann die Option Update & Sicherheit aus der Liste.
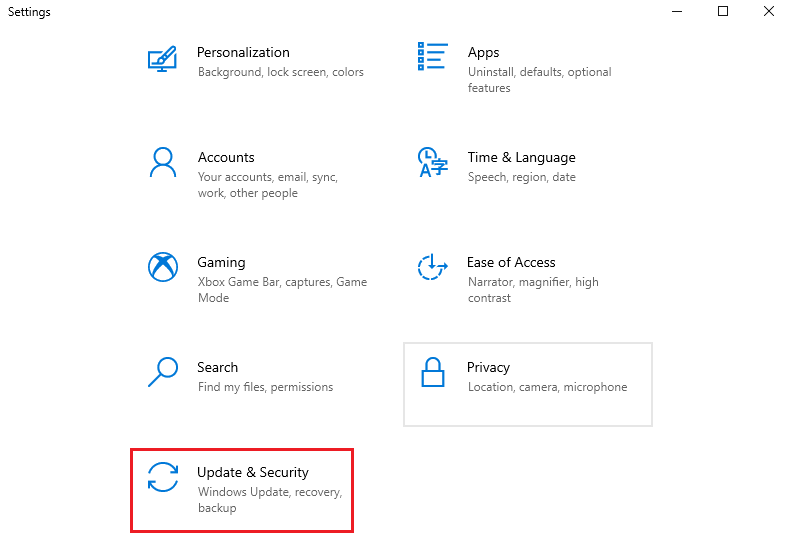
- Gehen Sie dann zur Registerkarte Wiederherstellung und klicken Sie auf die Schaltfläche Jetzt neu starten unter dem erweiterten Startmenü, wie gezeigt.
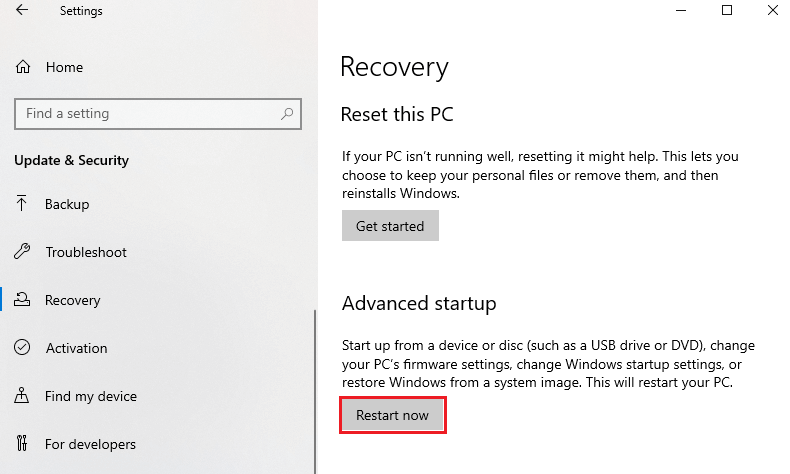
- Warten Sie, bis der Computer neu gestartet wird, und suchen Sie nach der Registerkarte “CPU-Optionen“, die sich in einem erweiterten Modus befinden kann, und navigieren Sie zum Menü “CPU-Konfiguration/Einstellungen“.
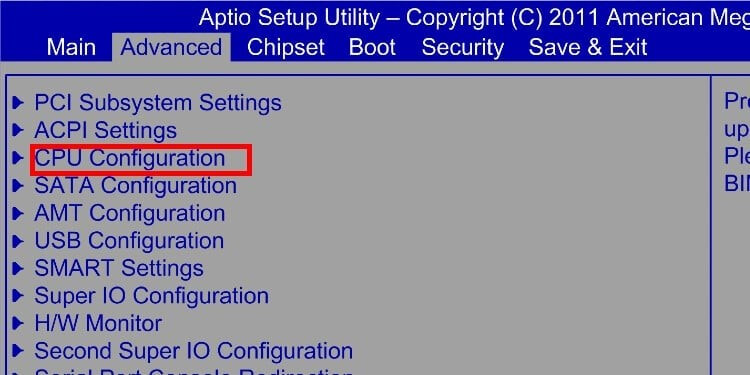
- Suchen Sie die Option Virtualization Technology, die als Intel Virtualization oder AMD-V für Intel- oder AMD-CPUs oder SVM für einige Systeme angezeigt werden kann.
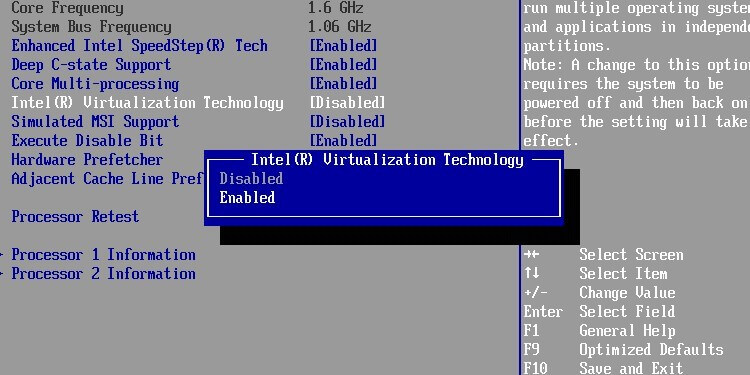
- Aktivieren Sie die Hardware-Virtualisierung, indem Sie das Kästchen daneben auswählen oder es im Dropdown-Menü auf Aktiviert setzen.
- Vergessen Sie nicht, die Änderungen zu speichern, bevor Sie das BIOS-Menü verlassen, und starten Sie den Computer neu, damit die Einstellungen aktiv werden.
Lösung 5: VirtualBox aktualisieren
Das Aktualisieren von VirtualBox kann helfen, den E_FAIL (0x80004005)-Code zu beheben, indem sichergestellt wird, dass alle Komponenten der virtuellen Maschine auf der neuesten Version der Software ausgeführt werden. Dies kann das Aktualisieren des Betriebssystems, der virtuellen Maschine und aller anderen Komponenten umfassen, die Teil der virtuellen Maschine sind. Darüber hinaus kann die Installation der neuesten Version der VirtualBox Guest Additions auch zur Behebung des Problems beitragen.
- Starten Sie die VirtualBox und klicken Sie auf Datei und dann auf Nach Updates suchen. Warten Sie, bis die neueste Version im Internet überprüft wird.
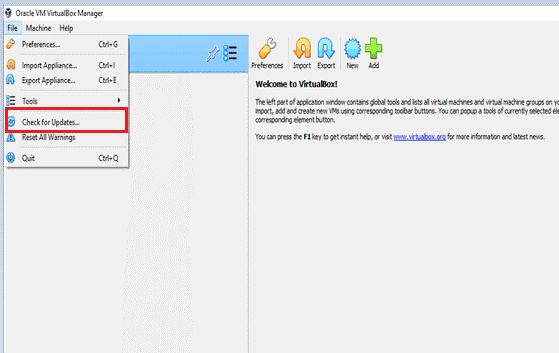
- Wenn Sie die herunterladbare neueste Version der Datei finden, klicken Sie auf den Download-Link.
- Warten Sie, bis die neueste VirtualBox aus dem Internet heruntergeladen wurde.
- Nachdem Sie die Setup-Datei von VirtualBox heruntergeladen haben, schließen Sie das Programm und führen Sie die Setup-Datei als Administrator aus.
- Wählen Sie die Schaltfläche Weiter, um mit dem Installationsvorgang fortzufahren.
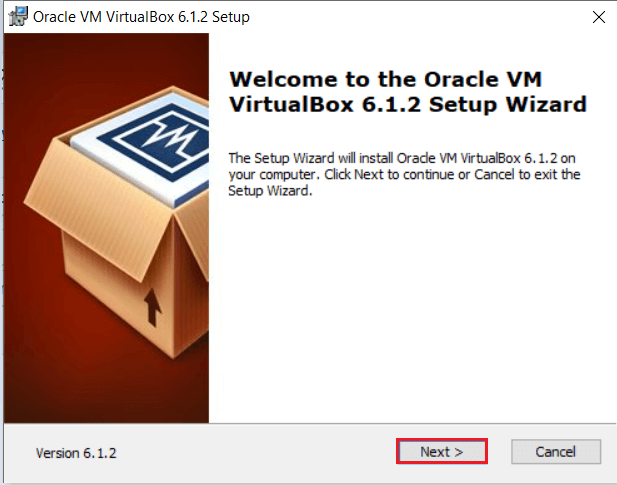
- Wählen und konfigurieren Sie die Funktionen, die Sie in Ihrem benutzerdefinierten Setup installieren möchten.
- Fahren Sie mit dem Erstellen der Verknüpfungen für das Startmenü und den Desktop fort.
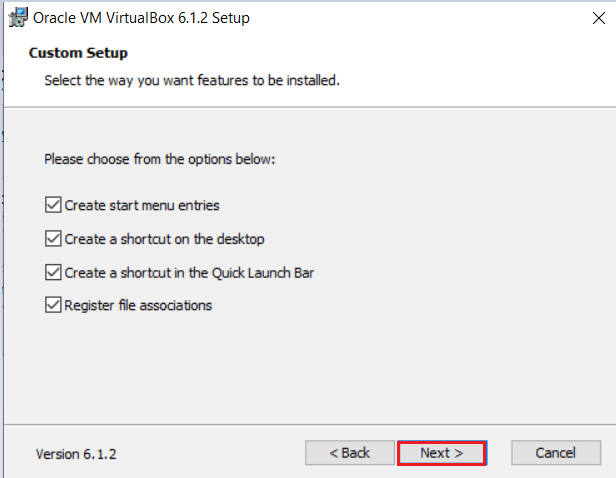
- Klicken Sie im Warnfenster auf Ja, um fortzufahren.
- Klicken Sie nun im Fenster Bereit zur Installation auf Installieren.
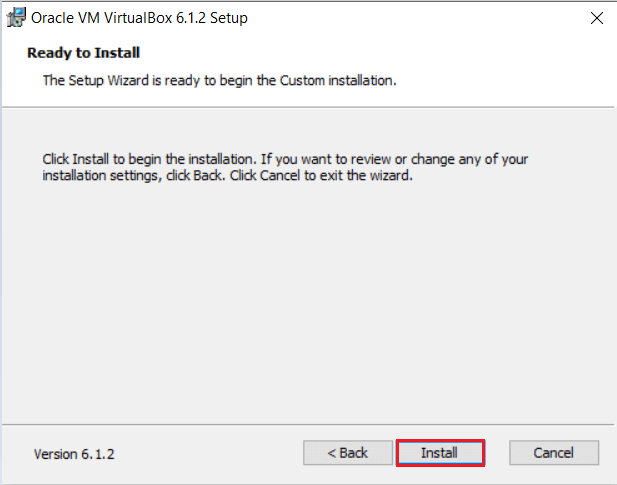
- Starten Sie nun VirtualBox und klicken Sie auf Download. Dadurch wird die neueste Version der Extension Pack Software heruntergeladen.
- Klicken Sie auf Installieren, sobald das Erweiterungspaket heruntergeladen ist.
- Wenn Sie mit einem Fenster aufgefordert werden, das besagt, dass eine ältere Paketversion installiert ist, klicken Sie auf Upgrade, um fortzufahren.
- Akzeptieren Sie jetzt die Lizenzvereinbarung für das Extension Pack.
- Klicken Sie nun nach Abschluss der Installation auf OK und klicken Sie auf Löschen, um die heruntergeladenen Pakete zu entfernen.
Lösung 6: Deaktivieren Sie Hypervision-Prozesse
Für Versionen von VirtualBox bis einschließlich 5.X ist es nicht möglich, VMs mit aktivem Hyper-V auszuführen. Da Hyper-V eine erhebliche Menge an Virtualisierungsressourcen verbraucht, verhindert es, dass VirtualBox eine VM startet. Um das Problem zu beheben, müssen daher alle Hyper-V-Prozesse deaktiviert werden.
Befolgen Sie diese Anweisungen, um alle Hypervision-Prozesse auf Ihrem System zu deaktivieren.
- Drücken Sie Windows + I, um Einstellungen > Apps > Optionale Funktionen zu öffnen und auf den Assistenten zum Aktivieren oder Deaktivieren von Windows-Funktionen zuzugreifen.
- Suchen Sie nach den folgenden Optionen und deaktivieren Sie sie:
- Hyper-V,
- Containers,
- Windows Hypervision Platform,
- Windows Subsystem for Linux.
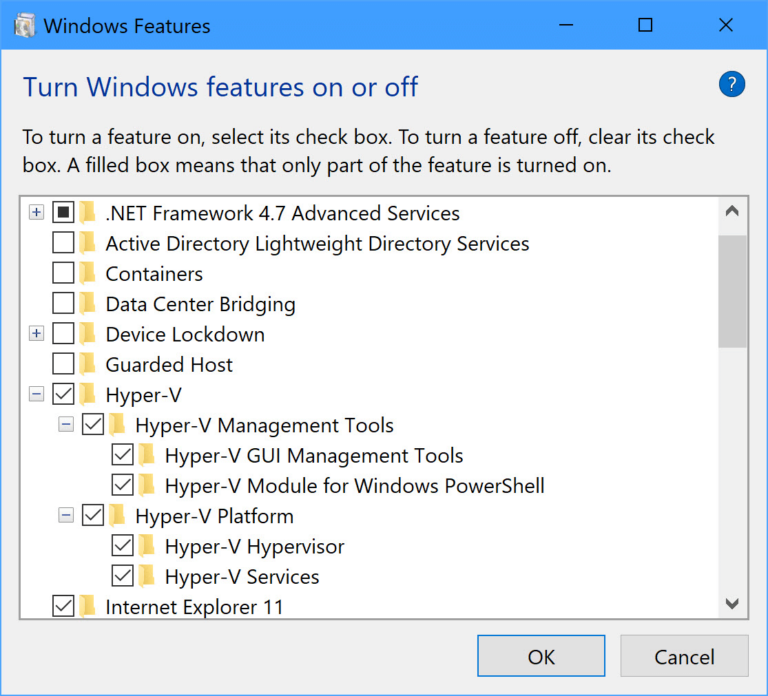
- Schließen Sie den Assistenten und öffnen Sie die Eingabeaufforderung mit Administratorrechten.
- Geben Sie bcdedit /set hypervisorlaunchtype off in die Eingabeaufforderung ein und drücken Sie die Eingabetaste.
- Starten Sie Ihren PC neu und prüfen Sie, ob der Ergebniscode: E_FAIL (0x80004005) behoben ist, oder fahren Sie mit der nächsten Lösung fort.
Lösung 7: Device Guard deaktivieren oder Credential Guard
Der Device Guard und der Credential Guard Verwenden Sie Virtualisierungstechnologie, um Ihren Computer und Ihre Anmeldeinformationen vor externen Bedrohungen zu schützen. Die Aktivierung dieser Funktion reduziert jedoch die verfügbaren Virtualisierungsressourcen und kann Fehler verursachen. Um den Fehler hier zu vermeiden, wird daher empfohlen, die unten angegebene Methode zum Deaktivieren der Funktion zu befolgen.
- Klicken Sie auf das Windows-Symbol und geben Sie im Suchfeld CMD ein.
- Klicken Sie nun mit der rechten Maustaste auf die Eingabeaufforderung und wählen Sie die Option Als Administrator ausführen.
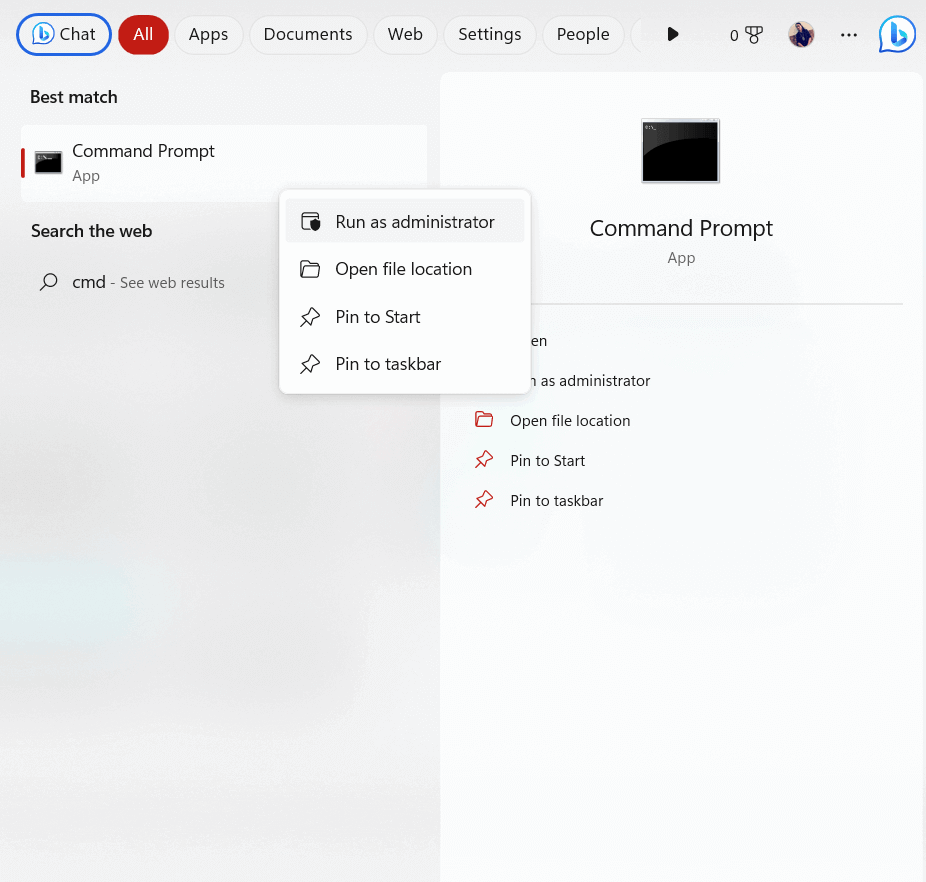
- Starten Sie den Befehl mit Administratorrechten und geben Sie die folgenden Befehle ein.
mountvol X: /s
copy %WINDIR%\System32\SecConfig.efi X:\EFI\Microsoft\Boot\SecConfig.efi /Y
bcdedit /create {0cb3b571-2f2e-4343-a879-d86a476d7215} /d “DebugTool” /application osloader
bcdedit /set {0cb3b571-2f2e-4343-a879-d86a476d7215} path “\EFI\Microsoft\Boot\SecConfig.efi”
bcdedit /set {bootmgr} bootsequence {0cb3b571-2f2e-4343-a879-d86a476d7215}
bcdedit /set {0cb3b571-2f2e-4343-a879-d86a476d7215} loadoptions DISABLE-LSA-ISO
bcdedit /set {0cb3b571-2f2e-4343-a879-d86a476d7215} device partition=X:
mountvol X: /d
Hinweis: Ersetzen Sie im obigen Befehl X durch Ihr nicht verwendetes Laufwerk.
Lösung 8: Speicherintegrität deaktivieren
Wie in der obigen Situation nutzt Memory Integrity Virtualisierung, um Aktivitäten zu trennen und gleichzeitig Ihr Kernsystem vor Gefahren von außen zu schützen. Dies kann jedoch den Ergebniscode: e_fail (0x80004005) Fehler verursachen, daher sollten Sie die Speicherintegritätsfunktion deaktivieren und prüfen, ob dies für Sie funktioniert.
Befolgen Sie dazu diese Anweisungen.
- Melden Sie sich als Administrator an Ihrem PC an, drücken Sie die Windows-Taste auf Ihrem PC und geben Sie Windows-Sicherheit in das Suchmenü ein.
- Klicken Sie dann auf Öffnen.
- Wechseln Sie nun im linken Bereich zur Registerkarte Gerätesicherheit.
- Klicken Sie als Nächstes wie gezeigt auf die Option Details zur Kernisolierung.
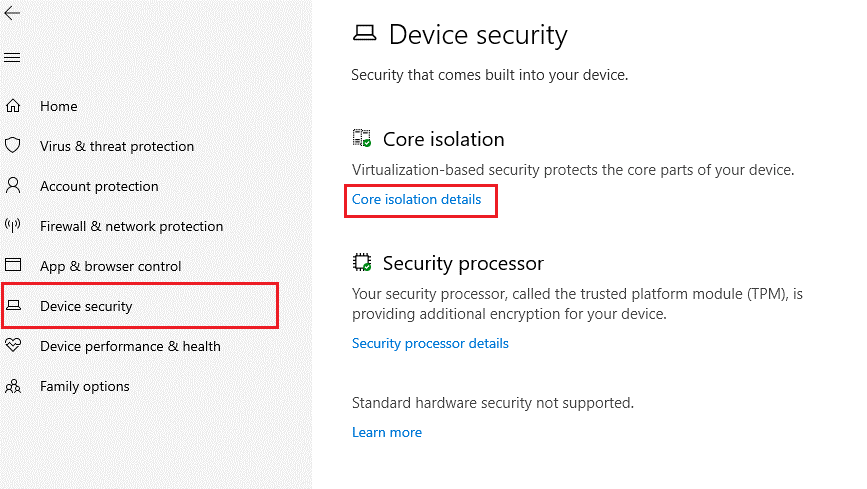
- Schalten Sie nun die Speicherintegritätseinstellung wie unten gezeigt aus.
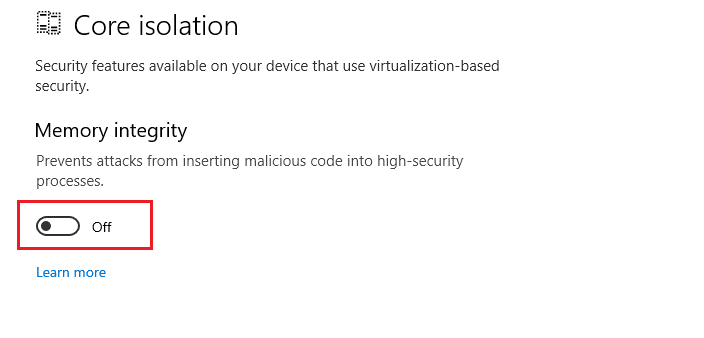
- Starten Sie Ihren Computer neu, wenn Sie dazu aufgefordert werden.
Lösung 9: Installieren Sie VirtualBox unter Windows neu
Die Neuinstallation von VirtualBox kann helfen, den Fehler E_FAIL (0x80004005) zu beheben, indem beschädigte Dateien ersetzt, falsche Einstellungen zurückgesetzt und fehlende Komponenten neu installiert werden, die für die ordnungsgemäße Ausführung des Programms erforderlich sind. Dies kann helfen, das Problem zu beheben und VirtualBox ausführen zu lassen, ohne dass der Fehler auftritt. Befolgen Sie diese Anweisungen, um VirtualBox auf Ihrem PC neu zu installieren.
- Laden Sie die neueste Version von VirtualBox sowie das entsprechende ExtPack herunter.
- Gehen Sie zu Systemsteuerung > Programme und Funktionen > Programm deinstallieren und deinstallieren Sie die VirtualBox-Anwendung.
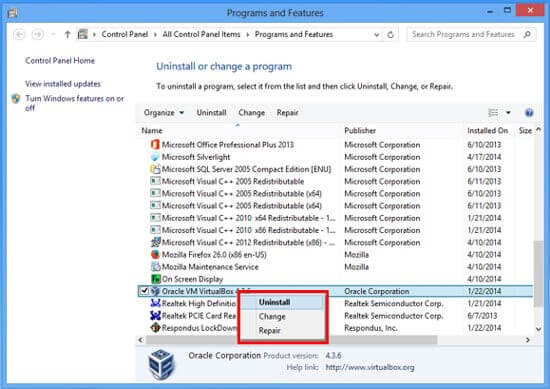
- Navigieren Sie vom ersten Schritt zur Installationsdatei.
- Klicken Sie mit der rechten Maustaste darauf und wählen Sie Als Administrator ausführen.
- Befolgen Sie die Anweisungen, die auf dem Bildschirm angezeigt werden.
- Aktivieren Sie auf der letzten Installationsseite das Kontrollkästchen für Start Oracle VM VirtualBox…after installation und klicken Sie dann auf Finish.
- Wählen Sie in der VirtualBox Datei > Einstellungen > Erweiterungen.
- Drücken Sie auf das Symbol mit einem orangefarbenen Pfeil nach unten und wählen Sie das ExtPack aus.
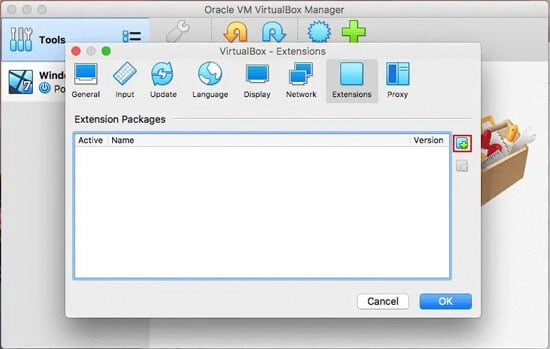
Es wird geschätzt, dass nach Befolgen der oben aufgeführten Lösungen jetzt der VirtualBox-Ergebniscode: e_fail (0x80004005) unter WIndows behoben ist.
Empfohlene Lösung zur Behebung verschiedener Windows-PC-Fehler
Wenn Ihr PC in regelmäßigen Abständen abstürzt oder verzögert, müssen Sie zur erweiterten Lösung wechseln. Hier empfiehlt es sich, die zu verwenden PC Reparatur Werkzeug.
Es ist ein Expertentool, das von Fachleuten entwickelt wurde, um verschiedene Probleme von Windows-PCs zu lösen. Verwenden Sie dieses Tool, um Ihren PC zu scannen und verschiedene PC-Fehler zu beheben.
Es ist in der Lage, DLL-Fehler, BSOD-Fehler, Registrierungsfehler, Browserfehler zu beheben, Fehler zu aktualisieren, beschädigte Dateien zu reparieren, den PC vor Malware zu schützen, die Leistung Ihres Computers zu steigern und vieles mehr.
Holen Sie sich das PC-Reparatur-Tool, um verschiedene Windows-PC-Fehler zu beheben
Einwickeln:
Abschließend ist der Ergebniscode: E_FAIL (0x80004005) Fehler etwas problematisch. Mit den richtigen Kenntnissen und Schritten können Sie den Fehler unter Windows schnell beheben und die VirtualBox problemlos unter Windows verwenden.
Hier habe ich mein Bestes versucht, die potenziellen Korrekturen aufzulisten, die für Benutzer funktioniert haben, um das Problem zu überwinden. Probieren Sie also die Korrekturen nacheinander aus, bis Sie diejenige gefunden haben, die für Sie funktioniert. Ich hoffe, eine unserer Lösungen hat es geschafft, den Fehler in Ihrem Fall zu beheben.
Falls Sie Zweifel oder Fragen zu diesem bestimmten Artikel haben, können Sie uns auf der Facebook-Seite kontaktieren.
Viel Glück..!
Hardeep has always been a Windows lover ever since she got her hands on her first Windows XP PC. She has always been enthusiastic about technological stuff, especially Artificial Intelligence (AI) computing. Before joining PC Error Fix, she worked as a freelancer and worked on numerous technical projects.