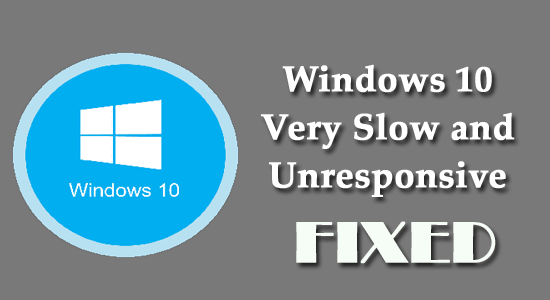
Ist Ihr Windows 10 sehr langsam und reagiert nicht, oder braucht Ihr PC länger, um zu reagieren, und bleibt hängen, während das Programm gleichzeitig ausgeführt wird? Dann ist dieser Artikel für Sie.
Sehen Sie sich hier die vollständigen Korrekturen an, um den extrem langsamen und nicht reagierenden Windows 10-Computer loszuwerden und Windows 10 zu optimieren, um seine Leistung zu steigern.
Nun, das Windows-Betriebssystem wird mit zunehmendem Alter irgendwie langsam und reagiert nicht mehr. Einige Benutzer berichteten jedoch, dass es nach der Aktualisierung ihres Windows 10-Betriebssystems sehr langsam und nicht mehr reagierte.
Nun, die Gründe variieren bei verschiedenen Benutzern. Egal, welches Problem Ihre Windows 10-Leistung stört und es langsam und nicht mehr reagiert. Probieren Sie die unten angegebene Liste von Lösungen aus, um das Problem mit der langsamen Reaktion von Windows 10 zu lösen.
Aber zuerst ist es wichtig zu erfahren, warum mein Computer so langsam ist. Sehen Sie sich unten die häufigen Übeltäter an, die für das Problem verantwortlich sind.
Wir beschädigte Windows-Systemdateien reparieren & PC-Leistung optimieren, empfehlen Advanced System Repair:
Diese Software ist Ihre One-Stop-Losung, um Windows-Fehler zu beheben, Sie vor Malware zu schutzen, Datenmull zu bereinigen und Ihren PC fur maximale Leistung in 3 einfachen Schritten zu optimieren:
- Laden Sie das Advanaced System Repair herunter das auf Trustpilot mit Ausgezeichnet bewertet wurde.
- Klicken Sie auf Install & Scan Now um Probleme zu scannen, die PC-Probleme verursachen.
- Klicken Sie anschlieBend auf Click Here to Fix All Issues Now um Ihren PC zu reparieren, zu bereinigen, zu schutzen und zu optimieren.
Warum ist mein Windows 10 sehr langsam und reagiert nicht?
Dies sind einige der häufigsten Gründe, die Ihnen helfen zu verstehen, warum Windows 10 sehr langsam und nicht mehr reagiert. Nun, die Liste enthält nicht alle Gründe, aber Sie erhalten einen Vorsprung beim Verständnis der langsamen Leistungsprobleme unter Windows 10/8/7.
- Zu viele Hintergrundprogramme laufen lassen
- Aufgrund von Hardwarekonflikten und veralteten Treibern
- Virus- oder Malware-Infektion
- System läuft lange ohne Neustart
- Kein freier Festplattenspeicher
- Die beschädigte oder fragmentierte Festplatte kann dazu führen, dass Windows 10 langsam reagiert
- Wegen Überhitzung
- Veraltete Software oder Windows-Version
- Zu alter PC / Laptop
- Ein Hardwarefehler kann auch dazu führen, dass Windows 10 langsam und nicht mehr reagiert.
- Hohe CPU-Auslastung
- Das System ist leer
Sehen Sie sich nun die Liste der Lösungen an und versuchen Sie sie einzeln, um den langsamen Computer zu reparieren und die Leistung von Windows 10 zu optimieren
Wie behebt man das sehr langsame und nicht reagierende Problem von Windows 10?
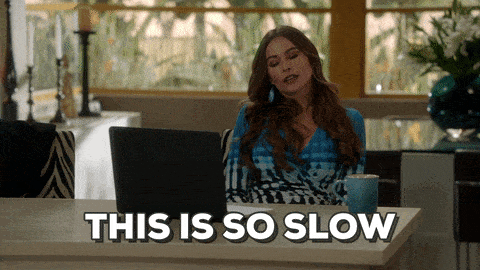
Um einen langsamen Windows 10-PC/Laptop zu reparieren, probieren Sie die unten angegebenen Lösungen sorgfältig nacheinander aus. Aber versuchen Sie zuerst einige anfängliche und grundlegende Optimierungen, um das langsame Problem von Windows 10 selbst zu lösen –
- Starten Sie Ihr System neu
- Deaktivieren Sie TSRs (Terminate and Stay Resident Program) und Startprogramme
- Löschen Sie temporäre Dateien und trennen Sie alle Peripheriegeräte, einschließlich USB-Geräte wie Drucker, Festplatten, Kameras usw.
- Installieren Sie die neuesten Windows-Updates.
Wenn diese Optimierungen und Tricks nicht dazu beigetragen haben, Ihre Arbeit zu erledigen, fahren Sie fort und probieren Sie die unten aufgeführten Korrekturen aus.
#Fix 1 – Scannen Viren / Malware suchen
Genau wie der Vorgänger ist Windows 10 auch anfällig für Viren- und Malware-Infektionen. Wenn der PC / Laptop mit Viren infiziert ist, kann dies dazu führen, dass der Computer langsam läuft.
Stellen Sie daher sicher, dass Sie Ihr Windows 10-System in regelmäßigen Abständen mit einer guten Antivirensoftware scannen. Wenn Sie nach einem zuverlässigen Antivirus-Tool suchen, empfehle ich dringend die Verwendung von Spyhunter.
Es verfügt über mehrere erweiterte Funktionen, die Ihnen helfen, Ihren PC vor Viren-/Malware-Bedrohungen zu schützen und die Malware-/Virusinfektion von Ihrem Computer zu entfernen.
Holen Sie sich Spyhunter, um Ihren PC vor Viren- oder Malware-Bedrohungen zu schützen
Sie können auch versuchen, den Virus zu entfernen, ohne Antivirensoftware zu verwenden.
- Führen Sie die Windows 10-Eingabeaufforderung als Administrator aus
- Geben Sie den Befehl attrib g:*.* /d /s -h -r–s > Eingabe (Ersetzen Sie hier den Buchstaben g durch den Laufwerksbuchstaben Ihrer externen Festplatte.)
Starten Sie Ihren Windows 10-Computer neu und überprüfen Sie, ob das Problem mit der langsamen Reaktion von Windows 10 behoben wurde oder nicht
#Fix 2 – Schwer deaktivieren Performance Prozesse
Im Allgemeinen führen die Anwendungen von Drittanbietern dazu, dass Windows 10 langsam reagiert. Überprüfen und deaktivieren Sie daher die Anwendungen von Drittanbietern, die den Start von Windows 10 verlangsamen.
- Drücken Sie Ctrl + Shift + Esc> öffnen Sie den Task-Manager
- Gehen Sie nach dem Öffnen des Task-Managers zur Registerkarte Autostart und sortieren Sie die Prozesse nach der Auswirkung auf die Auswirkung der Autonomie.
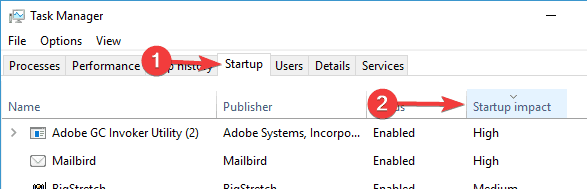
- Deaktivieren Sie in hohen Kategorien Prozesse, vermeiden Sie jedoch das Deaktivieren wichtiger Programme wie Antivirus.
Wenn Sie diese einfachen Anpassungen vornehmen, können Sie die Leistung von Windows 10 verbessern, indem Sie das sehr langsame und nicht reagierende Problem von Windows 10 beheben.
#Fix 3 – Aktivieren Schnell Anlaufen Option
Microsoft hat die neueste Funktion namens Hybrid Startup und Shutdown hinzugefügt. Dadurch wird Ihr PC / Laptop in den Ruhezustand versetzt und der Start- und Herunterfahrvorgang wird verbessert.
Dies kann etwas mehr Energie verbrauchen, aber die Maschine nicht vollständig ausschalten. Stellen Sie daher sicher, dass Sie die Schnellstartoption aktivieren.
Führen Sie die folgenden Schritte aus, um folgende Schritte auszuführen:
- Drücken Sie die Windows-Taste + S, geben Sie die Energieeinstellungen ein und wählen Sie die Einstellungen für Energie und Schlaf aus.
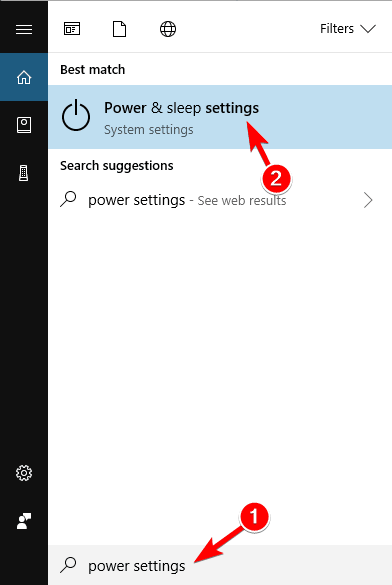
- Klicken Sie jetzt auf Zusätzliche Energieeinstellungen
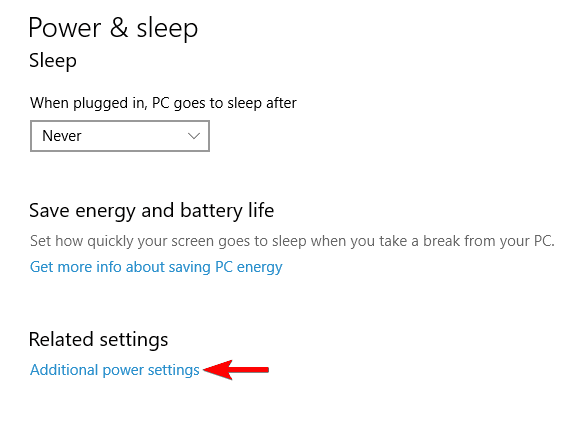
- Klicken Sie im Menü auf der linken Seite auf Wählen Sie aus, was der Ein- / Ausschalter bewirkt.
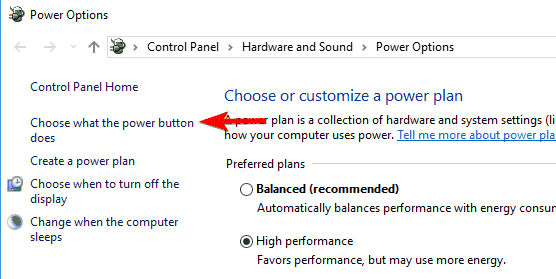
- Und wählen Sie Einstellungen ändern, die derzeit nicht verfügbar sind.
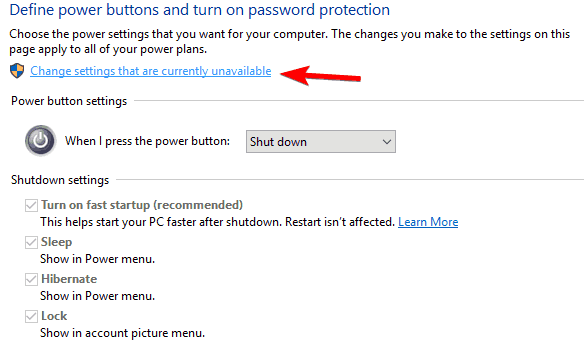
- Aktivieren Sie das Kontrollkästchen “Schnellstart aktivieren”> speichern Sie die Änderungen
Prüfen Sie nun, ob das langsame, unbrauchbare Windows 10-Problem behoben ist oder nicht.
Sie können auch lesen: Wie man PC / Laptop schnell macht durch Hinzufügen von mehr RAM [Complete Guide]
#Fix 4 – Deaktivieren Sie nicht benötigte Dienste
Windows 10 enthält viele Microsoft-Dienste, von denen einige unbedingt erforderlich und andere nicht erforderlich sind. Stellen Sie daher sicher, dass Sie nicht benötigte Windows 10-Dienste für eine bessere Leistung deaktivieren.
Lesen Sie den neuesten Artikel von mir, um zu erfahren, welche unnötigen Dienste in Windows 10 für eine bessere Leistung sicher deaktiviert werden können.
#Fix 5 – Deaktivieren Sie visuelle Effekte und Transparenz
Windows 10 verfügt über viele visuelle Effekte und andere Grafiken, die schön aussehen, aber auch das Windows 10-System verlangsamen.
Deaktivieren Sie diese Effekte, um die Leistung von Windows 10 zu beschleunigen.
Folge den Schritten:
- Gehen Sie zu Einstellungen App öffnen Sie es> klicken Sie auf Personalisierung

- Klicken Sie dann auf Farben> Transparenzeffekte auf Aus stellen.
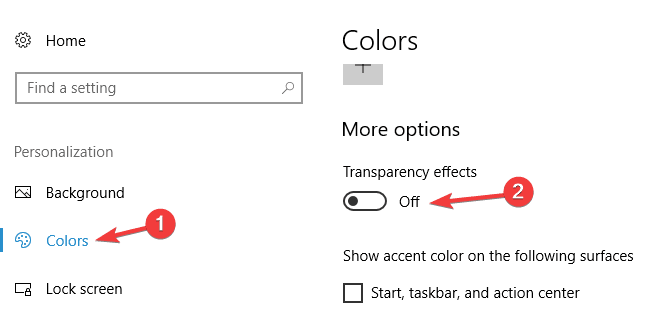
Mit diesen einfachen und einfachen Verbesserungen können Sie Windows 10 so reparieren, dass es unbrauchbar und nicht mehr reagiert.
#Fix 6 – Defragmentieren Sie Ihr Laufwerk
Wie bereits erwähnt, kann die beschädigte oder fragmentierte Festplatte dazu führen, dass Windows 10 langsam reagiert.
Hier müssen Sie Ihr Laufwerk also defragmentieren. Wenn Sie jedoch das Solid State-Laufwerk verwenden, überspringen Sie diese Lösung.
Windows 10 verfügt über ein eigenes Fragmentierungstool, mit dem Sie Ihre Laufwerke mit diesem Defragmentieren können.
- Drücken Sie Windows-Taste + S> geben Sie defrag ein> wählen Sie Defragmentieren und optimieren Sie Laufwerke.
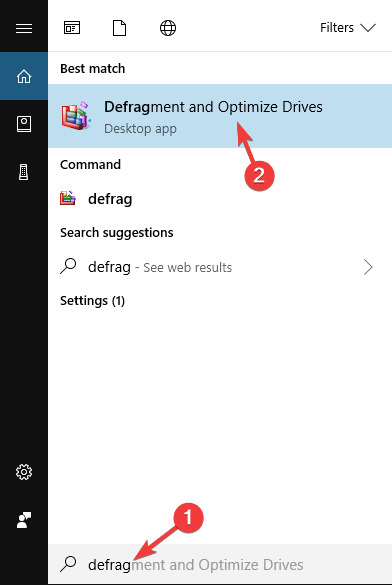
- Wenn das Fenster “Laufwerke optimieren” geöffnet wird> wählen Sie das gewünschte Laufwerk aus> klicken Sie auf Analysieren.
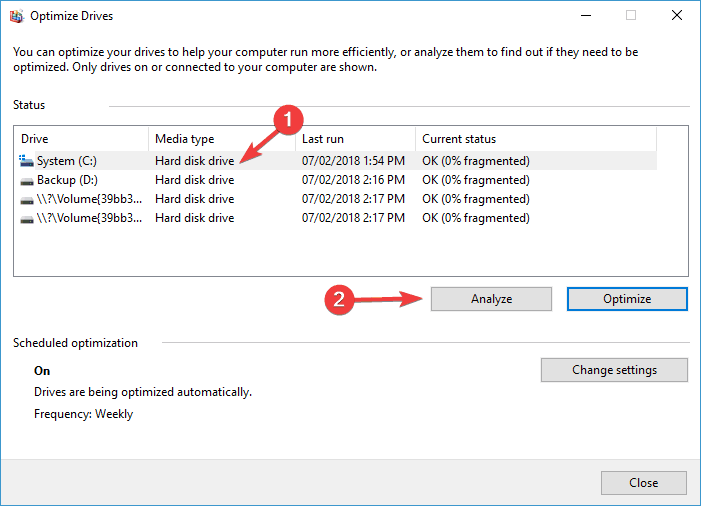
- Nach dem Scannen der Laufwerke> wählen Sie ein fragmentiertes Laufwerk aus> klicken Sie auf Optimieren
- Warten Sie nun, bis Windows Ihr Laufwerk defragmentiert.
- Wiederholen Sie den Vorgang nach Abschluss aller Laufwerke.
Wenn der Defragmentierungsprozess abgeschlossen ist, starten Sie Ihren Computer neu und überprüfen Sie, ob das sehr langsame und nicht mehr reagierende Windows 10-Problem behoben wurde.
Sie können auch lesen: [Gelöst] WiFi / Internet trennt sich nach dem Update weiterhin von Windows 10
#Fix 7 – Aktualisieren Sie Ihre Treiber und Software
Die veralteten Treiber und Anwendungen können auch die Fenster 10 langsamer machen, verzögern und einfrieren und die laufenden Programme stecken dazwischen.
Daher ist es sehr wichtig, sie mit den neuesten Updates zu aktualisieren.
Genau wie bei den Anwendungen ist es auch wichtig, die veralteten Treiber zu aktualisieren, da dies zu einer langsamen Ausführung von Windows 10 führen kann.
Um die Treiber zu aktualisieren, können Sie die offizielle Website von Microsoft oder die offizielle Website des Herstellers besuchen und nach dem neuesten Update suchen und diese installieren.
Trotzdem können Sie den gesamten Prozess mit Hilfe des Driver Updater vereinfachen. Dieser aktualisiert die Treiber automatisch und behebt andere Treiberprobleme.
Holen Sie sich Driver Updater, um Gerätetreiber automatisch zu aktualisieren
#Fix 8 – Passen Sie die Größe des virtuellen Speichers an
Virtueller Speicher ist für Windows 10 sehr wichtig, um eine bessere Leistung zu erzielen. Windows 10 verwaltet die Größe des virtuellen Speichers automatisch, kann aber auch manuell geändert werden.
Folgen Sie den Schritten, um dies zu tun:
- Drücken Sie Windows-Taste + S> geben Sie “Erweitert” ein und wählen Sie “Erweiterte Systemeinstellungen anzeigen”.
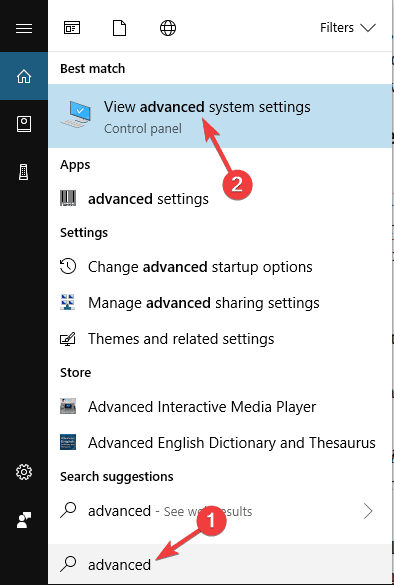
- Jetzt wird das Fenster Systemeigenschaften angezeigt. Klicken Sie unter Leistung auf die Schaltfläche Einstellungen
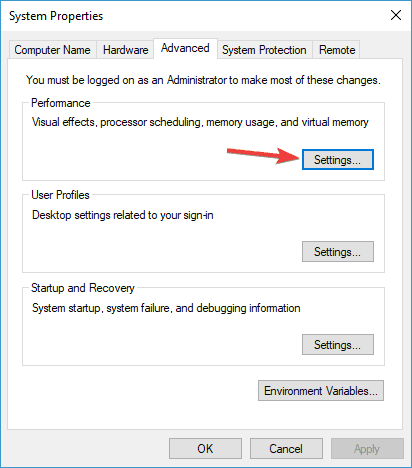
- Das Fenster mit den Leistungsoptionen wird angezeigt> Wechseln Sie zur Registerkarte Erweitert und klicken Sie auf Ändern

- Wenn das Fenster Virtueller Speicher geöffnet wird, deaktivieren Sie die Wählen Sie die benutzerdefinierte Größe aus und geben Sie die Anfangsgröße und die maximale Größe ein.
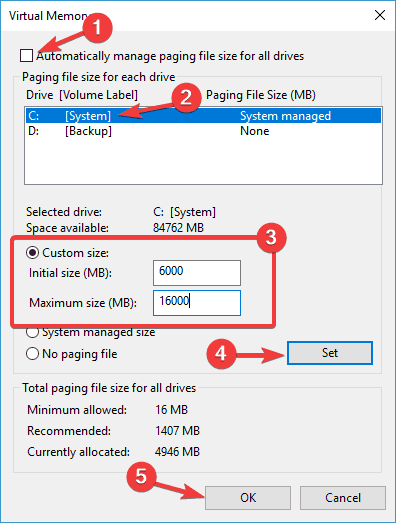
- Klicken Sie anschließend auf die Schaltfläche Set> OK, um die Änderungen zu speichern.
Danach müssen Sie die Größe des virtuellen Speichers für dieses Laufwerk festlegen und um zu beheben, dass der PC sehr langsam ist und Windows 10 nicht reagiert, müssen Sie die manuelle Größe für alle Laufwerke festlegen.
Die Größe des virtuellen Speichers hängt von der Größe des Arbeitsspeichers ab. In der Regel sollte die Anfangsgröße mindestens 1.5-mal größer sein als der Arbeitsspeicher auf dem PC.
Für die maximale Größe sollte es mindestens viermal so groß sein wie der Arbeitsspeicher Ihres PCs.
#Fix 9 – Führen Sie SFC und DISM aus
Beschädigte Windows-Systemdateien führen oft zu verschiedenen Fehlern und Problemen auf dem Computer. Und diese Probleme wirken sich direkt auf die Leistung des PCs aus.
Wenn Ihr PC also langsam ist und nicht reagiert, führen Sie das integrierte Windows-Tool aus, um dieses Problem zu beheben. Hier haben Sie zwei Tools, SFC und DISM.
Zuerst führen wir das SFC-Tool aus, und wenn es das Leistungsproblem von Windows 10 nicht beheben kann, gehen wir zum DISM. Um den SFC-Scan auszuführen, gehen Sie also folgendermaßen vor:
- Öffnen Sie die Eingabeaufforderung mit Administratorrechten.
- Geben Sie in der Eingabeaufforderung den angegebenen Befehl ein und drücken Sie die Eingabetaste, um ihn zu starten:
- sfc/scannow
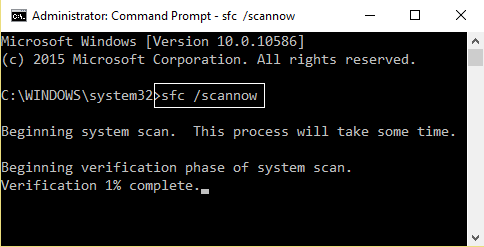
- Warten Sie, bis der Vorgang abgeschlossen ist.
- Sobald der Scanvorgang abgeschlossen ist, starten Sie Ihren Computer neu.
Überprüfen Sie nun, ob es hilft, das Leistungsproblem zu verbessern. Wenn nicht, dann versuchen Sie es mit DISM. Es ist ein erweitertes Tool zur Fehlerbehebung und kann die Probleme beheben, mit denen SFC nicht umgehen kann.
- Öffnen Sie dazu zunächst die Eingabeaufforderung als Administrator.
- Führen Sie in der Eingabeaufforderung diesen Befehl aus und vergessen Sie nicht, die Eingabetaste zu drücken:
- dism.exe /Online /Cleanup-image /Restorehealth

- Jetzt beginnt DISM, die beschädigten Dateien auf Ihrem System zu finden und repariert sie automatisch, indem es die beschädigten Dateien durch fehlerfreie Kopien ersetzt.
#Fix 10 – RAM-Cache löschen
Der Cache-Speicher staut sich im System auf, wodurch der Computer langsam reagiert. Hier wird also empfohlen, den RAM-Cache im Windows-System freizugeben.
Befolgen Sie dazu die Schritte:
- Klicken Sie auf Ihrem Desktop mit der rechten Maustaste auf eine leere Stelle.
- Und klicken Sie auf Neu und dann auf Verknüpfung.
- Geben Sie dann im Popup-Fenster %windir%\system32\rundll32.exe advapi32.dll,ProcessIdleTasks ein und klicken Sie auf Weiter
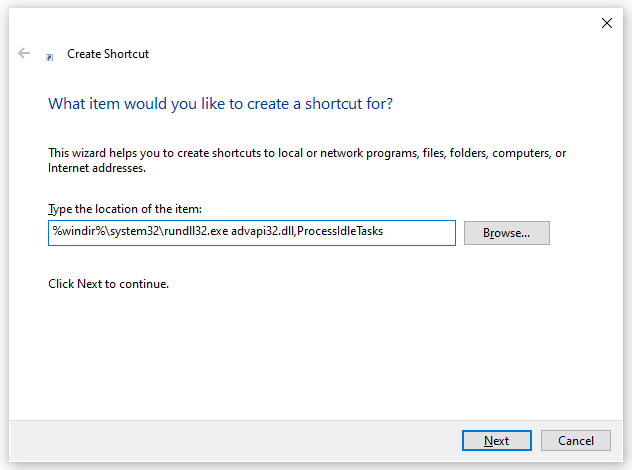
- Benennen Sie die Verknüpfung Clear Memory Cache und klicken Sie auf Finish.
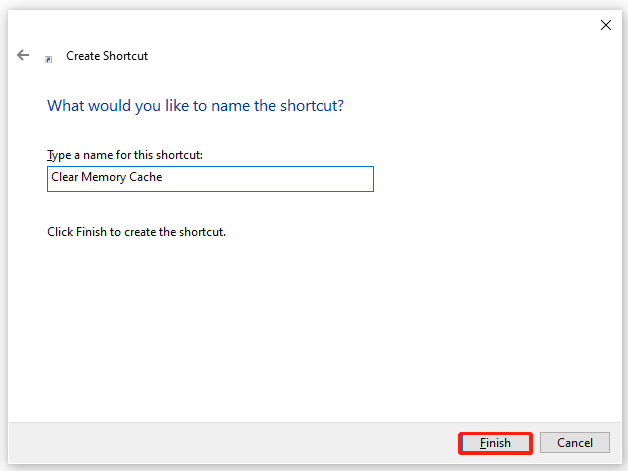
- Als nächstes doppelklicken Sie auf die Verknüpfung, wenn Sie den Speicher-Cache leeren möchten.
#Fix 11 – Deaktivieren Sie den Windows Module Installer Service
Der Windows Module Installer-Dienst oder TiWorker.exe ist der Update-Dienst, der im Hintergrund ausgeführt wird und die neuesten Updates von Microsoft herunterlädt. Dies führt jedoch bei vielen Benutzern zu einer hohen CPU-Auslastung und macht den Computer sehr langsam und friert ein.
Daher wird hier empfohlen, den Windows Module Installer-Dienst zu deaktivieren. Befolgen Sie dazu die Schritte:
- Drücken Sie die Windows + R-Taste, um das Feld Ausführen zu öffnen.
- Geben Sie in das angezeigte Feld Ausführen services.msc ein und drücken Sie die Eingabetaste.
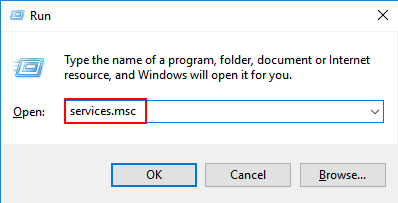
- Suchen Sie nun in dem sich öffnenden Fenster den Dienst Windows Moduler Installer und doppelklicken Sie darauf.
- Ändern Sie dann den Starttyp auf Deaktiviert und dann den Dienststatus auf Gestoppt.
- Klicken Sie anschließend auf Übernehmen und dann auf OK, um die Änderungen zu speichern.
Nach Abschluss des gesamten Vorgangs starten Sie Ihr System neu; Überprüfen Sie jetzt, ob die Probleme mit langsamen und nicht reagierenden Windows 10 und 11 behoben sind oder nicht.
#Fix 12 – Windows 10 Aufgabe Betriebsleiter 100% Festplattennutzung Fehler
Der 100% -ige Festplattenbenutzungsfehler im Task-Manager ist ein weiteres Problem, das die Leistung von Windows 10 beeinträchtigen kann.
Dies ist ein häufiges Problem, das Benutzer aufgrund der Ausführung mehrerer Programme und Software auf dem PC haben.
#Fix 13 – Kürzlich installiertes Update deinstallieren
Nach der Aktualisierung des Windows 10-Systems werden viele Benutzer langsamer. Wenn Sie also kürzlich ein Windows 10-Update installiert haben, deinstallieren Sie es und prüfen Sie, ob das Problem Windows 10 sehr langsam und reagiert nicht behoben ist.
- Drücken Sie die Windows + I-Taste, um die Einstellungen zu öffnen.
- Klicken Sie dann auf Update und Sicherheit und dann auf Windows-Updates.
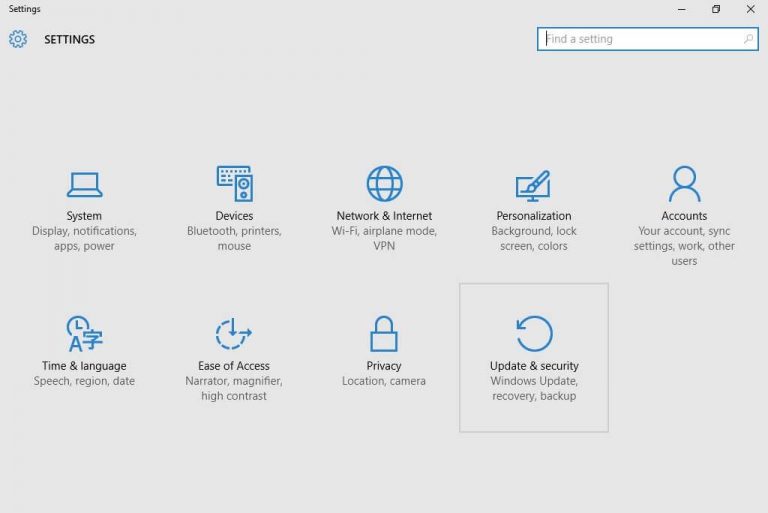
- Klicken Sie nun auf Erweiterte Optionen und dann auf die Option Updateverlauf anzeigen
- Klicken Sie auf Updates deinstallieren und die Seite mit den installierten Updates wird geöffnet.
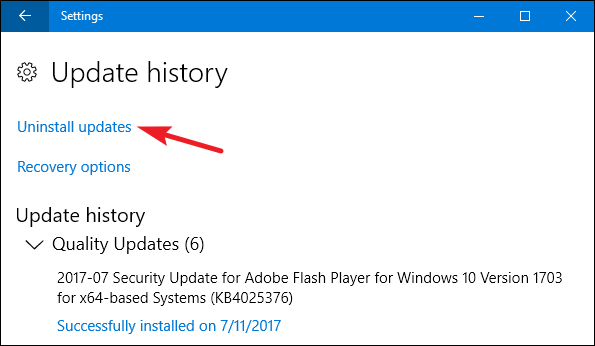
- Klicken Sie mit der rechten Maustaste auf das kürzlich installierte Update und wählen Sie Update deinstallieren.
Warten Sie, bis das Update deinstalliert wurde, und prüfen Sie dann, ob Windows 10 sehr langsam und nicht mehr reagiert, nachdem das Update-Problem behoben wurde oder nicht.
#Fix 14 – Upgrade auf SSD Windows 10
Wenn keine der oben genannten Lösungen für Sie funktioniert, um Windows 10 oder 11 sehr langsam und nicht reagierend zu reparieren, kann ein Upgrade des Systems auf eine schnellere SSD für Sie funktionieren, um die Systemleistung zu verbessern.
Führen Sie die folgenden Schritte aus, um unter Windows 10 von HDD auf SSD zu aktualisieren hier.
#Fix 15 – Microsoft Windows 10 Langsame Bootup
Wenn Windows 10 länger startet oder langsamer startet, führt dies ebenfalls zu einer langsamen Leistung von Windows 10.
Verwenden Sie die in diesem Artikel beschriebenen Korrekturen, um die langsame Start / Startzeit von Windows 10 zu beheben und die Leistung von Windows 10 zu optimieren.
Ich hoffe, dies funktioniert für Sie, um die Startzeit auf Ihrem PC zu beschleunigen.
Einfache Lösung zur Behebung der langsamen Leistung von Windows 10
Wenn Sie nach einer einfachen Lösung suchen, um die langsame und nicht reagierende Leistung von Windows 10 zu beheben, müssen Sie es versuchen PC Reparatur Werkzeug.
Dieses Tool optimiert den PC auf maximale Leistung und lässt ihn wie neu laufen. Darüber hinaus verfügt es über mehrere Funktionen, die häufige Windows-Fehler durch einmaliges Scannen beheben.
Es behebt beschädigte Registrierungen, beschädigte Windows-Systemdateien, BSOD, DLL, Anwendungen und Spielfehler, schützt den PC vor Viren/Malware usw. Probieren Sie dieses Tool also aus und verbessern Sie die Leistung Ihres Windows-PCs.
Holen Sie sich das PC Reparatur Werkzeug, um die Leistung Ihres PCs zu steigern
Fazit
Also, hier ist mein Teil getan. Jetzt sind Sie an der Reihe, die angegebenen Fixes auszuprobieren, um Windows 10 PC/Laptop zu beschleunigen. Es wird geschätzt, dass Windows 10 nach der Durchführung der angegebenen Fixes sehr langsam ist und nicht reagierende Probleme behoben werden sollten.
Stellen Sie sicher, dass Sie jede Lösung sorgfältig befolgen, um weitere Probleme zu vermeiden. Ich hoffe, dass dieser Artikel und die aufgelisteten Lösungen dieses Problem beheben werden.
Wenn Sie eine Frage oder Anregungen haben, können Sie diese gerne mit uns teilen. Sie können uns auf Facebook oder Twitter. kontaktieren. Sie können uns folgen, um weitere Anleitungen zur Behebung von Windows-bezogenen Fehlern und Problemen zu erhalten.
Hardeep has always been a Windows lover ever since she got her hands on her first Windows XP PC. She has always been enthusiastic about technological stuff, especially Artificial Intelligence (AI) computing. Before joining PC Error Fix, she worked as a freelancer and worked on numerous technical projects.