![Fixieren 'Fehlen oder Fehlgeschlagen Druckkopf’ Fehler an HP-Drucker [8 Tricks]](https://de.pcerror-fix.com/wp-content/uploads/sites/6/2021/12/DE-5.jpg)
Zeigt Ihr HP-Drucker einen fehlenden oder fehlgeschlagenen Druckkopffehler an und können Sie nichts drucken?
Diese Meldung Druckkopf fehlt fehlgeschlagen oder nicht kompatibel wird hauptsächlich auf dem Bedienfeld des Druckers angezeigt. Dem Fehler wird mit seiner Ursache nachgegangen : „Der Druckkopf scheint zu fehlen, wird nicht erkannt oder falsch installiert.“
Nun, wie die Fehlermeldung besagt, ist klar, was den HP- Fehler fehlender oder fehlgeschlagener Druckkopf verursacht. Und wenn Sie suchen, wie Sie den HP Officejet fehlenden oder fehlgeschlagenen Druckkopffehler beheben können .
Keine Sorgen machen…! Wie im heutigen Beitrag werden wir eine detaillierte Diskussion über fehlende oder fehlgeschlagene Druckkopffehler führen und einige der besten Lösungen finden, um sie zu beheben.
Was bedeutet fehlender oder ausgefallener Druckkopf bei HP-Druckern?
Der Fehler HP Officejet fehlender Druckkopf weist darauf hin, dass entweder Ihr Druckkopf lose sitzt oder die Patrone falsch identifiziert wurde. Verwenden Sie die Originalkartusche und befolgen Sie die Bedienungsanleitung, um zu überprüfen, ob die Kartusche richtig installiert ist oder nicht.
Manchmal tritt dieser Fehler auch auf, wenn Patronen aufgrund unsachgemäßer Lagerung oder seltener Verwendung verstopft sind. In diesem Fall müssen Sie die eingebauten Werkzeuge zum Reinigen der Köpfe verwenden.
Was verursacht einen fehlenden oder einen Druckkopffehlerfehler?
Die genaue Ursache für den fehlenden oder fehlgeschlagenen Druckkopffehler zu kennen, denn nur dann werden Sie die richtige Lösung finden.
Veraltete Firmware – Veraltete Drucker und veraltete Firmware führen auch zu dem fehlenden oder fehlgeschlagenen Fehler Druckkopf HP 8620. Wenn die Firmware Ihres Druckers veraltet ist, kann Ihr Drucker keine Ihrer zugewiesenen Aufgaben lesen. Diese erzeugen letztendlich Fehler bei fehlenden Druckköpfen. Versuchen Sie also immer, Ihre Firmware auf dem neuesten Stand zu halten.
Beeinträchtigter oder fehlender Druckkopf – Der zweite Grund kann der fehlende oder beschädigte Druckkopf in der Patrone sein. Auch ein kleiner Kratzer kann zum Ausfall des Druckkopfs führen. Überprüfen Sie daher, ob der Druckkopf Kratzer oder Dellen aufweist.
Druckerfehler – Der Fehler „Fehlender Druckkopf“ ist möglicherweise auf den ausgefallenen Drucker zurückzuführen. In einem solchen Fall wird das Zurücksetzen des Druckkopfs oder der Patrone sicherlich funktionieren, um den Fehler HP Officejet Pro 8610 fehlender oder fehlgeschlagener Druckkopf zu beheben .
Wenn das Problem auch nach dem Zurücksetzen dieser Komponenten weiterhin besteht, ist die Wahrscheinlichkeit groß, dass Ihr Drucker sich in einem Fehlerzustand befindet .
Patrone hat nicht genügend Tinte – Es besteht auch die Möglichkeit, dass Ihr Drucker nicht über genügend Tinte verfügt und deshalb die Fehlermeldung „HP Officejet fehlender Druckkopf“ angezeigt wird .
Obwohl der Drucker Sie über den Tintenmangel warnt, wird oft festgestellt, dass der Drucker das eigentliche Problem nicht erkennt. Daher ist es besser, die Tinte des Druckers zu überprüfen.
Welche Arten von Fehlern mit fehlenden oder fehlgeschlagenen Druckköpfen treten häufig auf?
Viele Benutzer fanden Berichte über verschiedene Arten von fehlenden oder fehlgeschlagenen Druckkopffehlern. Einige häufig auftretende Fehlermeldungen sind:
- Der Druckkopf scheint zu fehlen
- Fehlender oder ausgefallener Druckkopf HP 8610
- Der Druckkopf scheint zu fehlen, wurde nicht erkannt oder falsch installiert
- Fehlender oder fehlerhafter Druckkopf HP Officejet 8620
- fehlender oder ausgefallener Druckkopf HP 7520
- Druckkopf fehlt fehlgeschlagen oder nicht kompatibel 0xc19a0003
- fehlender oder ausgefallener Druckkopf HP Officejet pro 8610
- fehlender oder ausgefallener Druckkopf HP Photosmart 7520
- HP Officejet 6700 Premium-Druckkopf
- fehlender oder ausgefallener Druckkopf HP 7110
- HP Officejet 6600 fehlender oder fehlerhafter Druckkopf
- fehlender oder ausgefallener Druckkopf 8600
Wie behebe ich einen fehlenden oder fehlgeschlagenen Druckkopffehler?
Lösung 1: Setzen Sie Ihren HP-Drucker zurück
Um fehlende oder fehlgeschlagene Druckkopf-HP-Fehler zu beheben, müssen Sie Ihren HP-Drucker zurücksetzen.
- Schalten Sie zuerst Ihren Drucker ein.
- Führen Sie keine Aktion aus, damit sich der Drucker im idealen und leisen Modus befindet.
- Ziehen Sie das Netzkabel aus der Rückseite des Druckers heraus , wenn der Drucker eingeschaltet wird.
- Ziehen Sie danach das Kabel aus der Steckdose.
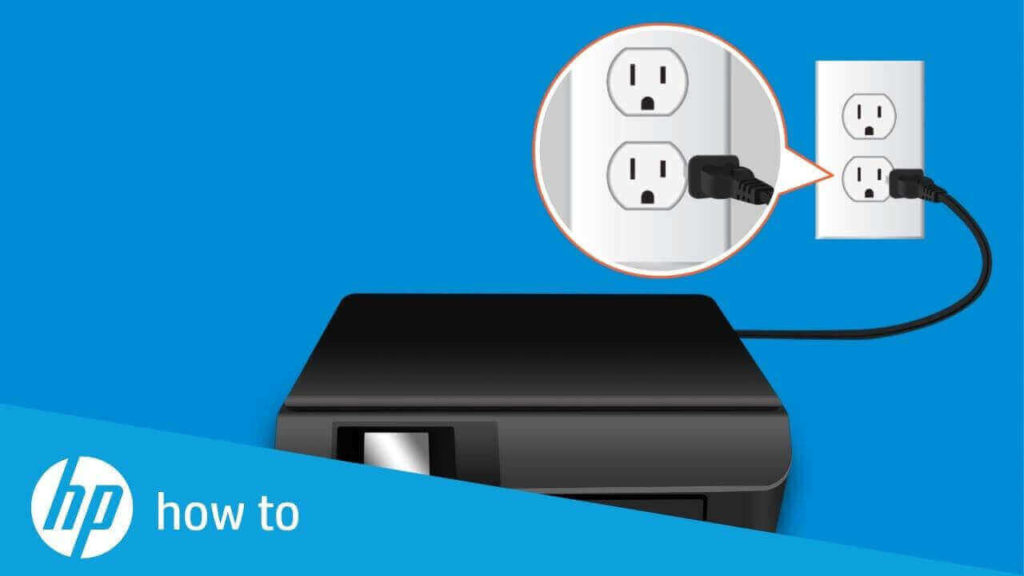
- Warten Sie 60 Sekunden und stecken Sie dann das Netzkabel wieder in die Steckdose der Quelle ein.
HINWEIS : HP empfiehlt seinen Benutzern immer, das Netzkabel des Druckers direkt mit der Steckdose der Stromquelle zu verbinden.
- Auch hier müssen Sie Ihr Netzkabel mit der rückseitigen Buchse Ihres Druckers verbinden .
- Wenn sich Ihr Drucker nicht automatisch einschaltet, tun Sie dies manuell.
- Führen Sie keine Aktivitäten aus, bis der Drucker stabil ist.
Wenn dieser Schritt den fehlenden oder fehlgeschlagenen Druckkopf-HP-Fehler erfolgreich behebt , müssen Sie nicht mit der nächsten Lösung fortfahren.
Lösung 2: Setzen Sie den Druckkopf des HP-Druckers neu ein
Manchmal müssen Sie den Druckkopf Ihres Druckers neu einsetzen, um den fehlenden oder fehlgeschlagenen Druckkopf-HP-Fehler zu beheben .
- Dazu müssen Sie die Eingangstür der Patrone öffnen, indem Sie den linken Schacht des Druckers nach vorne ziehen.
- Ziehen Sie das Netzkabel von der Rückseite des Druckers ab, da dies Ihren Schlitten an einer Stelle fixiert und ihn nicht bewegen lässt.
- Ziehen Sie nun den Riegel am rechten Seitenteil des Druckerschlittens nach oben .
- Ziehen Sie den Druckkopf nur ein wenig und nicht vollständig aus dem Schlitten heraus.

- Setzen Sie Ihren Druckkopf nun fest in den Schlitten ein , um ihn vollständig einzustellen.
- Vergessen Sie nicht, den Druckschlitten des Druckers nach unten zu drücken, bevor Sie die Eingangstür zu den Patronen schließen .
- Danach schließen Sie das unplugged Stromkabel mit der Rückseite Buchse des Druckers.
- Schalten Sie nun Ihren Drucker ein.
Lösung 3: Tintenpatrone des Druckers reinigen
Fehler durch fehlende oder fehlgeschlagene Druckköpfe können auch durch Reinigen der Tintenpatronen behoben werden.
Dazu müssen Sie Ihre Tintenpatrone aus dem Druckkopf auswerfen. Reinigen Sie danach den Kupferanteil Ihrer Patrone mit destilliertem Wasser und einem fusselfreien Tuch.
Lassen Sie nun die Patronen trocknen, indem Sie sie mit einem sauberen trockenen Tuch aufschlagen und legen Sie sie danach nur wieder in den Drucker ein.
Lösung 4: Aktualisieren Sie Ihre Drucker-Firmware
- Überprüfen Sie, ob Ihr HP-Drucker über die neueste Firmware verfügt. Um dies zu überprüfen, müssen Sie die Seite Treiber- und Software-Downloads des HP-Druckers in Ihrem Browser öffnen .
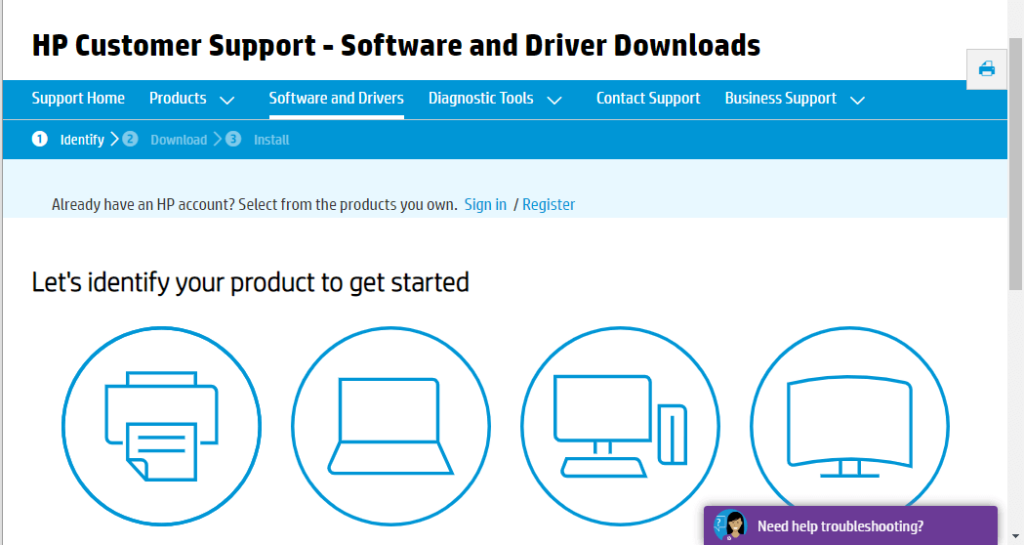
- Klicken Sie auf die Option Drucker und geben Sie Ihre Modellnummer ein. Tippen Sie danach auf Senden
- Auf der Softwareseite des Druckers müssen Sie die Kategorie Drucker-Firmware erweitern.
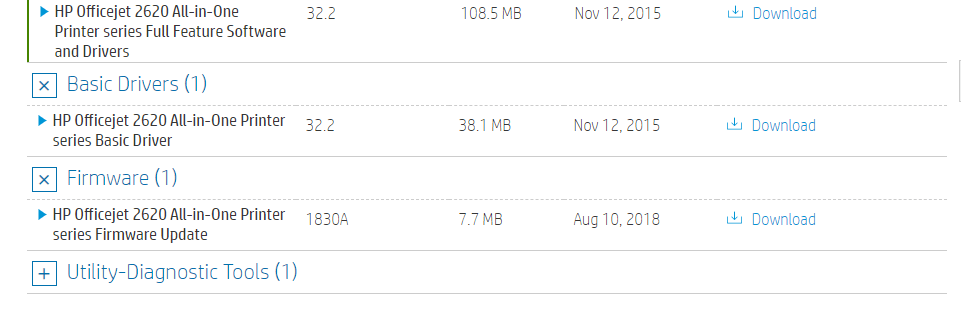
- Klicken Sie auf die Schaltfläche Download , um die aufgelistete Firmware im Ordner zu speichern.
- Öffnen Sie nun den Ordner mit Ihrer frisch heruntergeladenen Firmware. Öffnen Sie danach Ihre Firmware-Datei, um die neueste Drucker-Firmware zu installieren.
Wenn Sie dieses manuelle Verfahren nicht durchführen möchten, müssen Sie als automatische Lösung das Tool Driver Updater ausprobieren .
Dieses erweiterte Tool scannt und erkennt den fehlerhaften Treiber. Danach aktualisiert es automatisch Ihre gesamten Systemtreiber. Es ist sehr einfach zu bedienen, da Sie dieses Tool nur herunterladen und installieren müssen.
Holen Driver Updater zu aktualisieren das Drucker Treiber automatisch
Lösung 5: Ersetzen Sie den HP-Druckerdruckkopf
Wichtig: Bevor Sie die Patronen entfernen, stellen Sie sicher, dass Sie einen neuen Druckkopf haben, den Sie durch Ihren alten HP-Druckerdruckkopf ersetzen können.
HP empfahl den Benutzern dringend, die Patronen nicht länger als 30 Minuten außerhalb des Druckers aufzubewahren. Dies kann Ihre Patronen und Drucker beschädigen.
Schritt 1: Überprüfen Sie den Druckkopf-Garantiestatus
Wenn Sie einen defekten Druckkopf oder eine defekte Patrone verwenden, prüfen Sie schnell, ob die Garantiezeit abgelaufen ist oder nicht. Besuchen Sie auch den Drucker und die Seitenleistungsübersicht, um sich über den Garantiezeitraum für Toner- oder Tintenverbrauchsmaterialien zu informieren.
Schritt 2: Bestellen Sie den Druckkopf
Wenn Ihr Druckkopf unter die Garantie fällt, wird HP ihn sicherlich ersetzen. Als Ersatz erhalten Sie einen neuen Druckkopf-Montagesatz zusammen mit der Bedienungsanleitung und Patronen für die Brunneneinrichtung.
Wenn Sie HP Instant Ink abonnieren, erhalten Sie ganz einfach ein neues Stück Instant Ink-Patronen. Zuerst müssen Sie Ihre SETUP-Patronen installieren, sonst erhalten Sie den Patronenfehler.
Wenn Ihre Druckkopfeinheit die Garantiezeit überschritten hat, können Sie eine neue kaufen.
Schritt 3: Ersetzen Sie Ihren Druckkopf
Schließlich müssen Sie Ihren alten Druckkopf durch den neuen ersetzen.
Lösung 6: Ersetzen Sie Nicht-HP-Patronen
Wenn alle oben genannten Korrekturen den fehlenden oder fehlgeschlagenen Druckkopf-HP-Fehler nicht beheben, versuchen Sie endlich, Ihre Patronen zu ersetzen.
Ein solcher Fall tritt hauptsächlich bei Nicht-HP-Patronen auf. Stellen Sie also sicher, dass Sie sie durch eine Original-HP-Patronenpackung ersetzen .
Lösung 7: Führen Sie das Zurücksetzen auf die Werkseinstellungen durch
Um den Fehler HP-Druckkopffehler zu beheben , müssen Sie Ihren Drucker auf die Werkseinstellungen zurücksetzen. Dazu müssen Sie die Zurück-Taste mindestens 4 Mal drücken, es sei denn, Sie erhalten das Support- Menüfenster.
Scrollen Sie nun nach unten, da Sie hier das Reset- Menü sehen. Innerhalb des Reset-Menüs können Sie ganz einfach verschiedene Arten von Reset-Optionen wie vollständiges Zurücksetzen, teilweises Zurücksetzen und halb vollständiges Zurücksetzen erhalten.
Lassen Sie uns über jeden von ihnen im Detail wissen.
- Der partielle Reset:
Beim teilweisen Zurücksetzen wird nur der Drucker aktualisiert und Speicher vom Drucker freigegeben. Diese Art von Zurücksetzen behebt kleinere Druckprobleme wie Patronenfehler und langsames Drucken usw.
- Der halbvolle Reset:
Dies ist die nützlichste Art des Zurücksetzens, da alle benutzerdefinierten Einstellungen vom Drucker entfernt und auf die werkseitigen Standardeinstellungen zurückgesetzt werden.
- Vollständiges Zurücksetzen:
Ein vollständiges Zurücksetzen ist die effektivste Art des Zurücksetzens, wenn alle anderen Zurücksetzungsverfahren das Problem nicht beheben.
Es entfernt vollständige Druckereinstellungen und jede Art von Unterbrechungen, während der Reset-Vorgang den Drucker in einen unbrauchbaren Zustand versetzt.
Passen Sie also genau auf, während Sie diesen Schritt ausführen.
Hoffentlich wird das Problem durch das Zurücksetzen auf die Werkseinstellungen des Druckers behoben, aber wenn es nicht funktioniert, fahren Sie fort.
Lösung 8: Überwachen Sie die innere Schaltung
Im HP Laserdrucker befindet sich ein Mikrochip, der die Patronen mit dem Drucker verbindet.
Wenn sich also die Verbindung dieses Chips löst, wird der Stromkreis zwischen den Patronen und dem Drucker nicht geschlossen. Infolgedessen zeigt der HP-Drucker den Fehler Druckkopffehler an.
Um zu überprüfen, ob die Chipverbindung korrekt ist oder nicht, gehen Sie wie folgt vor:
- Schalten Sie Ihren Drucker aus und ziehen Sie dann den Stecker des Druckers aus der Steckdose.
- Öffnen Sie nun die Druckerabdeckung und nehmen Sie die Patrone heraus.
- Suchen Sie nach dem Mikrochip, der sich über dem Toner der Kartusche befindet. Überprüfen Sie, ob es sauber ist oder nicht.
- Wenn sich auf dem Chip übermäßiger Kohlenstoff angesammelt hat, wischen Sie ihn mit einem Radiergummi ab. Außerdem reinigen die Metallstifte , die innerhalb des Druckers.
- Setzen Sie nun die Patrone wieder in den Drucker ein. Beachten Sie jedoch, dass alle Stifte und der Mikrochip fest verbunden sind , da sonst die Patrone den Drucker nicht erkennt.
- Schließen Sie jetzt die Abdeckung Ihres Druckers und starten Sie Ihren Drucker neu, indem Sie den Stecker des Druckers mit der Netzsteckdose verbinden.
- Schalten Sie Ihren Drucker EIN , um zu überprüfen, ob der Fehler weiterhin besteht.
Empfohlene Lösung zur Leistungsoptimierung von Windows-PCs
Wenn Sie ein Windows 10-PC-Benutzer sind und mit vielen hartnäckigen Fehlern und Problemen zu tun haben. Oder haben Sie ein Problem mit einem langsamen PC, dann wird empfohlen, das PC Reparatur Werkzeug.
Mit diesem multifunktionalen und hochentwickelten Tool können Sie fast jede Art von PC-Fehler automatisch erkennen und beheben.
Dieses Tool ist sehr effizient bei der Behebung von Registrierungsfehlern, BSOD-Fehlern, DLL-Fehlern, Anwendungsproblemen, schützt Ihr System vor Viren oder Malware-Programmen und vieles mehr.
Fühlen Sie sich frei, es herunterzuladen, da es ziemlich einfach und sicher zu verwenden ist.
Holen PC Reparatur Werkzeug, zu Fixieren PC Probleme & Optimieren PC Leistung
Einpacken:
Auch nachdem Sie alle oben genannten Fehlerbehebungsmethoden ausprobiert haben, wird der Fehler HP Officejet fehlender oder fehlgeschlagener Druckkopf angezeigt. In diesem Fall ist es besser, den Druckkopf auszutauschen.
Benutzer, deren Druckkopf im Garantiezeitraum ist, können nach dem Austausch problemlos neue Druckkopf-Montagesätze von HP erhalten.
Sie können sich auch auf unserer Facebook- Seite mit uns verbinden , um weitere informative Artikel wie diesen zu lesen.
Viel Glück..!
Hardeep has always been a Windows lover ever since she got her hands on her first Windows XP PC. She has always been enthusiastic about technological stuff, especially Artificial Intelligence (AI) computing. Before joining PC Error Fix, she worked as a freelancer and worked on numerous technical projects.