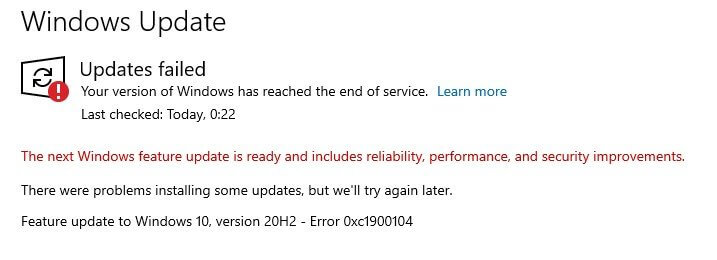Während der Installation des Funktionsupdates für Windows 10 wird möglicherweise der Fehler 0xc1900104 angezeigt . Der Fehler bedeutet einfach, dass der Aktualisierungsprozess hängen bleibt oder nicht innerhalb der erforderlichen Zeit (MOSETUP_E_PROCESS_TIMEOUT) abgeschlossen wird.
Nun, es besteht auch die Möglichkeit, dass das reservierte oder das Wiederherstellungslaufwerk Ihres Systems keinen Platz mehr hat. Infolgedessen schlägt das 20H2-Update während der Installation bei einem bestimmten Prozentsatz wie 61% oder 99% fehl oder bleibt hängen und zeigt die Fehlermeldung auf dem Bildschirm an.
Der Windows 10-Update-Fehler 0xc1900104 ist sehr irritierend, und nach einer Untersuchung finden wir heraus, dass der Hauptgrund dafür, dass das Update mit Fehler 20h2-Fehler 0xc1900104 hängt, der installierte Conexant-Treiber ist.
Bevor Sie sich also den Korrekturen zuwenden, ist es wichtig, die häufigsten Übeltäter zu verstehen, die den Fehler auslösen.
Was verursacht den Windows 10 Update-Fehler 0xc1900104?
- Wenig Speicherplatz – Ein weiterer möglicher Grund für den Windows Update-Fehler ist wenig Speicherplatz. Die Installation des Feature-Updates erfordert mindestens 16 MB. Wenn Ihnen also der Speicherplatz ausgeht, geben Sie Speicherplatz frei, um das Update fehlerfrei zu installieren.
- Das System-BIOS ist veraltet : Wenn Ihr System-BIOS aufgrund von Fehlerkorrekturen oder den neuesten Sicherheitspatches fehlt, wird Ihr Windows-Update während der Installation der neuesten Version inkompatibel und auf Ihrem Windows 10-System wird möglicherweise der Fehlercode 0xc1900104 angezeigt.
- Inkompatibles Conexant-Gerät oder dessen Treiber : Wenn Ihr OEM und Ihr Conexant-Audiotreiber veraltet sind, kann Ihr System keine neuen Updates installieren und Sie werden auf Ihrem Windows 10-PC mit dem Fehler 0xc1900104 konfrontiert.
Bevor Sie sich also mit den Methoden zur Fehlerbehebung befassen, überprüfen Sie, ob nicht andere Updates als 20H2 zur Installation ausstehen. Stellen Sie außerdem sicher, dass die Systemtreiber aktualisiert sind oder nicht.
Wenn Sie feststellen, dass alles in Ordnung ist, fahren Sie nacheinander mit den Fehlerbehebungsmethoden fort, bis Sie den Windows-Aktualisierungsfehler 0xc1900104 behoben haben.
Wie behebt man den Windows 10 Update-Fehler 0xc1900104?
Lösung 1 – Führen Sie die Problembehandlung für Windows Update aus
Hier wird empfohlen, den Windows Update Troubleshooter auszuführen . Es ist ein vorgefertigtes Windows-Tool, das sich mit den Fehlern oder Störungen befasst, die dazu führen, dass das Update fehlschlägt, und die mit dem Update zusammenhängenden Probleme löst.
Befolgen Sie die nachstehenden Anweisungen, um die Windows Update-Problembehandlung auszuführen:
- Klicken Sie auf das Windows-Symbol und dann auf die Einstellungsoption.
- Klicken Sie nun auf die Option Update & Sicherheit .

- Klicken Sie auf der rechten Seite des Menüs auf die Option Fehlerbehebung
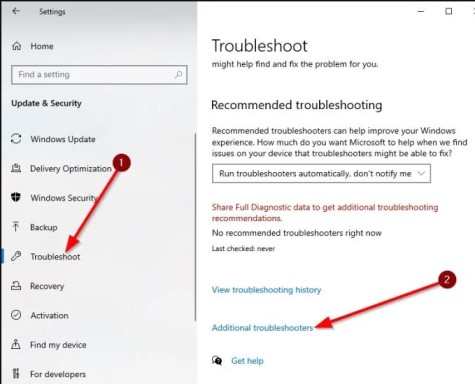
- Klicken Sie danach auf die Option Zusätzliche Problembehandlung .
- Wählen Sie nun aus der Liste die Option Windows Store-Anwendung aus.
- Klicken Sie auf die Option Problembehandlung ausführen.
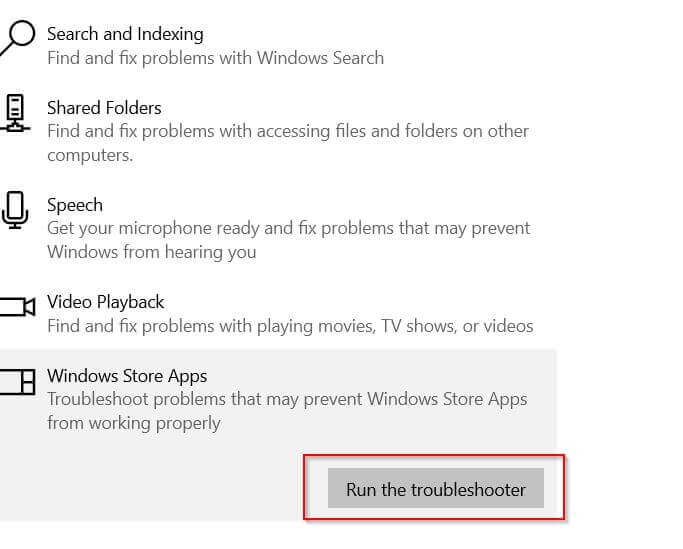
Nach Abschluss des Prozesses scannt das Troubleshooter-Tool Ihr Problem und behebt es. Sobald der Vorgang abgeschlossen ist, schließen Sie die Windows -Problembehandlungsanwendung.
Versuchen Sie jetzt, Windows 10 erneut zu aktualisieren, und sehen Sie, ob das Problem behoben wird oder nicht.
Lösung 2 – Deaktivieren Sie das Conexant-Audiogerät und löschen Sie den Conexant-Treiber
Wie bereits in der offiziellen Microsoft-Community bestätigt , können die Conexant-Treiber dazu führen, dass das Update hängen bleibt und das 20H2-Update nicht auf Ihrem Windows 10-PC installiert werden kann.
Wenn Sie also das Conexant-Audiogerät verwenden, deaktivieren Sie das Conexant-Audiogerät, deinstallieren Sie die Conexant-Treiber von dem verwalteten Gerät, um den Fehler zu umgehen.
Befolgen Sie dazu die Anweisungen:
- Drücken Sie die Tasten Windows + R und geben Sie im angezeigten Feld Ausführen devmgmt.msc ein und drücken Sie die Eingabetaste

- Erweitern Sie jetzt im Geräte-Manager die Option Sound-, Video- und Gamecontroller und klicken Sie dann mit der rechten Maustaste auf die Option Conexant-Audiogerät .
- Wählen Sie Gerät deaktivieren und bestätigen Sie die Deaktivierung des Conexant-Audiogeräts.
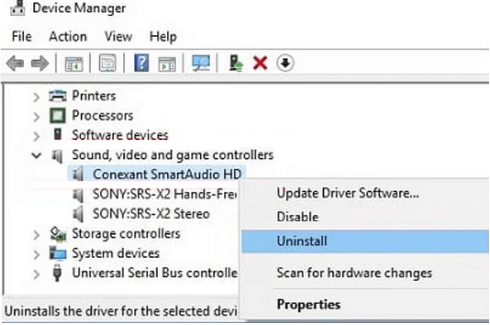
- Klicken Sie dann mit der rechten Maustaste auf das Conexant-Audiogerät und wählen Sie Deinstallieren.
- Aktivieren Sie das Kontrollkästchen neben Treibersoftware dieses Geräts löschen und klicken Sie auf OK
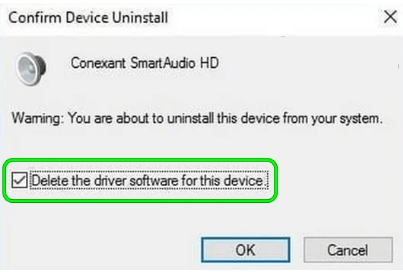
- Befolgen Sie dann die Anweisungen auf dem Bildschirm, um den Conexant-Treiber zu deinstallieren
- Wiederholen Sie nun den Vorgang zum Entfernen von Conexant-Audiogeräten unter Audioeingänge und -ausgänge (falls vorhanden) im Geräte-Manager .
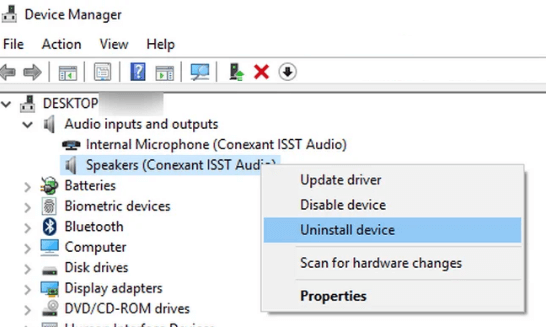
- Wählen Sie nun die Option PC neu starten
Versuchen Sie nach dem Neustart Ihres PCs, das Funktionsupdate für Windows 10 20H2 zu installieren. Wenn Sie immer noch den Fehler 0xc1900104 sehen, folgen Sie den nächsten möglichen Lösungen.
Lösung 3 – Erhöhen Sie die Größe der Systempartition
Der Hauptgrund für den Fehler ist die geringe Größe der Systempartition. Das neueste Windows-Update erfordert 16 – 32 MB Systemspeicherplatz, und wenn Ihr Systemspeicherplatz knapp ist, erhöhen Sie ihn.
Durch Ausführen des Datenträgerverwaltungstools können Sie die Lautstärke anderer Partitionen auf Ihrer Festplatte reduzieren und Ihrer Systempartition Speicherplatz hinzufügen. Manchmal wird Ihr Laufwerk C: sehr klein, Sie müssen die Partition erweitern.
Wenn neben Partition C: nicht zugeordneter Speicherplatz vorhanden ist, können Sie ihn vergrößern. Verwenden Sie zum Erhöhen des Partitionsspeicherplatzes eine beliebige Partitionsverwaltungssoftware. Manchmal können Windows 10-Systemtools dies nicht. Aber Sie können die Systempartitionsgröße des C:-Treibers verkleinern und eine neue Partition erstellen. Hier sind die einfachen Schritte dazu:
- Klicken Sie zuerst zusammen auf die Tasten Windows + R , um das Dialogfeld Ausführen zu öffnen.
- Geben Sie danach in das Textfeld diskmgmt.msc ein und klicken Sie dann auf die Eingabetaste, um die Datenträgerverwaltung zu öffnen.
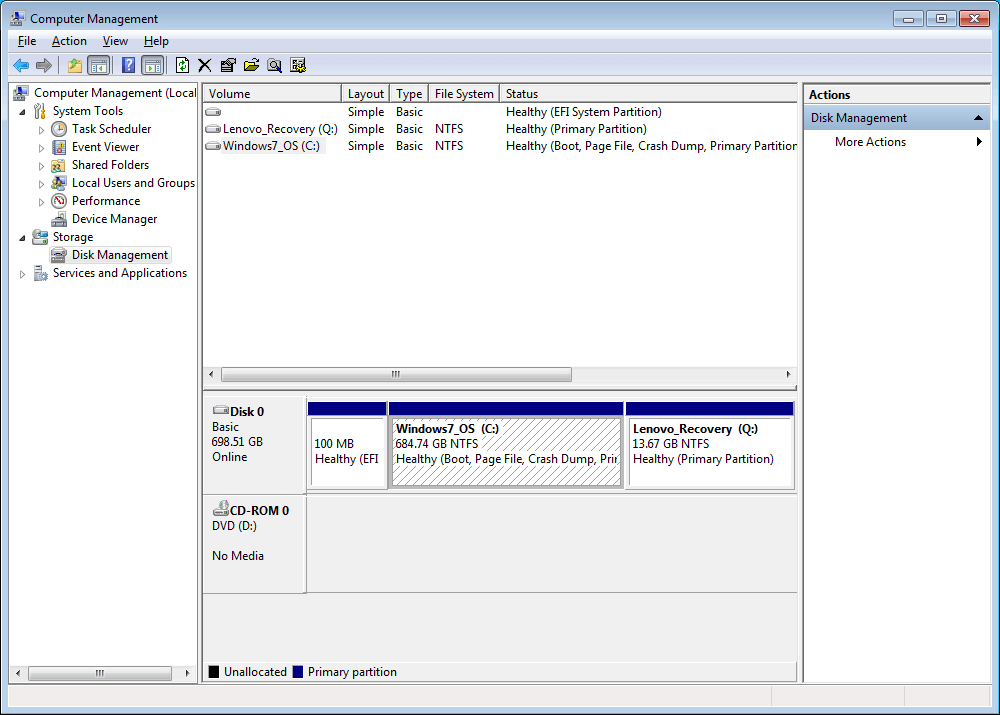
- Klicken Sie nun mit der rechten Maustaste auf das Laufwerk C und wählen Sie die Option Volume verkleinern.
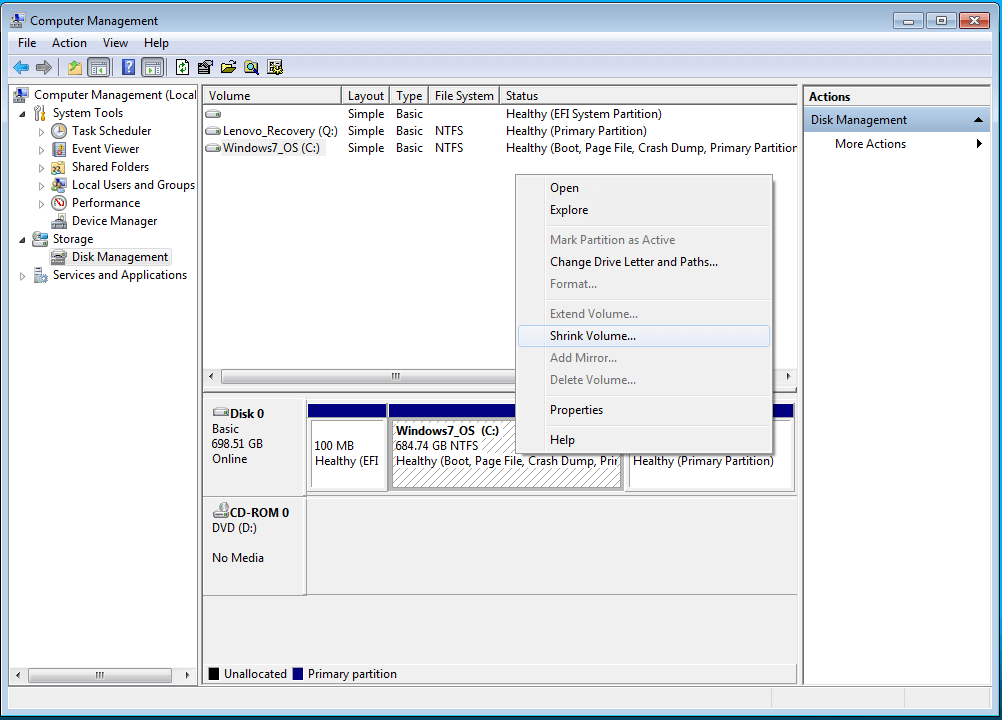
- Auf dem anderen Bildschirm können Sie die Schrumpfgröße einstellen.
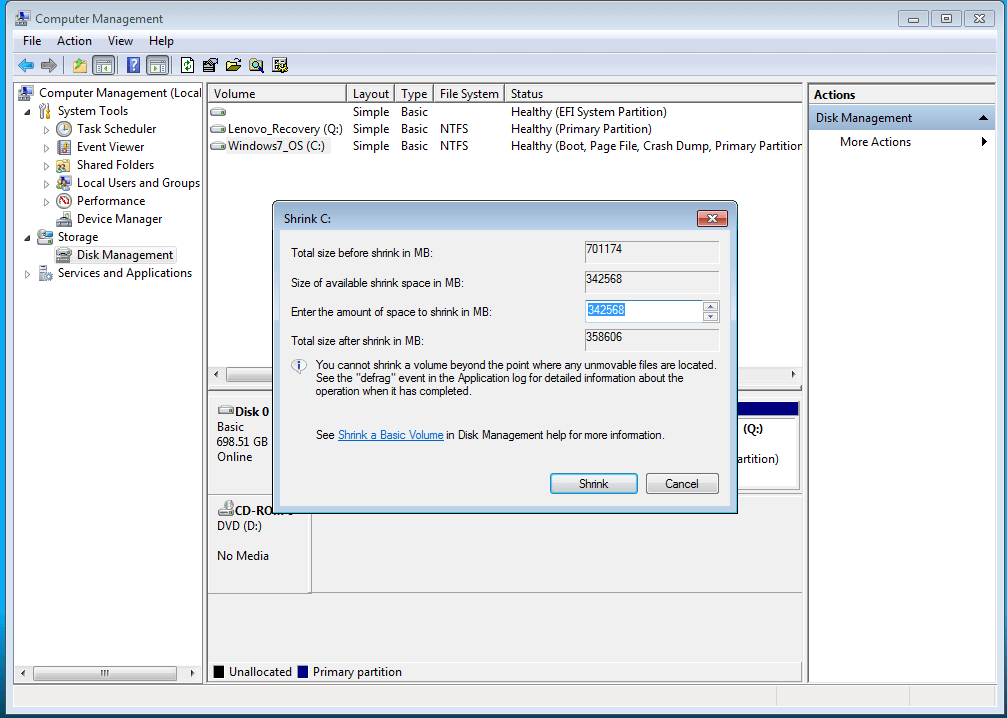
- Danach wird Laufwerk C schrumpfen und ein neuer nicht zugeordneter Speicherplatz
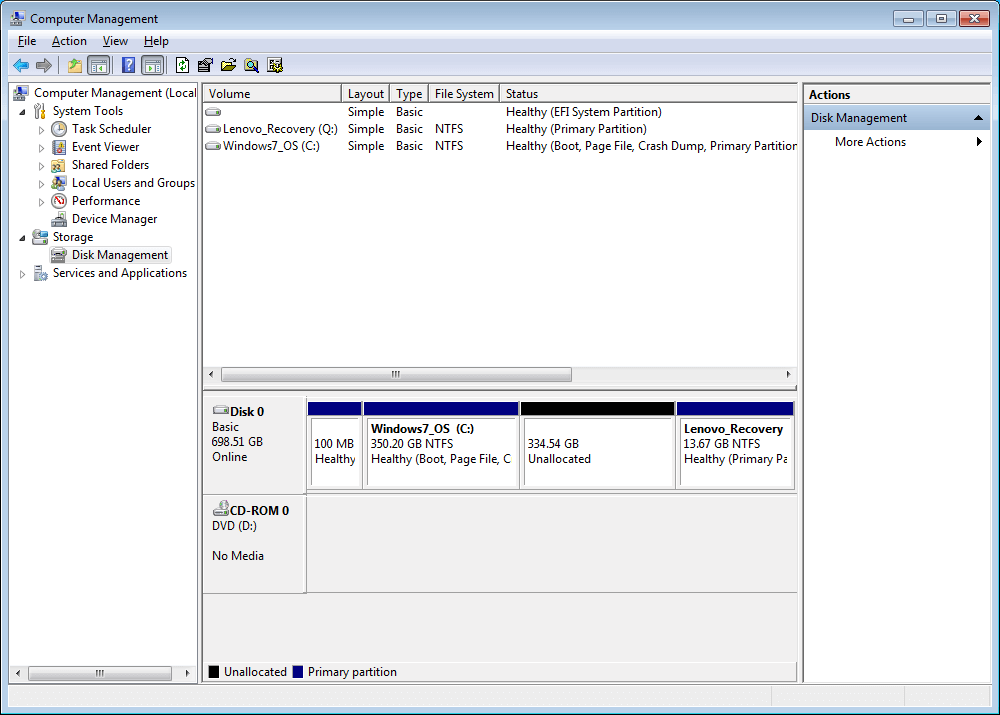
- Sie können auch eine neue Partition auf nicht zugeordnetem Speicherplatz erstellen. Sie müssen nur mit der rechten Maustaste auf das neue einfache Volume klicken und es auswählen.
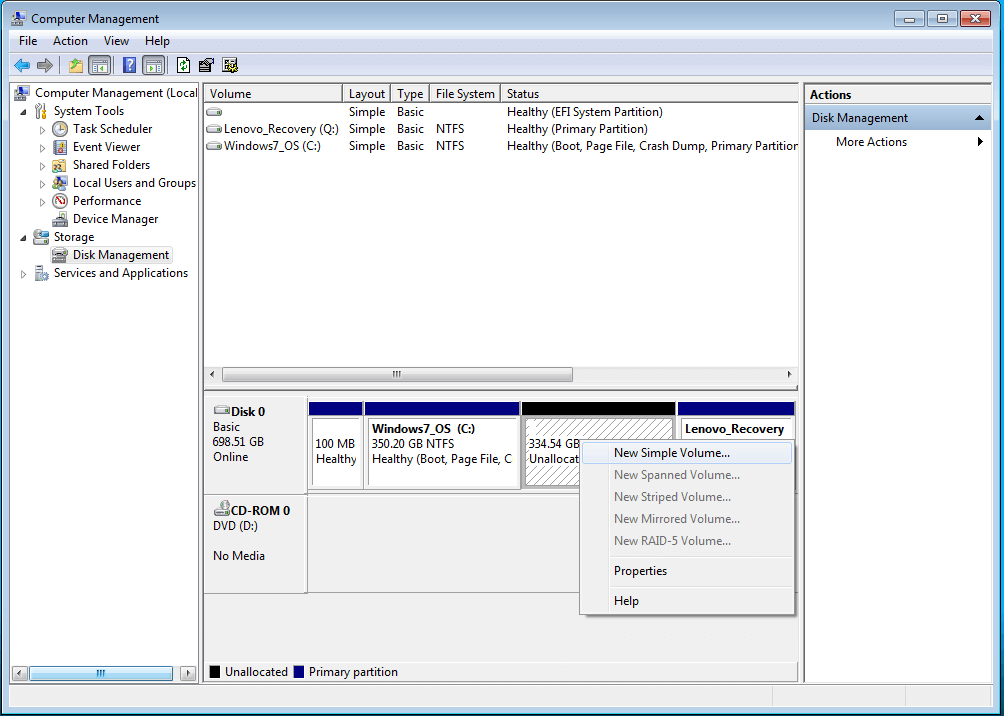
- Hier müssen Sie die Größe für Ihre Partition auswählen und dann auf die Schaltfläche Weiter klicken, um den Vorgang abzuschließen.
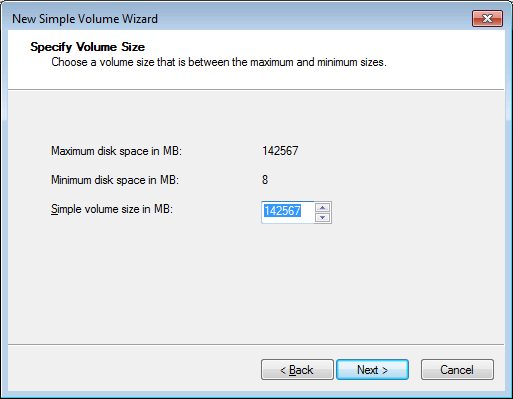
Wenn die Erhöhung des Systemspeicherplatzes für Sie nicht funktioniert, um den Fehler 0xc1900104 bei der Installation des 20H2-Updates zu beheben, folgen Sie der nächsten möglichen Lösung.
Lösung 4 – SoftwareDistribution-Ordner umbenennen
Das Ändern des Namens des SoftwareDistribution -Ordners kann dieses Problem sicher beheben. Befolgen Sie die nachstehenden Anweisungen, um den Namen des SoftwareDistribution-Ordners zu ändern:
- Drücken Sie die Tasten Win + R zusammen, um den Ausführungsbefehl zu öffnen
- Geben Sie in das Textfeld cmd ein und drücken Sie die Eingabetaste .
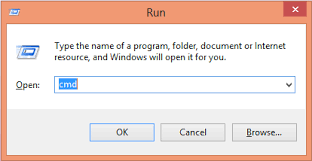
- Öffnen Sie nun CMD als Administrator.
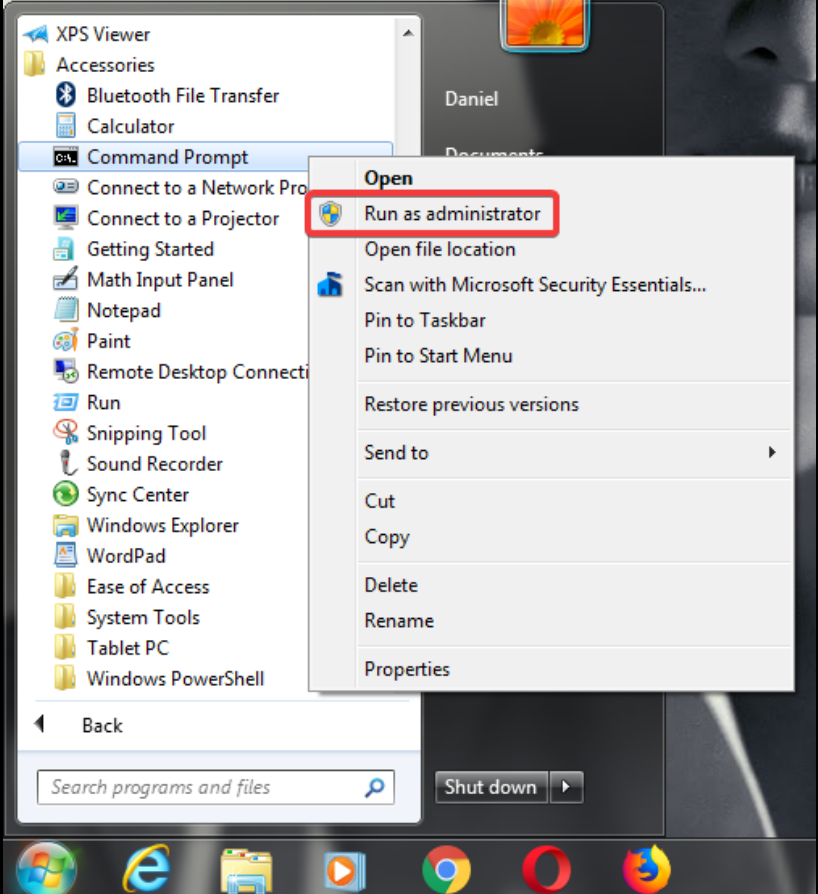
- Es gibt dreistufige Prozesse, im ersten Schritt müssen Sie einige der Dienste einfrieren. Dazu müssen Sie die unten angegebenen Befehle eingeben und nach jedem Befehl die Eingabetaste drücken.
net stop wuauserv
net stop cryptSvc
Netto-Stopbits
net stop msiserver
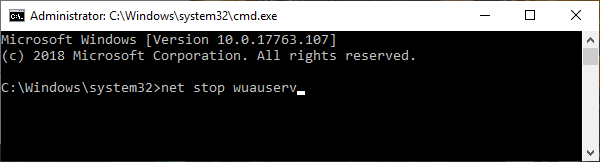
- Führen Sie danach den unten angegebenen Befehl aus, um den Namen des vorhandenen Ordners zu ändern. Mit Hilfe dieses Befehls können Sie den Ordner anstelle des alten umbenennen.
ren C:\Windows\SoftwareDistribution SoftwareDistribution.old

- Sobald Sie den Namen des Ordners bearbeitet haben, müssen Sie diese angehaltenen Dienste wieder aufnehmen. Führen Sie dazu diese 4 Befehle im Terminal aus.
- Führen Sie danach den unten angegebenen Befehl aus:
net start wuauserv
net start cryptSvc
Netto-Startbits
net msiserver starten
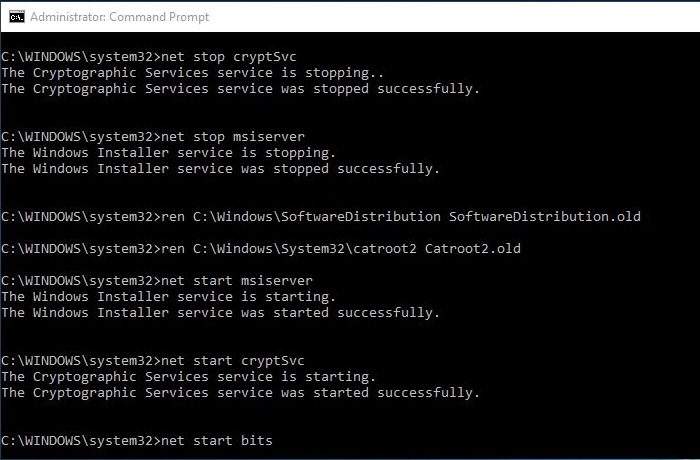
Nachdem alle Befehle auf Ihrem Computer ausgeführt wurden, schließen Sie die Windows-Eingabeaufforderung.
Starten Sie danach Ihren PC neu und suchen Sie nach dem Neustart Ihres Computers erneut nach Updates.
Lösung 5 – Medienerstellungstool verwenden
Nachdem Sie alle oben genannten Lösungen ausprobiert haben, konnte das Update immer noch nicht installiert werden. Installieren Sie das Update dann manuell mit dem Media Creation Tool (MCT), das Ihnen hilft, Windows 10 einfach zu aktualisieren. Befolgen Sie dazu die nachstehenden Anweisungen:
- Öffnen Sie zunächst die offizielle Microsoft Software Download -Seite.
- Scrollen Sie jetzt nach unten und klicken Sie auf „ Tool jetzt herunterladen “.
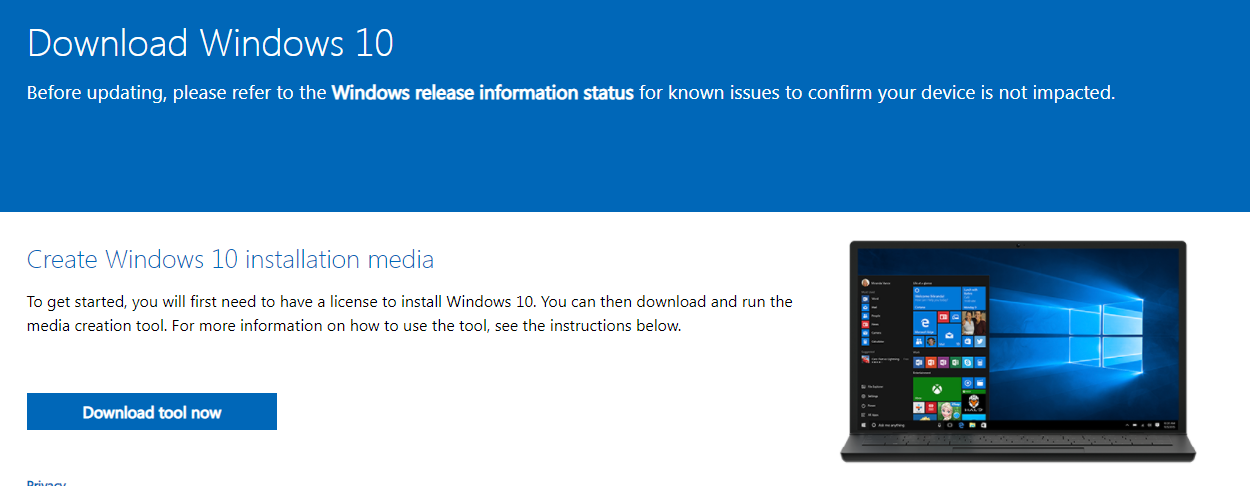
- Wählen Sie einen Ort aus, an dem Sie Ihre heruntergeladene Datei speichern möchten.
- Klicken Sie auf die Schaltfläche Speichern , um die Datei/das Paket zu speichern.

- Öffnen Sie nun die heruntergeladene Datei im Datei-Explorer – Fenster.
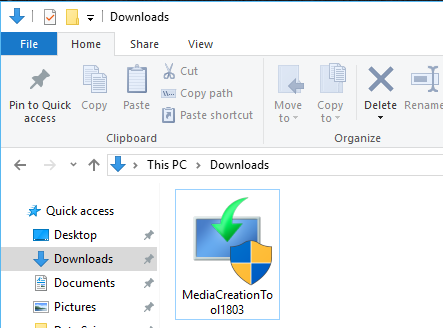
- Doppelklicken Sie danach auf „ MediaCreationTool2004 “ und klicken Sie dann auf die Schaltfläche „ Akzeptieren “.
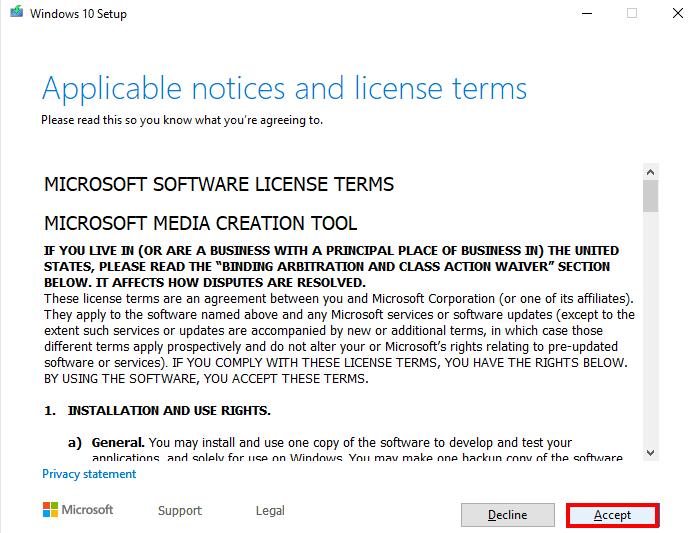
- Klicken Sie hier auf das Optionsfeld neben Diesen PC jetzt aktualisieren und aktualisieren Sie Ihren PC.
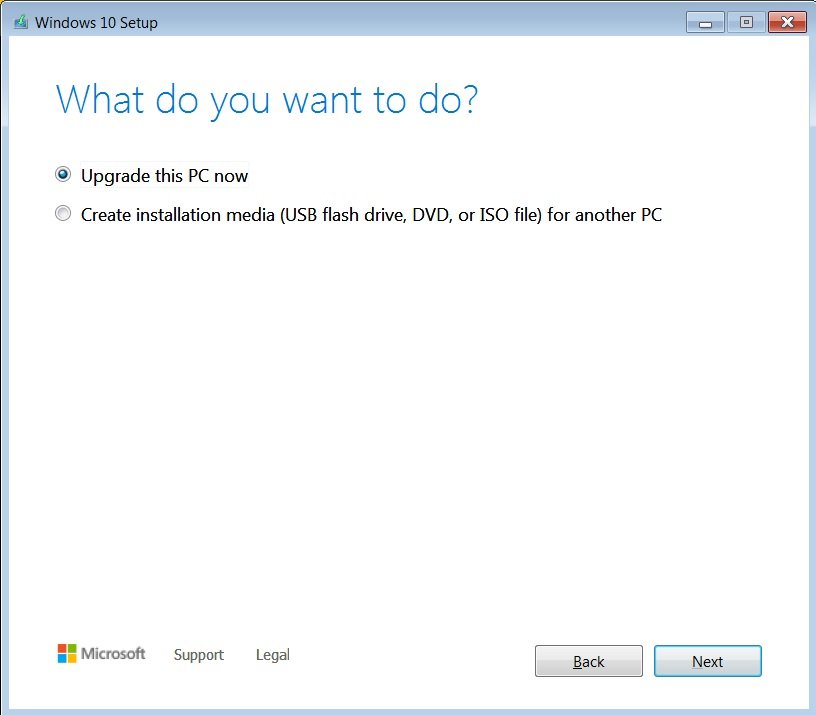
- Klicken Sie nun auf die Schaltfläche Weiter , um den Upgrade-Vorgang zu starten.
Starten Sie nach Abschluss des Vorgangs Ihren PC neu, und es wird geschätzt, dass der Windows 10-Aktualisierungsfehler behoben ist.
Beste Lösung zur Behebung des Windows 10 Update-Fehlers 0xc1900104
Manchmal ist Ihr System aufgrund interner Störungen oder Fehler nicht in der Lage, das Update zu installieren. Wenn Sie also mit den angegebenen manuellen Lösungen den Fehler nicht beheben können, scannen Sie Ihr System mit dem von Experten empfohlenen PC Reparatur Werkzeug.
Dieses leistungsstarke Tool scannt Ihren PC und repariert die beschädigten oder fehlenden Dateien von Ihrem PC. Darüber hinaus kann es verschiedene Probleme beheben, z. B. das Löschen unerwünschter Junk-Dateien, interne PC-Fehler, das Bereinigen der Registrierung, das Verhindern von Viren oder Malware und vieles mehr.
Sie müssen nichts tun, laden Sie einfach dieses leistungsstarke Tool herunter und installieren Sie es auf Ihrem PC, und dieses Tool erledigt seine Arbeit automatisch.
Holen PC Reparatur Werkzeug, Zu Fixieren Windows 10 Aktualisieren Fehler 0xc1900104
Fazit:
Hier dreht sich alles um den Windows 10-Aktualisierungsfehler 0xc1900104. Hier habe ich mein Bestes getan, um Ihnen die effektivsten Lösungen zur Behebung des Fehlers auf Ihrem Windows 10-PC bereitzustellen.
Hoffe, mit Hilfe der oben genannten Lösungen können Sie den Windows 10-Update-Fehler leicht beheben. Wenn Sie diesen Artikel hilfreich finden, liken Sie ihn bitte und teilen Sie ihn.
Wenn Sie Fragen oder Zweifel zu diesem Thema haben, teilen Sie diese bitte auf unserer Facebook Seite.
Danke schön.
Hardeep has always been a Windows lover ever since she got her hands on her first Windows XP PC. She has always been enthusiastic about technological stuff, especially Artificial Intelligence (AI) computing. Before joining PC Error Fix, she worked as a freelancer and worked on numerous technical projects.