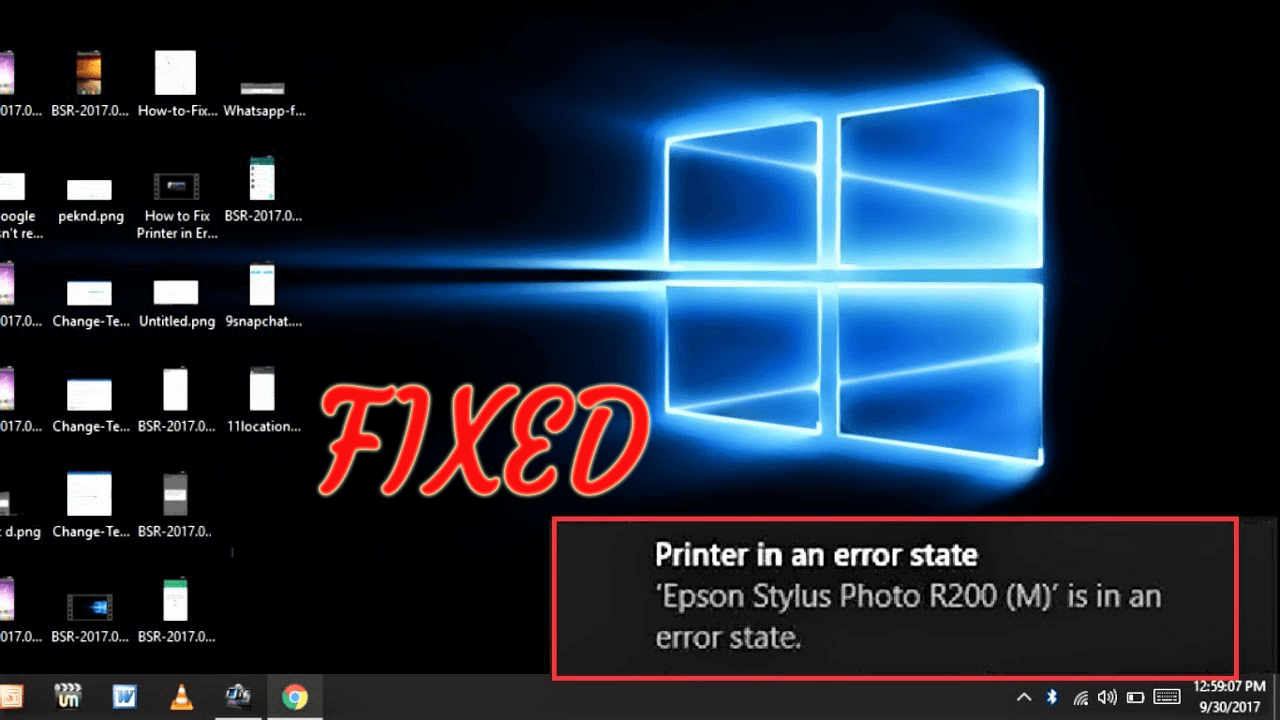
Wir alle wissen, dass ein Upgrade auf die neueste Version von Windows 10 oder anderen Windows-Versionen verschiedene Probleme und Fehler verursacht, z. B. Inkompatibilitätsprobleme, Aktualisierungsfehler, Aktualisierungsfehler und viele andere.
Außerdem funktionieren einige Geräte nicht wie gewohnt, z. B. Grafiken, Netzwerkgeräte und Festplatten.
Apropos Fehler: Ein solcher Fehler ist “Fehlerdruck” unter Windows 10. Viele Benutzer haben in Windows 10 eine Fehlerdruck-Statusmeldung gemeldet.
Dies ist ein neuer Laptop, Windows 7 Home Premium 64-Bit, und ich habe Treiber für meinen HP Laserjet CP1215 installiert, die völlig kostenlos sind und auch die HP-Unterstützung erschöpfen. Dieser Drucker wird angeblich vollständig von W7 64 Bit unterstützt.
Wenn ich versuche, ein Dokument über WordPad, Adobe Reader oder Word zu drucken, wird es nur in der Druckwarteschlange mit dem Status “Fehler – Drucken” angezeigt.
Wenn ich das HP Diagnosedienstprogramm ausführe, kann es problemlos Testseiten drucken. Die USB-Verbindung und der eigentliche Drucker sind also in Ordnung. Sie funktionieren auch gut mit anderen PCs.
Ich habe überprüft, ob der Druckspooler in “Dienste” aktiv ist. Wenn ich den Druckspooler stoppe und dann neu starte, wird das Dokument gedruckt!
Jede Hilfe sehr geschätzt, mir gehen hier die Optionen aus!
Ursprünglich veröffentlicht in Microsoft Community
Nun, dies ist ein sehr irritierender Fehler, da das Drucken die Grundvoraussetzung für den Computer ist.
Wenn Sie also beim Versuch, vom Windows 10-Computer aus zu drucken, auf “Fehlerdruck” stoßen, ist dieser Artikel genau das Richtige für Sie.
Der Druckvorgang ist sehr umfangreich und um ihn ordnungsgemäß auszuführen, muss der Druck- und Spooldienst ausgeführt werden. Wenn Sie Ihren Drucker starten, ruft die Aufgabe den Druckspool-Dienst auf, der Ihr Dokument zur Druckerwarteschlange hinzufügt.
Danach nimmt der ausgewählte Drucker die Aufgabe auf und druckt Ihr Papier. Nun, die zu druckenden Daten werden je nach Drucker über USB, WLAN oder andere Kabel eingestellt.
Bei diesem Vorgang können jedoch viele Fehler auftreten, und es tritt eine Fehlermeldung auf.
Hier erfahren Sie, wie Sie die Meldung “Fehlerdruck” unter Windows 10 beheben und warum auf Ihrem Computer eine Fehlerdruckmeldung angezeigt wird.
Bevor Sie zu den Korrekturen gehen, überprüfen Sie die Gründe für den Fehler.
Warum wird beim Drucken eine Fehlermeldung angezeigt?
Wie oben erläutert, ist der Druckprozess sehr umfangreich, sodass der Fehler überall innerhalb der Druckprozesse auftreten kann.
Schauen Sie sich hier einige Gründe an, die für den Druckfehler verantwortlich sind.
- Möglicherweise aufgrund des Verbindungsfehlers zwischen Computer und Drucker
- Aufgrund des Printer Spool-Dienstes werden fehlerhafte Daten erstickt oder beendet und die Ausführung wird nicht mehr ordnungsgemäß ausgeführt.
- Die beschädigten Daten im Spooldruckfach könnten ein Grund sein
- Aufgrund von Druckertreibern oder USB-Port-Treibern.
- Nach dem Upgrade von Windows 10 von früheren Versionen.
Dies sind einige der möglichen Gründe, warum beim Drucken eine Fehlermeldung angezeigt wird. Probieren Sie nun die unten angegebenen Lösungen aus, um Ihren Drucker auf Kurs zu bringen.
Wie behebe ich Druckerfehler in Windows 10?
Bevor Sie zu den Korrekturen gehen, versuchen Sie, den Drucker zurückzusetzen> den Drucker auszuschalten> den Netzstecker zu ziehen, ihn wieder anzuschließen und wieder einzuschalten.
Überprüfen Sie nun, ob Ihr Drucker funktioniert oder nicht. Wenn dennoch die Windows 10-Fehlerdruckmeldung angezeigt wird, probieren Sie die unten angegebenen Lösungen nacheinander sorgfältig aus.
Lösung 1: Aktualisieren Sie Ihre USB-Treiber
Bevor Sie dieser Lösung folgen, überprüfen Sie, ob Ihr Drucker auf einem anderen Computer arbeitet oder nicht. Wenn es gut funktioniert, liegt das Problem wahrscheinlich an den USB-Port-Treibern.
Hier müssen Sie den Treiber aktualisieren, um den Fehler beim Drucken von Windows 10 zu beheben.
- Drücken Sie die Windows + R-Tasten> im Dialogfeld Ausführen> geben Sie devmgmt.msc ein> drücken Sie die Eingabetaste.
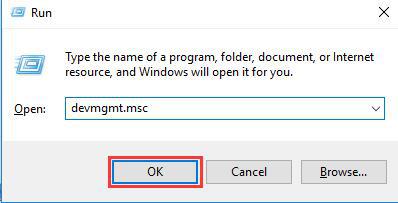
- Wenn Sie zur Eingabe eines Administratorkennworts aufgefordert werden, geben Sie das Kennwort ein oder klicken Sie auf Zulassen
- Erweitern Sie dann im Geräte-Manager> Universelle serielle Bussteuerungen
- Suchen Sie Ihren USB-Port-Treiber mit dem Namen Chipsatz / Controller. (Vermeiden Sie Treiber mit Namen wie Massenspeicher, generischem USB usw.)
- Klicken Sie nun mit der rechten Maustaste auf USB-Controller-Treiber> klicken Sie auf die Update-Treibersoftware
- Klicken Sie anschließend auf das nächste angezeigte Fenster und wählen Sie “Automatisch nach aktualisierten Treibern suchen”.
- Stellen Sie sicher, dass Sie mit dem Internet verbunden sind, um nach den neuesten Treibern zu suchen
- Warten Sie, bis der gesamte Vorgang abgeschlossen ist, und klicken Sie auf OK
Installieren Sie nun Ihre Treiber und starten Sie Ihren Computer neu. Wenn der USB 3.0-Anschluss (blau) weiterhin den Fehler anzeigt, versuchen Sie es mit dem USB 2.0-Anschluss (schwarz).
Darüber hinaus können Sie den USB- oder Druckertreiber einfach aktualisieren, indem Sie den Driver Updater ausführen. Durch dieses Scannen und Aktualisieren werden die Treiber automatisch mit Ihrem Windows 10-System kompatibel.
Get Driver Updater zum automatischen Aktualisieren der USB- / Druckertreiber
Lösung 2: Öffnen Sie die Drucker-Fehlerbehebung
Wenn das Aktualisieren des Treibers für Sie nicht funktioniert, um die Windows 10-Fehlerdruckmeldung zu beheben, wird hier empfohlen, die Drucker-Fehlerbehebung auszuführen.
Befolgen Sie dazu die folgenden Schritte:
- Geben Sie im Windows-Suchfeld “Fehlerbehebung” ein> suchen Sie nach Einstellungen für die Fehlerbehebung
- Klicken Sie nun auf Fehlerbehebung bei Einstellungen>, um das Fenster Einstellungen zu öffnen.
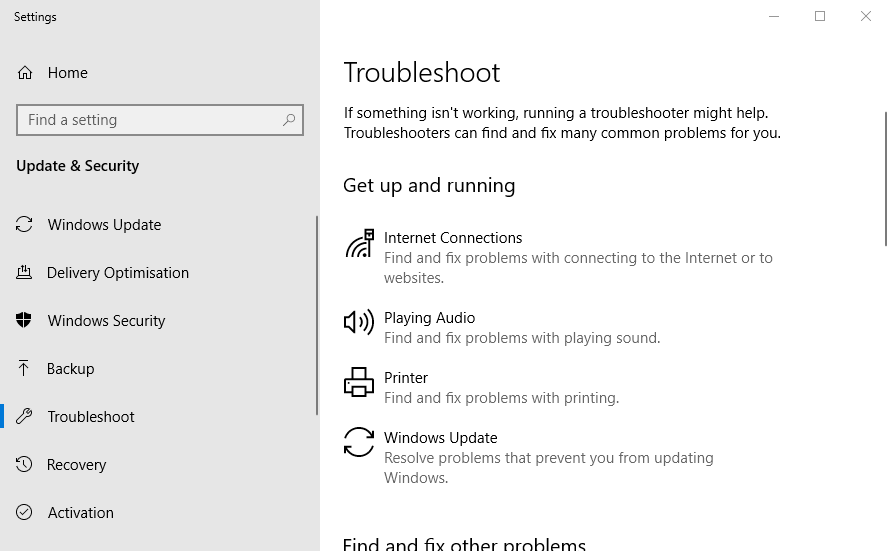
- Klicken Sie dann auf den Drucker, um auf die Schaltfläche Fehlerbehebung ausführen zu klicken.
- Wählen Sie den zu reparierenden Drucker aus und klicken Sie auf Weiter, um die Schritte zur Fehlerbehebung zu starten.
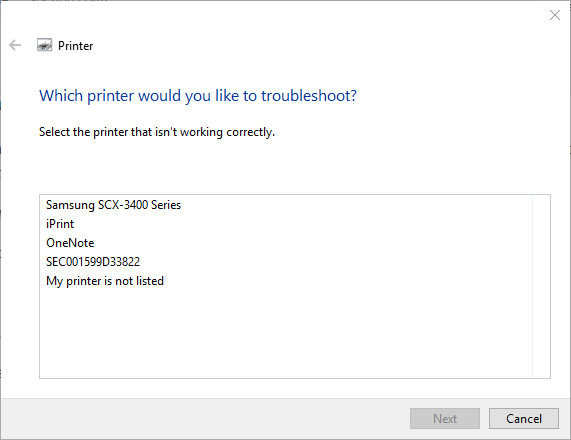
Überprüfen Sie, ob mein Drucker einen Fehler anzeigt und der Druckfehler nicht behoben ist. Oder fahren Sie mit der nächsten Lösung fort.
Lösung 3: Starten Sie den Druckerspulendienst neu und löschen Sie die Druckaufgaben
Wenn keine der oben genannten Lösungen für Sie funktioniert, löschen Sie ausstehende Aufgaben nach dem Neustart des Druckerspooldiensts und prüfen Sie, ob das Problem behoben ist.
Befolgen Sie die unten angegebenen Anweisungen:
- Drücken Sie Windows + R> im Fenster Ausführen> geben Sie services.msc ein
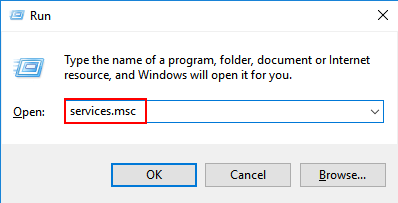
- Scrollen Sie dann im Fenster “Dienste” durch die alphabetische Liste und suchen Sie nach dem Eintrag “Print Spooler”.
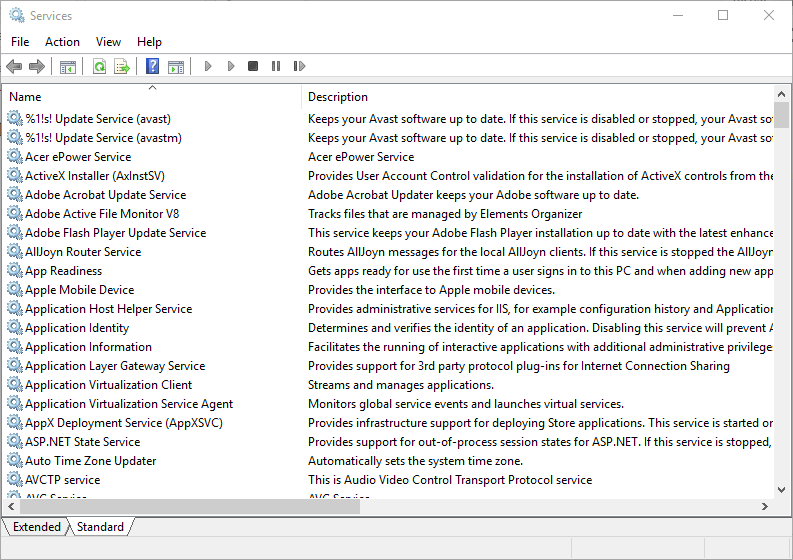
- Klicken Sie mit der rechten Maustaste auf den Eintrag Druckspule und wählen Sie “Stopp“. Jetzt stoppt der Computer, auf dem der Prozess ausgeführt wird, der Druckwarteschlangen enthält.
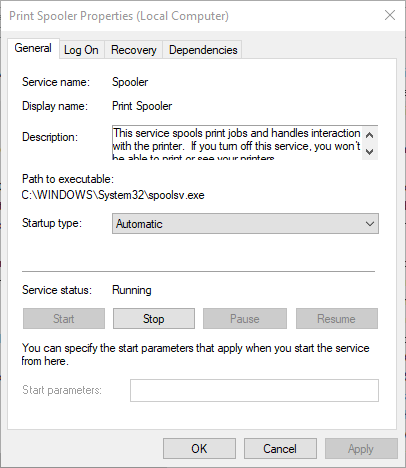
- Lass das Fenster offen. Klicken Sie auf “Start” und dann auf “Arbeitsplatz”, um das Windows Explorer-Fenster zu öffnen.
Nachdem Sie den Warteschlangendienst beendet haben, müssen Sie alles löschen, was dort angezeigt wird. Wechseln Sie dazu in den Druckspool-Ordner, der im Windows-Ordner versteckt ist. In der Regel wird Windows auf dem lokalen Laufwerk C: installiert.
Normalerweise lautet der Pfad zum Spool-Ordner C:\WINDOWS\system32\spool\PRINTERS, in Ihrem Fall kann er jedoch etwas anders sein.
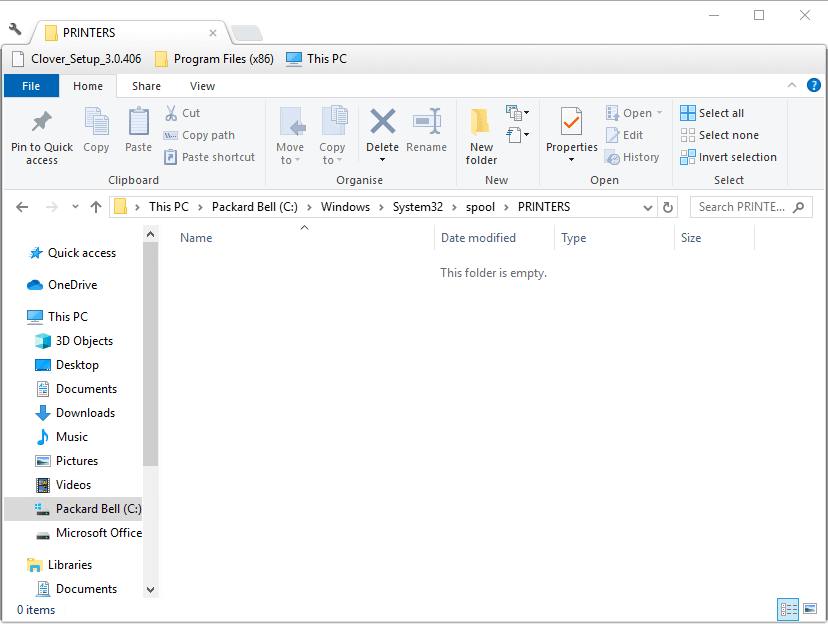
Möglicherweise wird die Warnmeldung angezeigt, dass Sie Systemdateien anzeigen möchten, Sie klicken jedoch auf “Dateien trotzdem anzeigen”.
- Um nun in diesem Ordner die gestaute Druckwarteschlange zu leeren, löschen Sie jede Datei, indem Sie alles auswählen und löschen.
- Und nach dem Leeren der Spool-Ordner-Dateien> Explorer-Fenster schließen> Zurück zum Fenster “Dienste”.
- Klicken Sie zuletzt mit der rechten Maustaste auf den Eintrag “Spool drucken” und wählen Sie “Start” aus der Liste, um den Druckspooldienst neu zu starten
- Schließen Sie das Servicefenster> versuchen Sie es erneut
Es wird geschätzt, dass die Fehlerdruckmeldung jetzt behoben ist.
Lösung 4: Überprüfen Sie die Porteinstellungen des Druckers
Dies kann aufgrund der Anschlusseinstellungen des Druckers auftreten, die Sie nicht drucken können, oder aufgrund einer Fehlermeldung.
Befolgen Sie dazu die folgenden Schritte:
- Drücken Sie die Windows + R-Taste> geben Sie Systemsteuerung ein> klicken Sie auf OK.
- Klicken Sie dann auf Geräte und Drucker> klicken Sie mit der rechten Maustaste auf Standarddrucker>, um Druckereigenschaften auszuwählen.
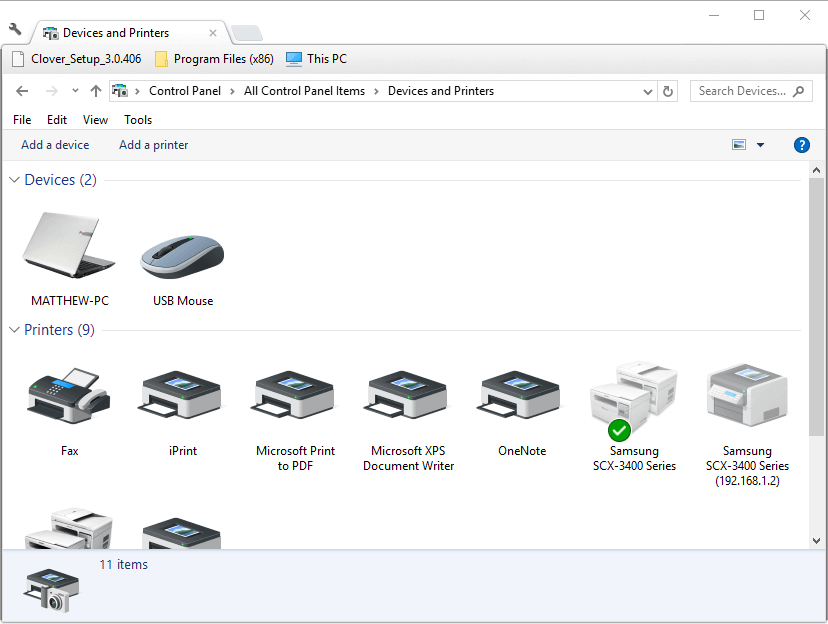
- Wählen Sie die Registerkarte Anschlüsse und überprüfen Sie, ob der Anschluss, an den Sie den Drucker normalerweise anschließen, dort ausgewählt ist. Wenn nicht, deaktivieren Sie den aktuell ausgewählten Port.
- Wählen Sie den Anschluss, an den der Drucker normalerweise angeschlossen ist
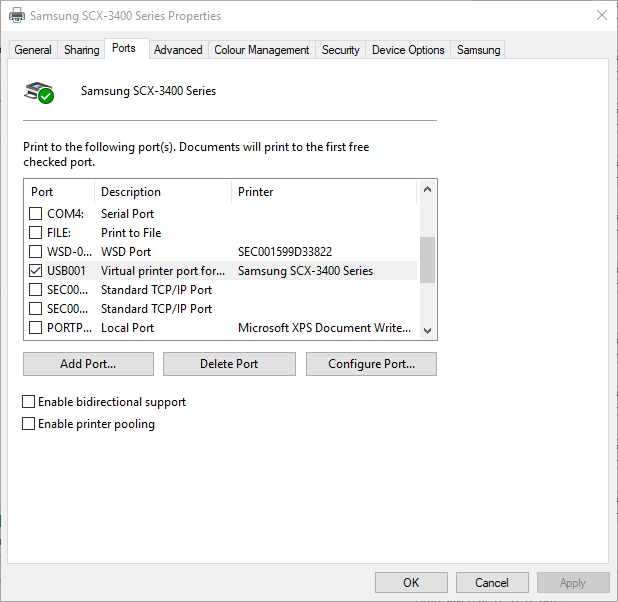
- Wählen Sie die Option Übernehmen> klicken Sie auf OK, um das Fenster zu schließen.
Abwechseln Schnell Tweaks
# 1: Schalten Sie den Drucker aus und starten Sie ihn neu
Ich hoffe, die oben angegebene Lösung funktioniert für Sie, aber wenn nein, gibt es eine alternative Schnellkorrektur, die Sie vor oder nach dem Befolgen der angegebenen Lösungen ausprobieren können:
Hier wird empfohlen, den Drucker auszuschalten und neu zu starten. Mit einem einfachen Neustart können Sie die Warteschlange leeren, die nicht verschoben werden kann.
Schalten Sie einfach Ihren Drucker aus> ziehen Sie den Stecker heraus> und schließen Sie ihn wieder an und schalten Sie ihn ein. Und versuchen Sie es mit Drucken. Sie können Ihren Computer auch neu starten.
Hoffentlich ist jetzt die Fehlerdruckmeldung in Windows 10 behoben.
# 2: Überprüfen Sie das Druckerpapierfach
Überprüfen Sie, ob das Papierfach im Drucker möglicherweise Schwierigkeiten hat, das Papier im Zufuhrfach aufzunehmen. Auch wenn Sie alle in einem Drucker haben, können Sie auch die anderen Funktionen verwenden.
Überprüfen Sie den Zustand Ihres Windows-PCs / Laptops
Wenn Ihr Windows-PC Probleme und Fehler verursacht oder langsam läuft, ist es am besten, das auszuführen PC Reparatur Werkzeug. Dies ist ein fortschrittliches Reparaturwerkzeug, das durch einmaliges Scannen verschiedene hartnäckige Computerfehler erkennt und behebt.
Auf diese Weise können Sie auch DLL-Fehler, Registrierungsfehler, BSOD-Fehler beheben, Viren- oder Malware-Infektionen verhindern, beschädigte Windows-Systemdateien reparieren und viele andere.
Dies behebt nicht nur Computerfehler, sondern optimiert auch die Leistung des Windows-PCs wie neu.
Bekommen PC Reparatur Werkzeug, um Ihren Windows PC und Laptop zu beschleunigen
Fazit:
Hier dreht sich also alles um die Meldung “Fehlerdruck” unter Windows 10.
Ich habe mein Bestes getan, um die möglichen Lösungen zur Behebung des Windows 10-Druckfehlers aufzulisten. Stellen Sie sicher, dass Sie die Korrekturen nacheinander sorgfältig befolgen.
Ich hoffe, Ihr Drucker beginnt ohne Fehler zu drucken.
Wenn sich der Artikel als hilfreich herausstellte, geben Sie uns auf unserer Facebook-Seite große Daumen und folgen Sie uns auf Twitter.
Viel Glück..!
Hardeep has always been a Windows lover ever since she got her hands on her first Windows XP PC. She has always been enthusiastic about technological stuff, especially Artificial Intelligence (AI) computing. Before joining PC Error Fix, she worked as a freelancer and worked on numerous technical projects.