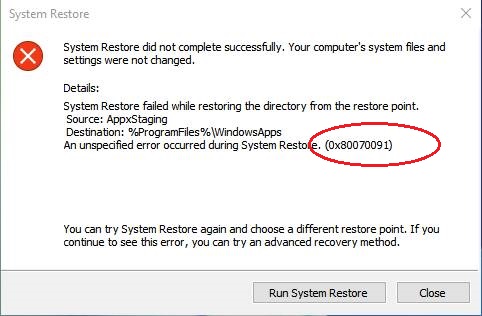
Ist dein Windows 10 System oder Laptop System anzeigen Wiederherstellen Fehler 0x80070091 und du kannst deine Daten nicht wiederherstellen? Wenn JA dann keine Sorge, wie Sie leicht von dieser Situation zu überwinden und wiederherstellen können Ihre Inhalte auf Windows 10-System mit Leichtigkeit.
Du bist nicht allein!
Sie sind nicht nur, dass leiden unter dieser Art von Fehlermeldung, da es viele Windows 10 Benutzer, die über diese Fehlermeldung über verschiedene Foren-Threads gemeldet werden.
Mehr irritierend
Dieser Fehler ist sehr irritierend und ärgerlich, wie es erscheint, während das System wiederherstellen Prozess und Pop-up als Fehler 0x80070091. Wenn Sie versuchen, Ihr System wiederherzustellen, sehen Sie diese Fehlermeldung.
Microsoft Ingenieure sind bemerkt, diese lästige Fehlermeldung und sofort die Lösungen, um dieses Problem zu beheben.
Die von Microsoft vorgeschlagene Lösung ist sehr einfach anzuwenden, in diesem Blog werden alle Methoden Schritt für Schritt beschrieben.
Genauer gesagt, wenn Sie nicht in der Lage sind, den Windows-Wiederherstellungsprozess auszuführen, oder der Prozess plötzlich mit einer Fehlermeldung friert, dann müssen Sie einfach die unten aufgeführten Methoden folgen.
Über den Fehler
Systemwiederherstellung wurde nicht erfolgreich abgeschlossen. Die Systemdateien und Einstellungen des Computers wurden nicht geändert.
Details: Systemwiederherstellung fehlgeschlagen beim Wiederherstellen des Verzeichnisses aus dem Wiederherstellungspunkt.
Quelle: AppxStaging
Ziel: % ProgramFiles% \ WindowsApps
Tricks Um den Systemwiederherstellungsfehlercode 0x80070091 unter Windows 10 zu beheben
Bevor Sie eine der unten angegebenen manuellen Methoden anwenden, müssen Sie zuerst das installierte Virenschutz (falls vorhanden) ausschalten und dann einen Systemscan ausführen PC Fehler Reparieren Werkzeug.
Dies Werkzeug Ist eigentlich entworfen, um mit jeder Art von internen PC-Fehler umzugehen. Nach dem Scannen deines PCs oder Laptops mit diesem Werkzeug Sie werden sehen, dass Ihr PC schneller und fehlerfrei wird.
Dies Software Ist in der Lage zu reparieren / reparieren beschädigte / fehlende Windows-System-Dateien, die eine der Hauptursache für 0x80070091system Wiederherstellungsfehler ist.
Nach dem Scannen sollten Sie den Wiederherstellungsprozess ausprobieren, es ist die Hoffnung, dass Sie Ihren Computer problemlos wiederherstellen können, ohne eine Fehlermeldung zu erhalten.
Lesen Sie auch: Wie nach Fix Directx-Fehler nach der Aktualisierung auf Windows 10 Creators Update?
Falls es nicht hilft, dann mach dir keine Sorgen und wende die folgenden Schritte an:
Trick 1: Umbenennen des WindowsApps-Ordners im abgesicherten Modus
- Starten Sie Windows 10 in den abgesicherten Modus
- Klicken Sie im abgesicherten Modus mit der rechten Maustaste auf die Schaltfläche Start und öffnen Sie die Eingabeaufforderung mit Administratorrechten.
- Geben Sie in der Eingabeaufforderung unten den folgenden Befehl ein:
cd C:\Program Files
takeown /f WindowsApps /r /d Y
icacls WindowsApps /grant “%USERDOMAIN%\%USERNAME%”:(F) /t
attrib WindowsApps -h
rename WindowsApps WindowsApps.old
Hinweis: Drücken Sie nach jedem Befehl die Eingabetaste
- Nach dem Ausführen aller Befehle den Computer neu starten.
- Führen Sie die Systemwiederherstellung aus.
Trick 2: Umbenennen des WindowsApps-Ordners aus der Windows-Wiederherstellungsumgebung (WinRE)
- Starten Sie Ihr System in Windows Wiederherstellung Umwelt.
Gehen Sie zu den Einstellungen Charme> Ändern PC Einstellungen> Update & Recovery> Recovery. Klicken Sie unter Erweiterte Inbetriebnahme auf Neu starten.
- Öffnen Sie die Eingabeaufforderung mit Admin-Berechtigung. Klicken Sie auf die Fehlersuche> Erweiterte Optionen> Eingabeaufforderung.
- Geben Sie in der Eingabeaufforderung die folgenden Befehle einzeln ein:
- cd C:\Program Files
- attrib WindowsApps -h
- rename WindowsApps WindowsAppsOld
- Starten Sie Ihr Windows neu.
- Systemwiederherstellung starten.
Trick 3: Auflisten des Inhalts des Ordner% ProgramFiles% \ WindowsApps
- Öffnen Sie erneut die Eingabeaufforderung mit Administratorberechtigung.
- Eine Benutzerkonto-Bestätigung erscheint, klicken Sie auf Ja, um zu bestätigen.
- Geben Sie in der Eingabeaufforderung PowerShell ein und drücken Sie die Eingabetaste.
- Suchen Sie im PowerShell-Fenster nach dem C: \ WINDOWS \ system32.
- Geben Sie nach dem Pfad den Befehl cd $ env: programfiles \ WindowsApps ein und drücken Sie die Eingabetaste, um den Pfad des WindowsApps-Ordners zu ändern.
- Nach dem Typ (LS -Re-Fi * -Fo -Ea: Anfragen) .FullName | Clip-Befehl und drücken Sie Enter, um alle Unterordner und ihren Inhalt über PowerShell zu erfassen. Kopiere nun die Ergebnisse (Strg + c)
- Notizblock im PowerShell-Fenster eingeben und im Notizblock den kopierten Inhalt einfügen (Strg + V).
Schlussfolgerung:
Alle oben genannten manuellen Tricks werden von Microsoft getestet und bereitgestellt. Diese Tricks sind sehr einfach zu beantragen, aber immer mit dem Admin-Privileg beim Ausführen Befehl an der Eingabeaufforderung gehen.
Um einige spezifische Befehle auszuführen, müssen Sie die Eingabeaufforderung mit der Administratorberechtigung starten. Wenn Sie das Problem noch nicht beheben können, nachdem Sie sie angewendet haben, dann lassen Sie es uns wissen, senden Sie eine Nachricht an unsere Support-Seite (https://www.facebook.com/pages/Fix-PC-Error/523125764467185).
Hardeep has always been a Windows lover ever since she got her hands on her first Windows XP PC. She has always been enthusiastic about technological stuff, especially Artificial Intelligence (AI) computing. Before joining PC Error Fix, she worked as a freelancer and worked on numerous technical projects.