
Es gibt viele Benutzer, die sich über den Fehler “Einstiegspunkt nicht gefunden” beschweren. Dieses Problem tritt im Allgemeinen nach dem Update auf Windows 10 auf. Es wird angezeigt, wenn der Benutzer versucht, eine Anwendung auszuführen.
Der Fehler „Einstiegspunkt nicht gefunden“ blockiert oder abrupt in den meisten Fällen eine Anwendung, sodass die zugehörige Anwendung möglicherweise erfolgreich ausgeführt wird oder nicht. Der Fehler “Einstiegspunkt nicht gefunden” kann sich auf alle installierten Anwendungen und Programme auswirken und nach einer festgelegten Zeitspanne auftreten.
“The procedure Entry point? Initialize @CLASS_DESCRIPTOR@@QAEEXZ could not be located in the dynamic link library.
The procedure entry point could not be located in the dynamic link library windows 10
C:\Users\User\AppData\Roaming\Safe_nots_gh\find.exe”
So beheben Sie den Fehler “Einstiegspunkt nicht gefunden”
Methode 1: Wenden Sie den Microsoft-Sicherheitsscanner an, um Ihren Computer zu scannen
Computer-Malware und -Viren sind eine der beiden häufigsten Ursachen für den Fehler “Einstiegspunkt nicht gefunden”. Beide Ursachen können die Systemdatei beeinflussen, beschädigen oder beschädigen. Um den Virus oder die Malware zu beheben und “Einstiegspunkt nicht gefunden Windows 10” zu entfernen, sollten Sie Microsoft Safety Scanner herunterladen und diese App verwenden, um Ihren Computer zu scannen und alle Viren oder Malware zu entfernen.
Methode 2: Führen Sie einen System File Checker Scan durch
Wenn Sie den Fehler “Einstiegspunkt nicht gefunden” nach dem Anwenden der oben angegebenen Lösung nicht beheben können, machen Sie sich keine Sorgen und wenden Sie diesen an. Es ist klar, dass Sie an diesem Problem leiden, weil eine Systemdatei von Ihnen oder einer Art von Malware oder Virus beschädigt oder durcheinander gebracht wurde.
Um die Systemdatei zu reparieren, sollten Sie einen eingebauten System File Checker verwenden, um alle beschädigten Systemdateien zu scannen und den Find.exe-Einstiegspunkt zu beheben. Es wurde kein Fehler gefunden.
1: Öffnen Sie die Eingabeaufforderung, indem Sie mit der rechten Maustaste auf die Schaltfläche Start klicken und auf Eingabeaufforderung (Admin) klicken. [Geben Sie bei Bedarf das Administratorkennwort ein]
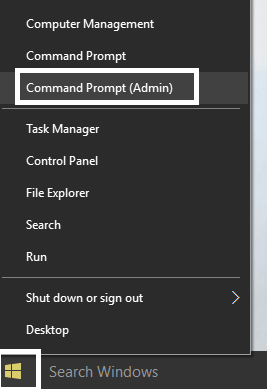
2: Geben Sie im Eingabeaufforderungsbildschirm sfc / scannow ein. Drücken Sie die Eingabetaste, um diesen Befehl auszuführen
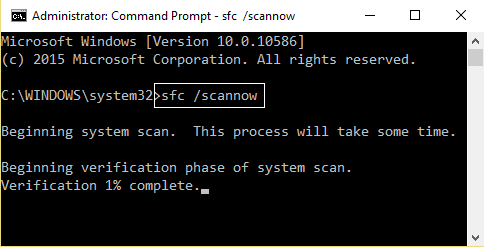
Dieser Befehl überprüft beschädigte Systemdateien und repariert sie. Dadurch sollte der Windows 10-Fehler “Einstiegspunkt nicht gefunden” behoben werden.
Methode 3: System ohne Fehler auf eine Version zurücksetzen
Die Systemwiederherstellungsfunktion von Microsoft ist ein Lebensretter für Windows 10-Systembenutzer, die unter solchen Problemen leiden. Mit dieser Funktion können Sie die Uhr zurückdrehen und das System dann an einem zuvor erstellten Systemwiederherstellungspunkt wiederherstellen.
Damit wird alles von dem Programm, das bereits auf Ihrem System installiert ist, bis zu Ihren Einstellungen und Einstellungen wiederhergestellt.
Durch das Wiederherstellen Ihres Systems an einem Systemwiederherstellungspunkt, bevor der Fehler “Einstiegspunkt nicht gefunden” angezeigt wird, wird das Problem definitiv behoben, und der Vorgang dauert nur 15 Minuten. Hier kennen Sie die folgenden Schritte, um Ihr System ohne Fehler auf eine Version zurückzusetzen.
1: Zunächst müssen Sie im Windows 10-System mit Cortana nach Systemwiederherstellung suchen. Klicken Sie nun von dort aus auf Wiederherstellungspunkt erstellen.
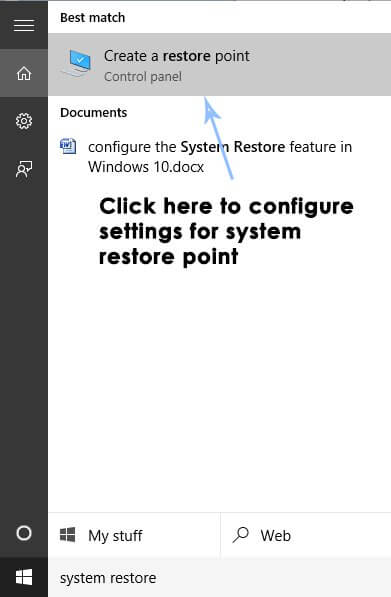
2: Daraufhin wird eine Systemeigenschaft mit den Einstellungen für den Wiederherstellungspunkt angezeigt. Navigieren Sie nun in den Eigenschaften zu Schutzeinstellungen. Stellen Sie hier sicher, dass der Schutz auf der lokalen Festplatte C aktiviert ist.
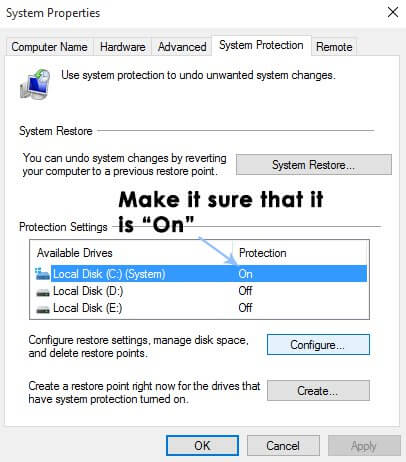
3: Wenn die Schutzoption deaktiviert ist, wählen Sie diese Festplatte aus und klicken Sie auf die Schaltfläche Konfigurieren, um den Schutz zu aktivieren. Außerdem sollten Sie den maximalen Speicherplatz für den Systemschutz zuweisen. Versuchen Sie danach, die gewünschten Werte festzulegen. Dazu müssen Sie auf Übernehmen und dann auf OK klicken, um die Einstellungen zu übernehmen.
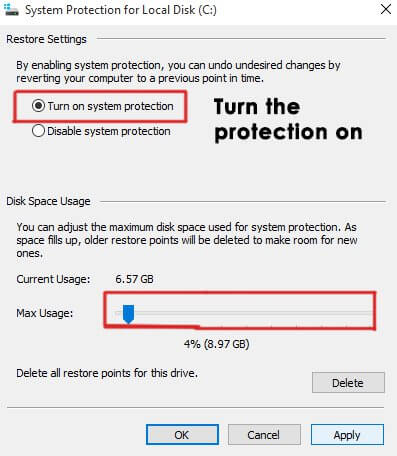
4: Danach erstellt das System automatisch einen Wiederherstellungspunkt, wenn eine Änderung in Windows erfolgt.
Ich hoffe, die angegebenen Lösungen funktionieren für Sie, um das Windows 10-Problem einfach zu beheben.
Einfache Lösung zur Behebung des Fehlers “Einstiegspunkt nicht gefunden” in Windows 10
Wenn die oben genannten manuellen Lösungen jedoch kompliziert sind oder nach einer einfachen Lösung suchen, führen Sie ein professionell empfohlenes PC Reparatur Werkzeug aus.
Mit diesem Tool können Sie den Fehler Find.exe Einstiegspunkt nicht gefunden und andere Computerprobleme beheben.
Mit diesem Tool können Sie alle Fehler beheben, die in Ihrem Windows-System auftreten. Dieses Tool kann auch alle Arten von DLL-Fehlern, Laufzeitfehlern, Abstürzen, Einfrieren, Bluescreen-Fehlern und vielem mehr beheben. Probieren Sie einfach dieses Tool aus, um die Leistung des Windows-PCs zu optimieren und Ihr Windows-System fehlerfrei zu machen.
Holen Sie sich PC Reparatur Werkzeug, um den Fehler “Einstiegspunkt nicht gefunden” zu beheben
Fazit
Wenn Sie unter Windows 10 feststellen, dass der Windows 10-Fehler “Einstiegspunkt nicht gefunden” angezeigt wird, können Sie die oben genannten drei manuellen Lösungen ausprobieren. All diese Lösungen helfen Ihnen definitiv dabei, den Fehler “ Einstiegspunkt nicht gefunden ” zu beheben.
Ich hoffe, dass Sie nach Befolgung der angegebenen Korrekturen den Fehler in Windows 10 beheben können. Die angegebenen Lösungen können auch für andere Windows-Betriebssysteme verwendet werden.
Halten Sie außerdem Ihr Windows 0-Betriebssystem, die Gerätetreiber immer auf dem neuesten Stand und scannen Sie Ihr Betriebssystem in regelmäßigen Abständen mit einem guten Antivirenprogramm.
Hardeep has always been a Windows lover ever since she got her hands on her first Windows XP PC. She has always been enthusiastic about technological stuff, especially Artificial Intelligence (AI) computing. Before joining PC Error Fix, she worked as a freelancer and worked on numerous technical projects.