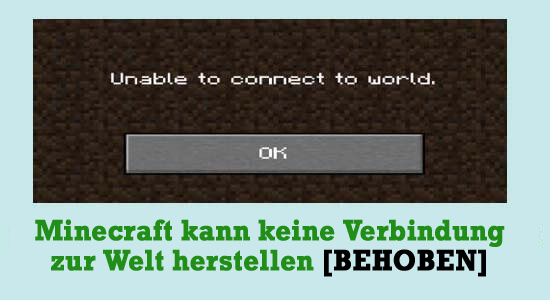
Minecraft kann keine Verbindung zur Welt herstellen Fehler wird von vielen Spielern gemeldet, während sie versuchen, sich mit der Welt Ihres Freundes auf der Xbox zu verbinden. Das Problem wird von den Spielern gemeldet, dass sie der Multiplayer-Minecraft-Welt eines Freundes nicht beitreten können.
Dies ist ein ärgerlicher Fehler und präsentiert sich mit der kurzen Fehlermeldung „Verbindung zu World Error nicht möglich“. Wenn Sie diesen Fehler auch sehen und sich fragen, wie Sie ihn beheben können, überprüfen Sie, ob Sie beide dieselbe Minecraft-Version verwenden.
Glücklicherweise ist es vielen Benutzern gelungen, keine Verbindung zum Welt-Minecraft-Fehler herzustellen, aber bevor Sie zu den Korrekturen gehen, ist es wichtig, dass Sie verstehen, was den Fehler verursacht.
Warum bekomme ich“Verbindung zu World Error nicht möglich“ Minecraft?
- Probleme in der Liste der Minecraft-Freunde.
- Die Windows-Firewall hat die Minecraft-Funktionen blockiert.
- Antivirenprogramme von Drittanbietern haben Minecraft als Bedrohung gekennzeichnet.
- Wenn die Option „Multiplayer-Spiele“ deaktiviert ist.
- Ausführen der veralteten Version von Minecraft.
- Internet Explorer-Einstellungen, die die Probleme verursachen.
- Wenn ein Problem mit Ihrem ISP vorliegt.
Wie behebe ich den Fehler “Minecraft kann keine Verbindung zur Welt herstellen”?
Trick 1: Fügen Sie Ihren Freund erneut hinzu
Bevor Sie zu den technischen Lösungen wechseln, probieren Sie zunächst die grundlegende Fehlerbehebungsmethode aus, um das Minecraft zu beheben, das keine Verbindung zu einem Weltfehler herstellen kann.
Da eine beschädigte Freundesliste solche Probleme verursachen kann, kann dieser Fehler durch erneutes Hinzufügen des Freundes in Minecraft behoben werden. Aber bevor Sie dies tun, versuchen Sie, die Welt eines Fremden zu besuchen. Wenn Sie die Welt betreten können, bedeutet dies, dass Ihre Freundesliste ein Problem hat, aufgrund dessen Sie nicht fortfahren können.
Um Ihren Freund zu entfernen, können Sie diesen Befehl eingeben und dann die Eingabetaste drücken, um ihn auszuführen:
/f remove <username>

In diesem Befehl müssen Sie den Benutzernamen Ihres Freundes hinzufügen. Laden Sie Ihren Freund nach dem Entfernen des Freundes erneut ein.
Trick 2: Aktivieren Sie die Einstellungen für Multiplayer-Spiele
Die meisten Spieler, bei denen Minecraft keine Verbindung zu Weltfehlern herstellen konnte, verwendeten die Windows-Version von Minecraft. Dies passiert, wenn die Option “Multiplayer-Spiele” in Ihrem Xbox-Konto deaktiviert ist.
Wenn dies bei Ihnen der Fall ist, müssen Sie diese Option aktivieren, um eine Verbindung zur Welt herzustellen. Dazu können Sie folgende Schritte ausführen:
- Öffnen Sie den Webbrowser und rufen Sie die offizielle Xbox-Website auf.
- Wechseln Sie zur Registerkarte Xbox One / Windows 10 Online-Datenschutz.
- Suchen Sie nach der Option Sie können an Multiplayer-Spielen teilnehmen.
- Wählen Sie nun die Option Zulassen.
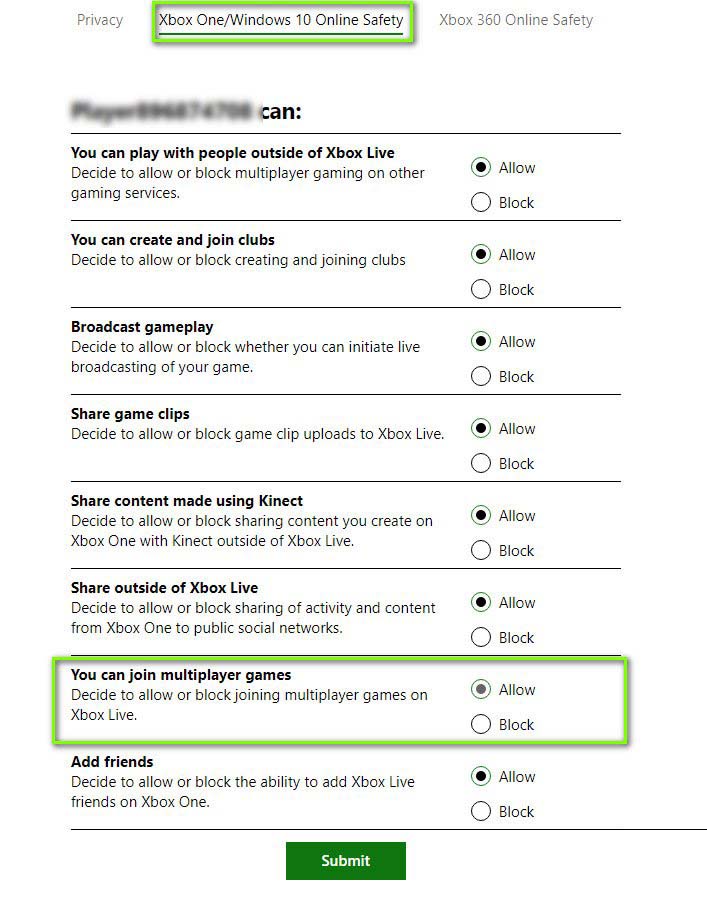
- Klicken Sie auf die Schaltfläche Senden.
- Starten Sie jetzt Ihren Computer neu und melden Sie sich erneut beim Minecraft-Konto an.
Trick 3: Deaktivieren Sie Ihre Windows-Firewall
Die Windows-Firewall überwacht alle Online-Aktivitäten, und alles, was Sie online tun, durchläuft mehrere von der Firewall durchgeführte Scans. Es hilft Ihnen, sich vor unbefugten und böswilligen Quellen zu schützen.
Trotz der Nützlichkeit der Windows-Firewall ist sie dafür bekannt, legitime Daten zu filtern und zu blockieren. Daher besteht die Möglichkeit, dass Sie diesen Minecraft-Fehler aufgrund Ihrer Windows-Firewall erhalten.
In diesem Szenario können Sie nur eines tun, nämlich Ihre Windows-Firewall deaktivieren.
- Gehen Sie zum Windows-Startmenü und geben Sie Firewall ein.
- Wählen Sie im Suchergebnis die Windows-Firewall aus.
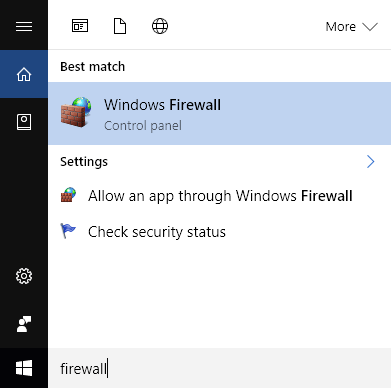
- Klicken Sie im linken Bereich des Fensters auf Windows-Firewall aktivieren oder deaktivieren.
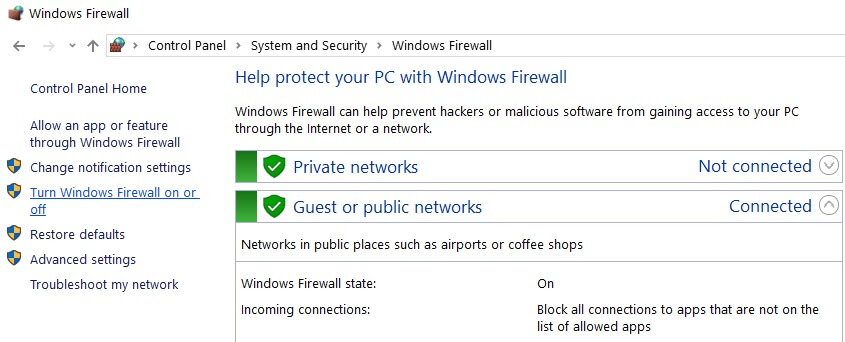
- Im nächsten Fenster müssen Sie die Option Windows-Firewall deaktivieren (nicht empfohlen) im Abschnitt Einstellungen für privates Netzwerk und Einstellungen für öffentliches Netzwerk auswählen.

- Klicken Sie auf die Schaltfläche OK, um die Änderungen zu speichern.
Trick 4: Deaktivieren Sie die Antivirensoftware von Drittanbietern
Einige Antivirensoftware von Drittanbietern sind dafür berüchtigt, andere Apps und deren Funktionen zu blockieren. Wenn Ihr Antivirenprogramm eine Funktion von Minecraft blockiert hat, besteht kein Zweifel daran, dass Sie nicht in der Lage sind, eine Verbindung zu einem Weltfehler herzustellen.
Trick 5: Verwenden Sie VPN
Das Minecraft, das keine Verbindung zu Weltfehlern herstellen kann, kann auch aufgrund von Internetproblemen auftreten. Es besteht die Möglichkeit, dass verschiedene Internetprobleme Sie unterbrechen, um eine Verbindung zur Welt des Freundes herzustellen, z. B.:
- Server sind voll
- Ihr Standort unterliegt Einschränkungen und konnte keine Verbindung herstellen.
Wenn dies der Fall ist, müssen Sie das VPN verwenden. Es wird dieses Problem lösen. Durch die Verwendung des VPN-Dienstes werden Ihre geografischen Einschränkungen umgangen, und Sie können von jedem Ort aus eine Verbindung mit dem Server herstellen.
Wenn Sie keine Ahnung haben, welchen VPN-Dienst Sie verwenden sollen, können Sie sich für Express-VPN entscheiden, da dies in Ihrem Fall möglicherweise funktioniert. Mit dieser VPN-Netzwerkverbindung können Sie geobeschränkte Inhalte aus der ganzen Welt anzeigen.
Holen Sie sich Express VPN, um uneingeschränkten Zugriff zu genießen
Trick 6: Aktualisieren Sie den Netzwerktreiber
Minecraft, das keine Verbindung zu einem Weltfehler herstellen kann, kann auch aufgrund des veralteten oder beschädigten Netzwerktreibers auftreten. In diesem Fall kann der Fehler durch Aktualisieren des Netzwerktreibers behoben werden. Dazu können Sie die folgenden Schritte ausführen:
- Drücken Sie die Windows + X-Taste und wählen Sie Geräte-Manager aus der Liste aus.
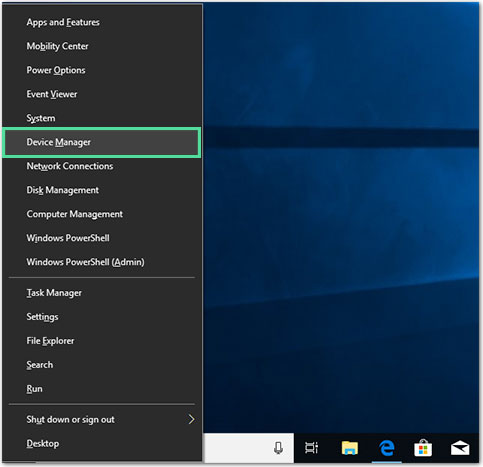
- Klicken Sie im Geräte-Manager-Fenster auf die Netzwerkadapter, um die Kategorie zu erweitern.
- Klicken Sie mit der rechten Maustaste auf Ihren Treiber und wählen Sie im Kontextmenü die Option Treiber aktualisieren
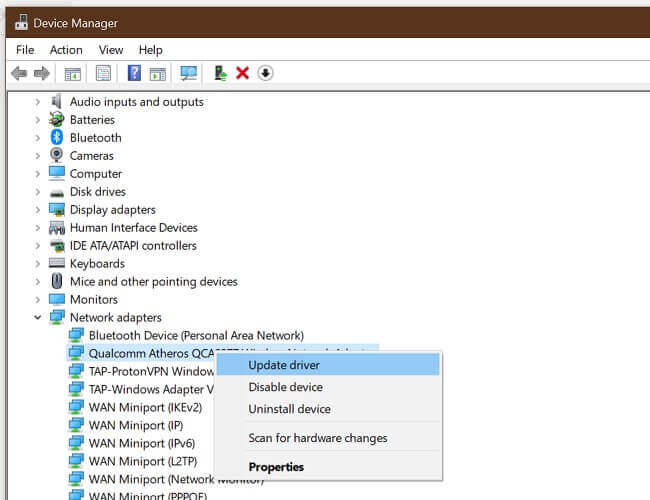
- Wählen Sie im nächsten Popup-Fenster die Option Automatisch nach aktualisierter Treibersoftware suchen.
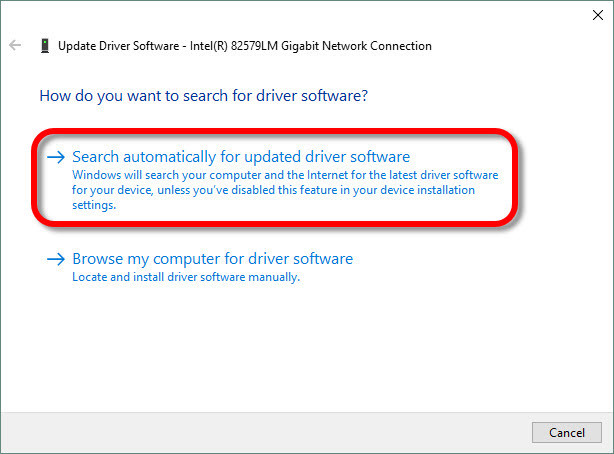
- Warten Sie nun, bis der neue aktualisierte Treiber auf Ihrem System installiert ist.
Trick 7: Setzen Sie die Internet Explorer-Einstellungen zurück
Wenn Sie die Microsoft Store-Version von Minecraft verwenden, werden automatisch die Interneteinstellungen / -regeln von Windows verwendet. Windows verwendet den Internet Explorer, um diese Interneteinstellungen festzulegen.
Wenn Sie also Änderungen an den Internet Explorer-Einstellungen vorgenommen haben, kann dies zu Problemen beim Ausführen von Minecraft führen. Bei dieser Methode sollten Sie die Internet Explorer-Einstellungen zurücksetzen, um zu beheben, dass Minecraft auf einem Windows 10-PC keine Verbindung zum Weltfehler herstellen kann.
- Drücken Sie zuerst die Windows + R-Taste, geben Sie inetcpl.cpl in das Feld Ausführen ein und drücken Sie die Eingabetaste.
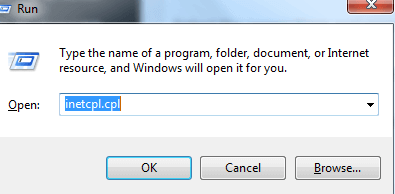
- Wechseln Sie im Fenster Internet-Eigenschaften zur Registerkarte Erweitert.
- Klicken Sie im Abschnitt Internet Explorer-Einstellungen zurücksetzen auf die Schaltfläche Zurücksetzen.

- Nun öffnet sich ein Fenster und hier müssen Sie auf die Schaltfläche Zurücksetzen klicken.
- Starten Sie Ihren Computer nach dem Zurücksetzen der Einstellungen neu.
Überprüfen Sie nach dem Ausführen der obigen Schritte, ob das Minecraft-Problem behoben wurde oder nicht.
Trick 8: Aktualisieren Sie Minecraft und Windows
Bevor Sie zur letzten Lösung für dieses Problem übergehen, wird empfohlen, Minecraft und Windows zu aktualisieren, da es wichtig ist, alle Anwendungen und Betriebssysteme ständig zu aktualisieren, um Probleme zu vermeiden.
Sogar Minecraft-Entwickler schlugen vor, dass Benutzer dasselbe tun wie einige Windows-Versionen, die Probleme haben, die solche Fehler verursachen können, und die veröffentlichten Updates haben das Potenzial, seinen Fehler in Minecraft zu beheben.
Führen Sie die folgenden Schritte aus, um Ihren Windows 10-PC zu aktualisieren:
- Drücken Sie die Windows + I-Tasten> wählen Sie Update & Sicherheit.
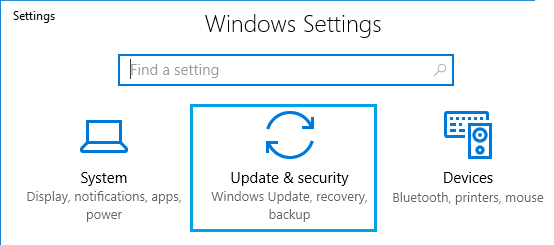
- Wechseln Sie zur Registerkarte Windows Update.
- Klicken Sie auf die Schaltfläche Nach Updates suchen.

- Jetzt sucht Windows nach neuen Updates. Wenn Sie ein neues Update gefunden haben, installieren Sie es auf Ihrem PC.
- Starten Sie Ihren Computer nach Abschluss des Updates neu.
Befolgen Sie diese Anweisungen, um Minecraft zu aktualisieren:
- Wechseln Sie zur Registerkarte Windows-Suche und geben Sie store ein.
- Klicken Sie auf den Microsoft Store.
- Klicken Sie anschließend auf die drei horizontalen Punkte in der oberen rechten Ecke des Bildschirms und wählen Sie Download und Updates.
- Klicken Sie auf die Schaltfläche Updates abrufen. Es wird Minecraft aktualisieren.
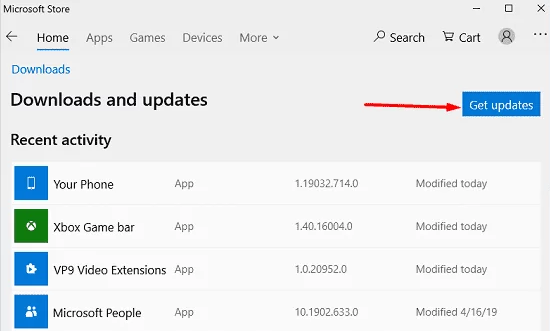
- Starten Sie Ihren PC nach Abschluss des Updates neu.
Empfohlene Lösung: Beheben Sie verschiedene Windows 10-PC-Probleme
Wenn Ihr Windows-PC langsam läuft oder verschiedene Fehler verursacht, wird hier empfohlen, Ihr System mit dem PC-Reparatur-Tool zu scannen.
Dies ist ein multifunktionales Tool, das durch einmaliges Scannen verschiedene PC-Probleme erkennt und behebt. Auf diese Weise können Sie auch viele schwerwiegende Computerfehler wie BSOD-Fehler, DLL-Fehler, Laufzeitfehler, Reparaturregistrierungseinträge und vieles mehr beheben.
Dies ist absolut sicher zu verwenden. Sie können Ihr System also jederzeit scannen und es blitzschnell machen.
Holen Sie sich das PC-Reparatur-Tool, um Fehler zu beheben und die PC-Leistung zu optimieren
Fazit
Nachdem Sie nun wissen, wie Sie das Minecraft beheben können, das keine Verbindung zu Weltfehlern herstellen kann, sind Sie an der Reihe, die Korrekturen zu befolgen und zu sehen, welches für Sie funktioniert.
Hoffentlich hilft Ihnen mindestens eine der oben aufgeführten Korrekturen dabei, den Fehler in Ihrem Minecraft zu beheben, und Sie können eine Verbindung zur Welt Ihres Freundes herstellen, ohne diesen Fehler mehr zu bemerken.
Wenn Sie eine bessere Lösung für dieses Problem oder einen Vorschlag haben, können Sie diese gerne auf Facebook oder Twitter mit uns teilen.
Hardeep has always been a Windows lover ever since she got her hands on her first Windows XP PC. She has always been enthusiastic about technological stuff, especially Artificial Intelligence (AI) computing. Before joining PC Error Fix, she worked as a freelancer and worked on numerous technical projects.