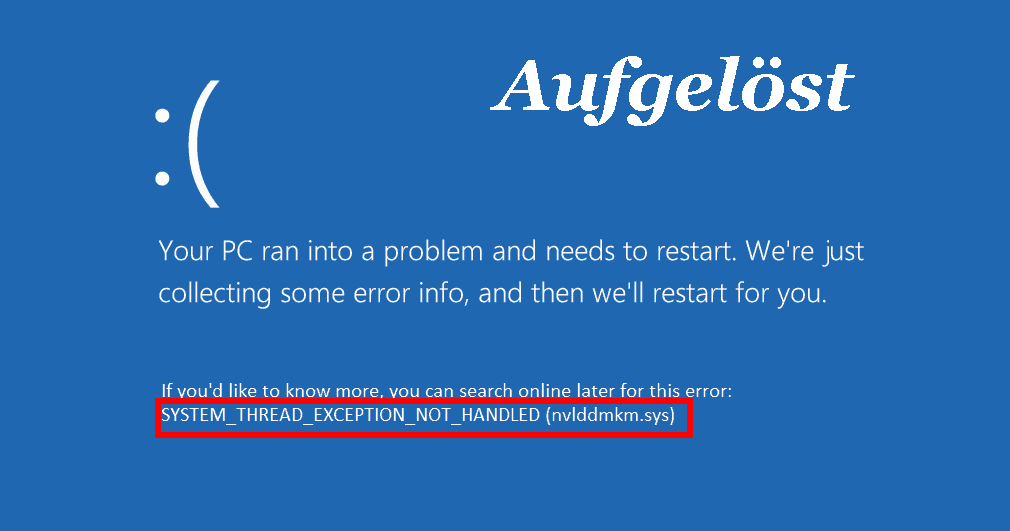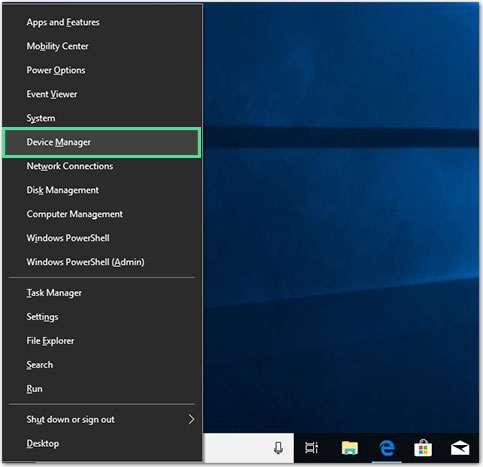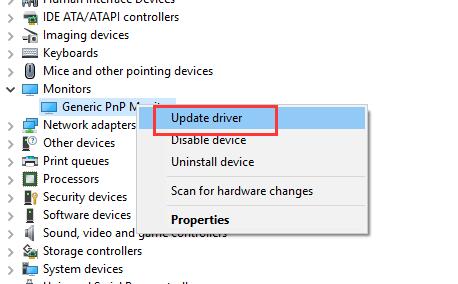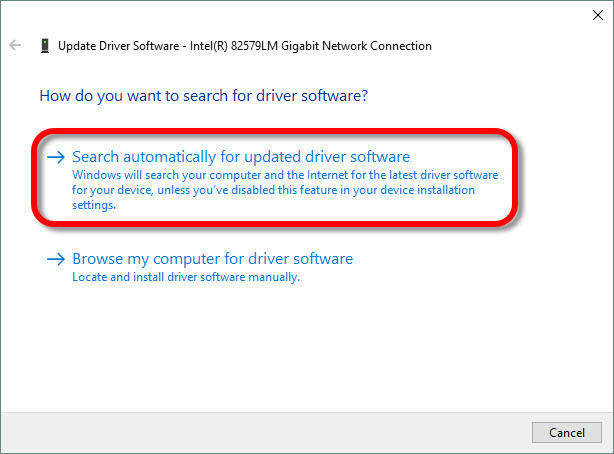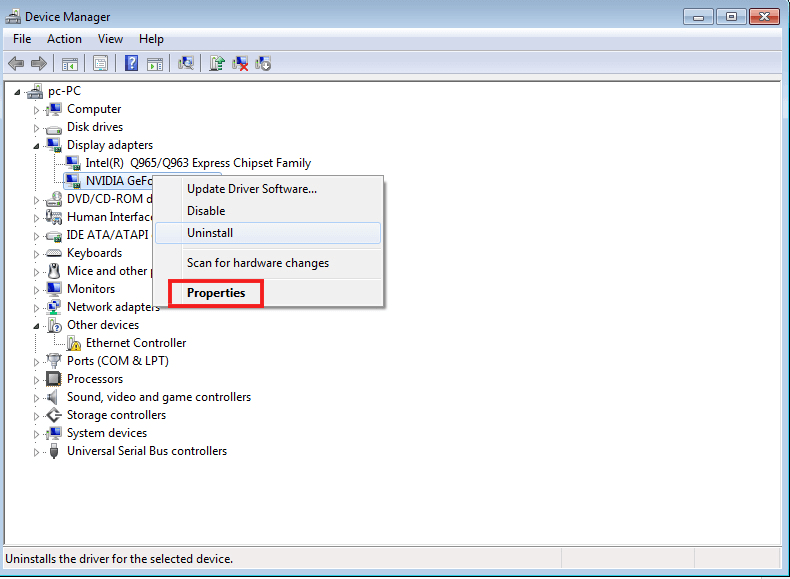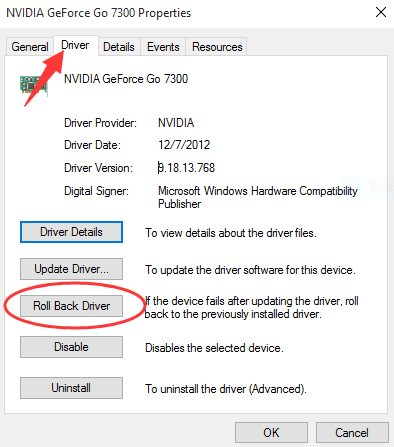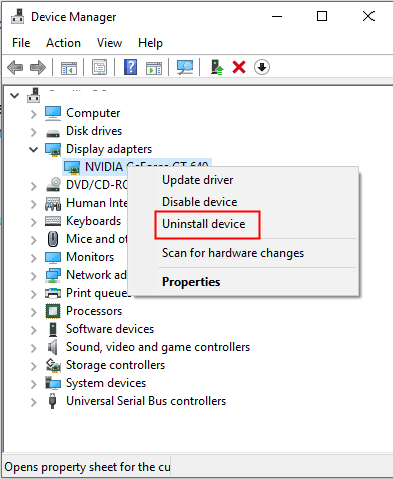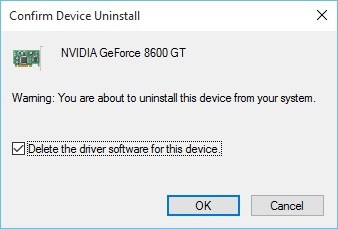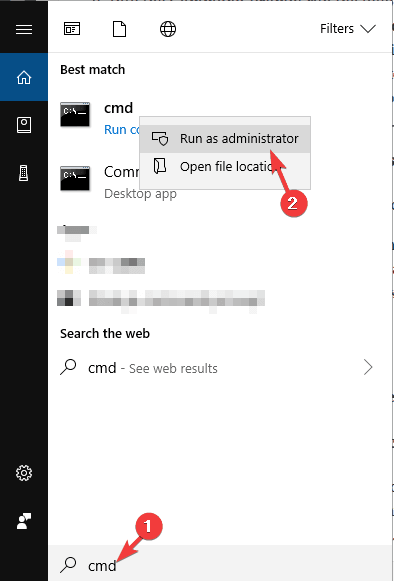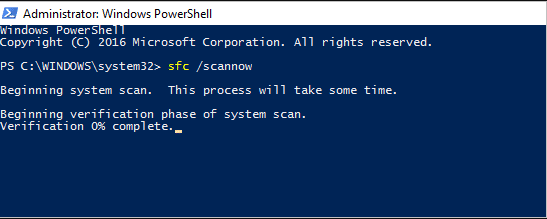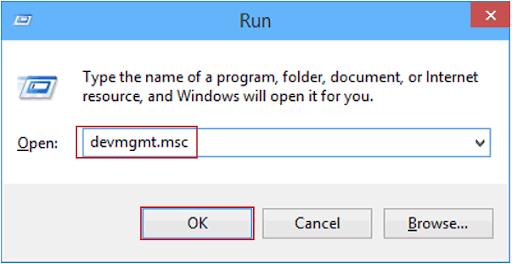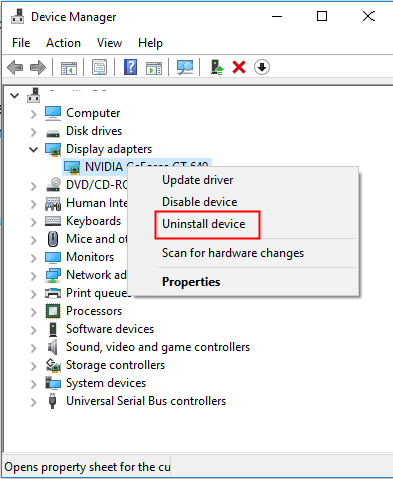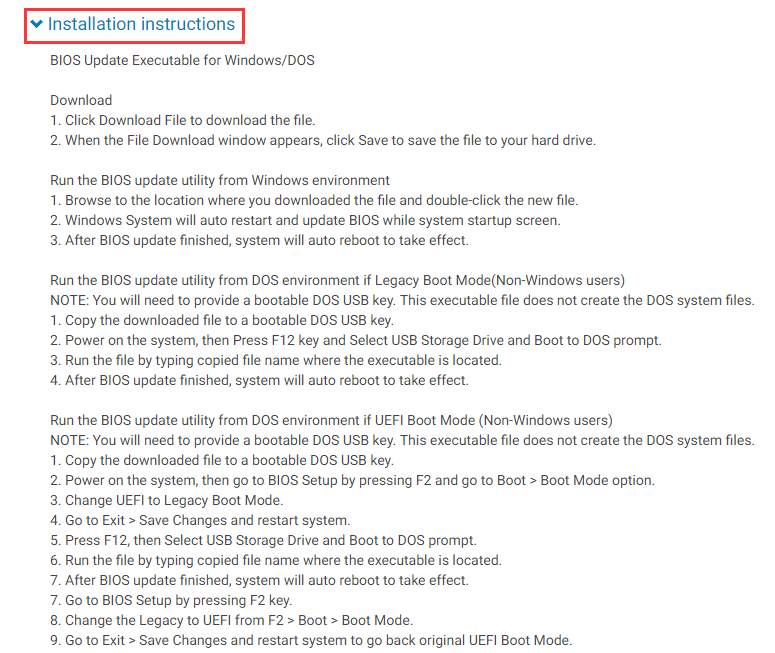Der Fehler System Thread Exception Not Handled ist ein allgemeines Problem unter Windows 10- und Windows 8-Benutzern und kann jederzeit auf Ihrem PC auftreten, unabhängig davon, was Sie auf Ihrem System tun.
Obwohl es unvorhersehbar ist, wann dieser Fehler auftritt, tritt er bei den meisten Benutzern beim Booten auf. Wie jeder andere BSOD-Fehler unter Windows kommt auch dieser Fehler mit einem blauen Bildschirm und einer Fehlermeldung.
Es kann mehrere Gründe für diesen Fehler geben, beschädigte/veraltete Gerätetreiber, ein veraltetes Betriebssystem, beschädigte Systemdateien, veraltetes BIOS und vieles mehr.
Aber es spielt wirklich keine Rolle, was die Gründe sind, Sie können diesen Fehler immer beheben. Und um es Ihnen noch einfacher zu machen, werde ich Ihnen hier die beste Lösung anbieten, die für andere Benutzer funktioniert hat. Probieren Sie also alle Lösungen nacheinander aus, es sei denn, Sie bekommen die eine, die für Sie funktioniert.
Wie behebt man den Fehler Systemthread-Ausnahme nicht behandelt unter Windows 10?
Table of Contents
Lösung 1: Aktualisieren oder Zurücksetzen oder Neuinstallieren von Gerätetreibern
Gerätetreiber sind einer der häufigsten Gründe, die für den Fehler System Thread Exception Not Handled auf einem Windows 10-Computer verantwortlich sind. Bei dieser Methode werden wir den Treiber aktualisieren/zurücksetzen/neu installieren.
Dadurch werden die Gerätetreiber-Inkompatibilität und andere Probleme im Zusammenhang mit den Treibern behoben. Bevor Sie diese Korrekturen anwenden, starten Sie Ihren Computer jedoch im abgesicherten Modus.
1: Gerätetreiber aktualisieren
- Drücken Sie die Tasten Windows + X zusammen und wählen Sie Geräte-Manager.
- Klicken Sie im Fenster Geräte-Manager auf die Gerätekategorie, um den Abschnitt zu erweitern.
- Klicken Sie mit der rechten Maustaste auf das Gerät und wählen Sie die Option Treiber aktualisieren.
- Klicken Sie auf Automatisch nach aktualisierter Treibersoftware suchen.
- Jetzt sucht Windows nach neuen Updates und installiert sie auf Ihrem Computer.
2: Rollback des Gerätetreibers
Manchmal verursachen bestimmte Updates das Problem. Wenn Sie also diesen BSOD-Fehler auf Ihrem Computer erhalten, nachdem Sie einen bestimmten Gerätetreiber aktualisiert haben, setzen Sie ihn zurück, um diesen Fehler zu beheben.
- Gehen Sie zum Geräte-Manager > und klicken Sie auf die Gerätekategorie.
- Klicken Sie mit der rechten Maustaste auf das Gerät und wählen Sie Eigenschaften.
- Wechseln Sie zur Registerkarte Treiber und klicken Sie auf die Schaltfläche Roll Back Driver.
- Wählen Sie im nächsten Popup-Fenster den Grund für das Rollback Ihres Treibers aus und klicken Sie dann auf die Schaltfläche Ja.
3: Treiber neu installieren
Wenn keine der beiden oben genannten Methoden funktioniert hat, kann eine Neuinstallation des Gerätetreibers den Fehler System Thread Exception Not Handled beheben.
- Öffnen Sie den Geräte-Manager > klicken Sie auf die Gerätekategorie.
- Klicken Sie mit der rechten Maustaste auf den Gerätenamen und wählen Sie im Kontextmenü die Option Gerät deinstallieren.
- Bestätigen Sie anschließend die Deinstallation.
- Aktivieren Sie das Kontrollkästchen Treibersoftware für dieses Gerät löschen und klicken Sie auf die Schaltfläche OK.
- Starte deinen Computer neu.
Lösung 2: Beschädigte Systemdateien reparieren
Der nächste mögliche Grund, der diesen BSOD-Fehler System Thread Exception Not Handled auf einem Windows 10-PC verursachen kann, ist eine beschädigte Systemdatei. Wenn also auf Ihrem Computer eine beschädigte Systemdatei vorhanden ist, löst dies solche Fehler aus und führt Ihren Computer zu einem BSOD-Fehler.
Daher müssen Sie die beschädigten Dateien mit dem in Windows integrierten Dienstprogramm – SFC und DISM – reparieren. Führen Sie die folgenden Schritte aus, um den SFC-Scan auszuführen:
- Geben Sie cmd in das Windows-Suchfeld ein.
- Klicken Sie mit der rechten Maustaste auf die Eingabeaufforderung und wählen Sie Als Administrator ausführen.
- Geben Sie im Befehlsfeld diesen Befehl ein und drücken Sie die Eingabetaste:
sfc/scannow
- Dieser Befehl scannt Ihr System und repariert alle beschädigten Systemdateien.
Überprüfen Sie nach dem Ausführen des SFC-Scans, ob der Fehler behoben ist oder nicht. Wenn der Fehler weiterhin besteht, führen Sie den DISM-Scan aus.
- Öffnen Sie die Eingabeaufforderung, geben Sie diese Befehle ein und drücken Sie die Enter-Taste:
dism.exe /Online /Cleanup-image /Scanhealth
dism.exe /Online /Cleanup-image /Restorehealth
- Dieses Dienstprogramm ersetzt die beschädigten Dateien durch eine fehlerfreie Kopie.
Lösung 3: Benennen Sie den fehlerhaften Devie-Treiber um
Wenn Sie den Dateinamen wie nvlddmkm.sys, atikmdag.sys, bnistack6.sys usw. neben dem Fehler System Thread Exception Not Handled sehen können, dann ist dies der Schuldige. Daher kann das Umbenennen dieses Täter-Treiberdateinamens den angegebenen BSOD-Fehler beheben.
Befolgen Sie dazu diese Anweisungen:
- Öffnen Sie die Eingabeaufforderung > geben Sie die angegebenen Befehle ein > drücken Sie nach jedem Befehl die Enter-Taste:
c:
dir
- Wenn das Ergebnis der Befehle den Windows-Ordner anzeigt, dann ist es in Ordnung. Aber wenn es nicht angezeigt wird, geben Sie den Befehl d: ein und drücken Sie die Eingabetaste.
- Geben Sie nun die folgenden Befehle in die Eingabeaufforderung ein und drücken Sie nach Eingabe jedes Befehls die Eingabetaste:
cd windows\system32\drivers
ren Treibername.sys Treibername.old
Hinweis: Ersetzen Sie im obigen Befehl den Treibernamen durch den Namen des fehlerhaften Treibers.
- Starte deinen Computer neu. Windows installiert den gelöschten Treiber automatisch.
- Wenn der Treiber nicht automatisch installiert wird, öffnen Sie den Geräte-Manager.
- Sie können das gelbe Ausrufezeichen auf dem deinstallierten Gerätetreiber sehen. Klicken Sie mit der rechten Maustaste darauf und wählen Sie die Option Treiber aktualisieren.
- Klicken Sie auf Automatisch nach aktualisierter Treibersoftware suchen.
- Jetzt sucht Windows online nach dem Treiber und installiert ihn, sobald es ihn gefunden hat
Lösung 4: Soundkartentreiber deinstallieren
Manchmal kann dieser Fehler System Thread Exception Not Handled aufgrund eines fehlerhaften oder beschädigten Soundkartentreibers auftreten. In diesem Szenario reicht die Aktualisierung Ihres Soundkartentreibers nicht aus, um das Problem zu beheben, und daher müssen Sie den Treiber deinstallieren und durch den Standardtreiber ersetzen.
- Drücken Sie die Tasten Windows + R, um das Dialogfeld Ausführen zu starten.
- Geben Sie devmgmt.msc in das Feld Ausführen ein und drücken Sie die Eingabetaste, um den Geräte-Manager zu starten.
- Klicken Sie im Geräte-Manager-Fenster auf Sound-, Video- und Gamecontroller.
- Klicken Sie mit der rechten Maustaste auf Ihren Treiber und wählen Sie die Option Gerät deinstallieren.
- Bestätigen Sie nun Ihre Aktion und wählen Sie im nächsten Fenster die Option Treibersoftware für dieses Gerät löschen und klicken Sie dann auf die Schaltfläche OK.
- Starten Sie als Nächstes den Computer neu.
- Sobald der Computer hochgefahren ist, stellt Windows automatisch den Standardtreiber für Ihre Soundkarte ein.
- Wenn Windows den Soundkartentreiber jedoch nicht ersetzen konnte, öffnen Sie den Geräte-Manager > wählen Sie die Aktion > klicken Sie auf Nach geänderter Hardware suchen.
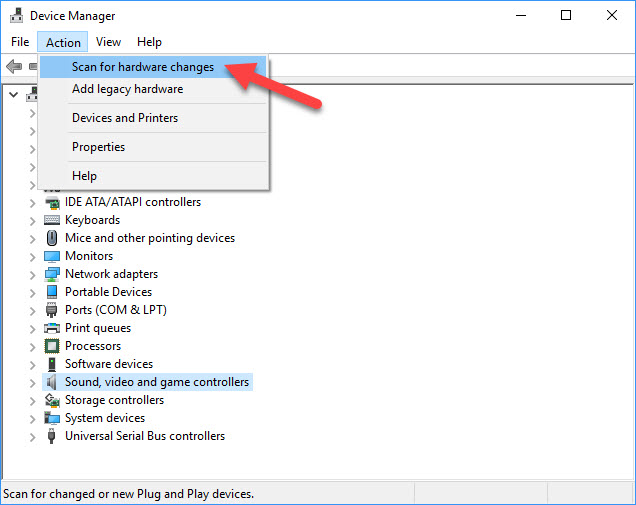
Lösung 5: Suchen Sie nach dem BIOS-Update
Wenn Ihr BIOS nicht kompatibel ist oder einen Speicher-/IRQ-Konflikt aufweist, kann dies ebenfalls zu diesem Fehler führen. In diesem Fall können Sie versuchen, das BIOS zu aktualisieren, tun Sie dies jedoch nur, wenn Sie sich dieser Sache bewusst sind, andernfalls wenden Sie sich an einen Experten.
Suchen Sie auf der Website des Motherboard-Herstellers nach dem BIOS-Update. Bevor Sie die Website besuchen, stellen Sie sicher, dass Sie alle Details Ihres Motherboards kennen.
Befolgen Sie diese Schritte, um die Motherboard-Details zu überprüfen:
- Drücken Sie die Taste Windows + R.
- Geben Sie cmd in das Dialogfeld Ausführen ein und drücken Sie die Enter-Taste.
- Geben Sie in der Eingabeaufforderung den folgenden Befehl ein:
‘wmic baseboard get hersteller, produkt’
- Jetzt erhalten Sie die Details des Motherboard-Herstellers und die Produktnummer des Modells.
Da die BIOS-Datei im .zip- oder .exe-Format vorliegt, ist es eine ziemlich komplizierte Aufgabe, das BIOS-Update zu installieren.
Meistens bietet die Website des Herstellers Installationsanweisungen, befolgen Sie daher die angegebenen Anweisungen, um das BIOS zu aktualisieren. Nachfolgend finden Sie ein Beispiel für die Installationsanleitung:
Lösung 6: Setzen Sie den PC zurück
Nun, dies ist die letzte manuelle Lösung für Sie, um den Fehler „System Thread Exception Not Handled“ zu beheben. Bei dieser Methode müssen Sie Ihren PC zurücksetzen. Dies ist zwar die letzte Option, die Ihnen noch bleibt, aber effizient und in der Lage, diesen BSOD-Fehler zu beheben.
Gehen Sie folgendermaßen vor, um den Windows 10-PC zurückzusetzen:
- Gehen Sie zur Windows-Schaltfläche Start und klicken Sie auf Einstellungen.
- Klicken Sie in der App Windows-Einstellungen auf Update & Sicherheit.
- Klicken Sie auf die Option Wiederherstellung im linken Bereich des Fensters.
- Wählen Sie im nächsten Fenster die Option Diesen PC zurücksetzen.
- Klicken Sie auf Erste Schritte.
- Klicken Sie als Nächstes je nach Bedarf auf eine der Optionen Meine Dateien behalten oder Alles entfernen.
- Wählen Sie Nur meine Dateien entfernen/Dateien entfernen und das Laufwerk bereinigen, wenn Sie im vorherigen Schritt die Option Alles entfernen gewählt haben.
- Wenn Sie den Computer behalten möchten, wählen Sie die Option Meine Dateien einfach entfernen.
- Klicken Sie auf die Schaltfläche Weiter.
- Klicken Sie nun auf die Schaltfläche Zurücksetzen.
- Windows wird jetzt neu gestartet und es kann einige Zeit dauern, bis es sich selbst zurücksetzt.
- Klicken Sie abschließend auf Weiter, wenn Sie dazu aufgefordert werden.
Empfohlene Lösung – Beheben Sie den BSOD-Fehler “System Thread Exception Not Handled”
Wenn Ihr Windows-Computer verschiedene hartnäckige Fehler anzeigt oder Ihr System langsam läuft, dann wird hier empfohlen, Ihr System einfach mit dem PC Reparatur Werkzeug zu scannen.
Dies ist ein fortschrittliches multifunktionales Tool, mit dem verschiedene PC-Probleme und -Fehler behoben werden können. Nicht nur damit können Sie auch andere Computerfehler wie DLL-Fehler, BSOD-Fehler, Dateiverluste verhindern, Ihren Computer vor Viren- oder Malware-Infektionen schützen, Registrierungseinträge reparieren und vieles mehr beheben.
Es repariert auch die beschädigten und beschädigten Windows-Systemdateien, um die PC-Leistung wie eine neue zu verbessern.
Holen Sie sich das Pc Reparatur Werkzeug, um Ihren PC oder Laptop fehlerfrei zu machen
Fazit
BSOD-Fehler können jederzeit bei Ihrem Problem auftreten, aber zum Glück ist es ziemlich einfach, sie zu beheben. Wenn Sie also auf Ihrem Windows 10-PC den Fehler System Thread Exception Not Handled erhalten, wissen Sie, was Sie tun sollen.
Verwenden Sie einfach diese Lösungen und beheben Sie dieses Problem mit nur wenigen Klicks. Aber wenn diese Korrekturen Ihre Arbeit nicht erledigt haben, können Sie uns auf Facebook bis Twitter um weitere Anleitung und Hilfe bitten. Wir werden unser Bestes geben, um Probleme auf Ihrem System zu beheben.

Always up to help others with their PC-related issues, Jack loves to write on subjects such as Windows 10, Xbox, and numerous technical things. In his free time, he loves to play with his dog “Bruno” and hang out with his friends.