
Während Sie ein Spiel ausführen oder versuchen, ein Programm auf dem PC zu installieren, tritt plötzlich ein unarc.dll-Fehler auf, aufgrund dessen Sie nicht auf das Programm zugreifen können.
Wenn dies der Fall ist, suchen Sie möglicherweise nach einer Lösung, um den Fehler unarc.dll zu beheben?
Nun, um unarc.dll fehlende oder nicht gefundene Fehler zu beheben, reparieren Sie die beschädigten Windows-Systemdateien, deinstallieren Sie kürzlich installierte Software von Drittanbietern.
Darüber hinaus finden Sie in diesem Handbuch die vollständigen Details zu den DLL-Dateien sowie die bestmöglichen Lösungen, die von unseren Experten geteilt werden, um den Fehler “unarc.dll file fehlt” zu beheben.
Lesen Sie den Artikel weiter, um 11 verschiedene Lösungen zum Beheben von unarc.dll-Fehlern unter Windows 10 zu finden.
Was ist unarc.dll?
- Typ: Sys32/Wow64
- Größe: 299,5 kb
Microsoft stellt eine große Menge verschiedener DLL-Dateien bereit, die unter Windows vorinstalliert sind. Unarc.dll ist eine der DLL-Dateien, die von einigen Programmen zur Ausführung unter Windows verwendet wird.
Unarc.dll ist eine wesentliche DLL (Dynamic Link Library) von Windows 10, die eine Reihe von Daten, Code, Funktionen und Ressourcen für bestimmte Programme enthält, die Windows verwendet, um das Programm auf dem Computer auszuführen.
Wenn Sie das Spiel oder eine andere Anwendung installieren, wird auch die Datei unarc.dll automatisch installiert. Wenn das Spiel- oder Software-Installationsprogramm die von der Anwendung benötigte DLL-Datei nicht enthalten hat, führt dies zu einer Fehlermeldung.
Lassen Sie uns einige andere Gründe für diesen unarc.dll-Fehler verstehen.
Was verursacht Unarc.dll-Fehler unter Windows?
DLL-Dateien spielen eine wichtige Rolle, indem sie während des Spielens von PC-Spielen Informationen an GPU und CPU liefern. Daher tritt normalerweise ein Unarc-Fehler auf, wenn ein Spiel mit hoher Grafik auf dem PC installiert oder ausgeführt wird.
Hier ist eine Liste einiger Ursachen, die Unannehmlichkeiten verursachen und diese Fehlermeldung auf Ihrem Windows 10-Computer auslösen:
- Wenn das Spiel oder eine andere Anwendung, die Sie installieren oder ausführen, nicht Ihren Systemanforderungen entspricht, wird ein unarc.dll-Fehler angezeigt.
- Das Ausführen des veralteten Windows ist eine der Hauptursachen dafür, dass die Fehlermeldung „unarc.dll fehlt“ oder „unarc.dll kann nicht gefunden“ angezeigt wird.
- Aufgrund einiger kleiner Fehler im RAM oder Festplattenlaufwerk.
- Veralteter Grafiktreiber verursacht DLL-Fehler.
- Antivirus kann die DLL-Dateien auf einem PC blockieren.
- Beschädigte oder fehlende Systemdateien können diesen Fehler ebenfalls verursachen.
Häufige unarc.dll-Fehlermeldungen unter Windows 10
Sehen Sie sich nun einige der häufigsten Unarc-DLL-Fehlermeldungen an, mit denen Benutzer hauptsächlich beim Installieren oder Ausführen von Spielen auf dem PC konfrontiert sind.
- „unarc.dll fehlt“
- „unarc.dll Fehler beim Laden“
- „Kann unarc.dll nicht finden“
- „unarc.dll-Absturz“
- „unarc.dll wurde nicht gefunden“
- „der Prozedur-Einstiegspunkt unarc.dll“
- „unarc.dll konnte nicht gefunden werden“
- „unarc.dll-Zugriffsverletzung“
- „Unarc.dll kann nicht registriert werden“
Wie behebe ich den Unarc.dll-Fehler unter Windows?
Hier sind die 11 besten Fixes, die Sie anwenden können, um den Fehler unarc.dll zu beheben
1: Starten Sie Ihren PC neu
Ein Neustart des PCs hilft, alle temporären Caches zu löschen, die im Hintergrundprozess erstellt werden, indem viele Programme geöffnet und geschlossen werden.
Diese Caches werden im RAM gespeichert, wenn sie die Kapazitätsgrenze überschreiten, werden verschiedene Arten von Fehlern ausgegeben.
Versuchen Sie also zunächst, die unarc.dll, die einen Fehlercode zurückgegeben hat, zu beheben, indem Sie einfach Ihren PC neu starten und prüfen, ob dieses Fehlerproblem behoben ist oder nicht. Wenn immer noch ein Fehlerproblem auftritt, fahren Sie mit der nächsten Methode fort.
2: Führen Sie einen sauberen Neustart durch
Ein sauberer Neustart hilft, die fehlenden DLL-Fehler zu beheben, indem das Betriebssystem mit einem minimalen Treibersatz neu gestartet wird. Wenn also ein Hintergrundprogramm diesen Fehler verursacht, können Sie das Problem dadurch beheben.
Führen Sie die folgenden Schritte aus, um einen sauberen Neustart auf einem Windows 10-Computer durchzuführen:
- Drücken Sie zuerst die Windows + R-Taste auf der Tastatur, um das Ausführen-Fenster zu öffnen.
- Geben Sie MSConfig in das Feld Ausführen ein und drücken Sie die Eingabetaste.
- Klicken Sie im Fenster Systemkonfiguration auf die Registerkarte Dienste.
- Aktivieren Sie das Kontrollkästchen Alle Microsoft-Dienste ausblenden, das sich am unteren Rand des Fensters befindet.
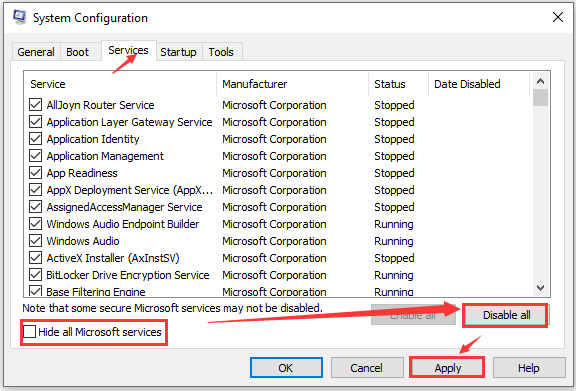
- Klicken Sie auf die Schaltfläche Alle deaktivieren, die sich auf der rechten Seite des Fensters befindet.
- Tippen Sie dann auf die Registerkarte Start und tippen Sie auf Task-Manager öffnen.
- Im Task-Manager unter Autostart finden Sie eine Liste mit Elementen. Klicken Sie mit der rechten Maustaste auf jedes Element und tippen Sie auf die Option Deaktiviert.
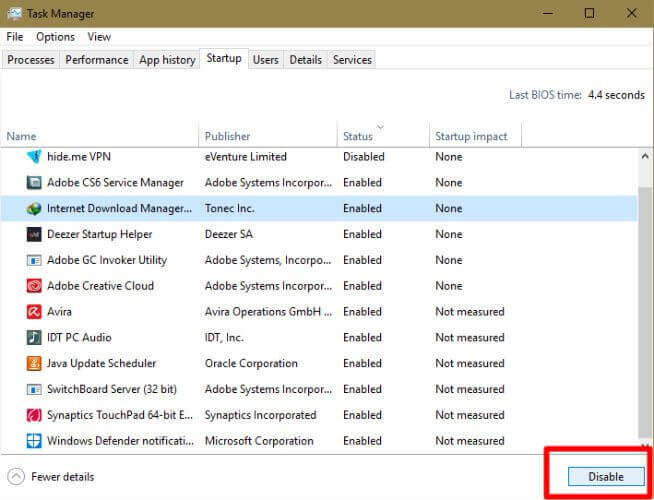
- Beenden Sie nun den Task-Manager und klicken Sie im Fenster Systemkonfiguration auf die Schaltfläche Ok.
Starten Sie schließlich Ihr System neu und überprüfen Sie, ob der Fehler unarc.dll behoben ist oder nicht.
3: Überprüfung der Systemdateiprüfung
Windows verwendet die Systemdateien, um die Programme effektiv auf dem Computer auszuführen. Wenn das System aus irgendeinem Grund beschädigt wurde, verursacht dies mehrere Probleme, einschließlich des hier erwähnten.
Sie können jedoch den Fehler unarc.dll während der Installation von Spielen leicht beheben, indem Sie den SFC-Scan verwenden, der beschädigte oder fehlende DLL-Dateien wiederherstellen kann.
Gehen Sie wie folgt vor, um den SFC-Scan zu verwenden:
- Gehen Sie zum Suchfeld neben Auf PC starten.
- Geben Sie cmd ein und klicken Sie mit der rechten Maustaste auf Eingabeaufforderung.
- Wählen Sie die Option Als Administrator ausführen.
- Geben Sie in der Eingabeaufforderung den angegebenen Befehl ein: sfc /scannow und drücken Sie die Eingabetaste, um den SFC-Scan zu starten.
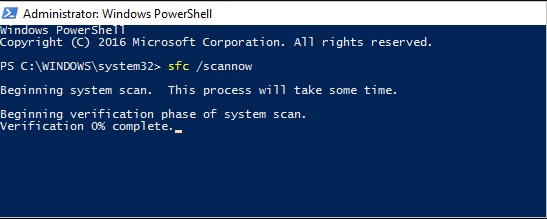
- Warten Sie nun, bis der Scanvorgang abgeschlossen ist. Nach dem Scannen, wenn es besagt, dass der Windows-Ressourcenschutz beschädigte Dateien gefunden und erfolgreich repariert hat. Starten Sie dann Ihren PC neu.
4: Paging-Größe erhöhen
Eine geringere Auslagerungsgröße im System kann auch einen unarc.dll-Fehler verursachen. Auf Ihrem PC kann die Paging-Größe der Anwendung höher sein als die dem System zugewiesene Größe. Versuchen Sie also, diesen Fehler zu beheben, indem Sie die Paging-Größe des Systems erhöhen.
Hier sind die folgenden Schritte, um dies zu tun:
- Drücken Sie zuerst die Windows + R-Taste, um das Dialogfeld Ausführen zu öffnen.
- Geben Sie sysdm ein. cpl in das Feld Ausführen und drücken Sie die Eingabetaste.
- Klicken Sie im Fenster Systemeigenschaften auf die Registerkarte Erweitert.
- Klicken Sie nun im Bereich Leistung auf die Schaltfläche Einstellungen.
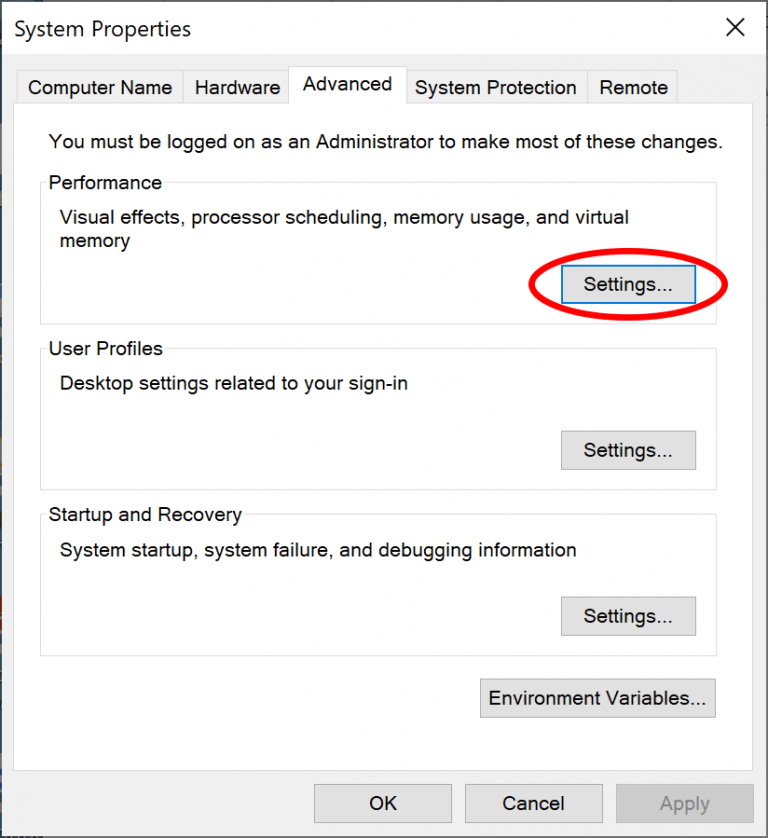
- Klicken Sie im Fenster Leistungsoptionen erneut auf Erweitert.
- Gehen Sie zum Abschnitt virtueller Speicher und tippen Sie auf die Schaltfläche Ändern.
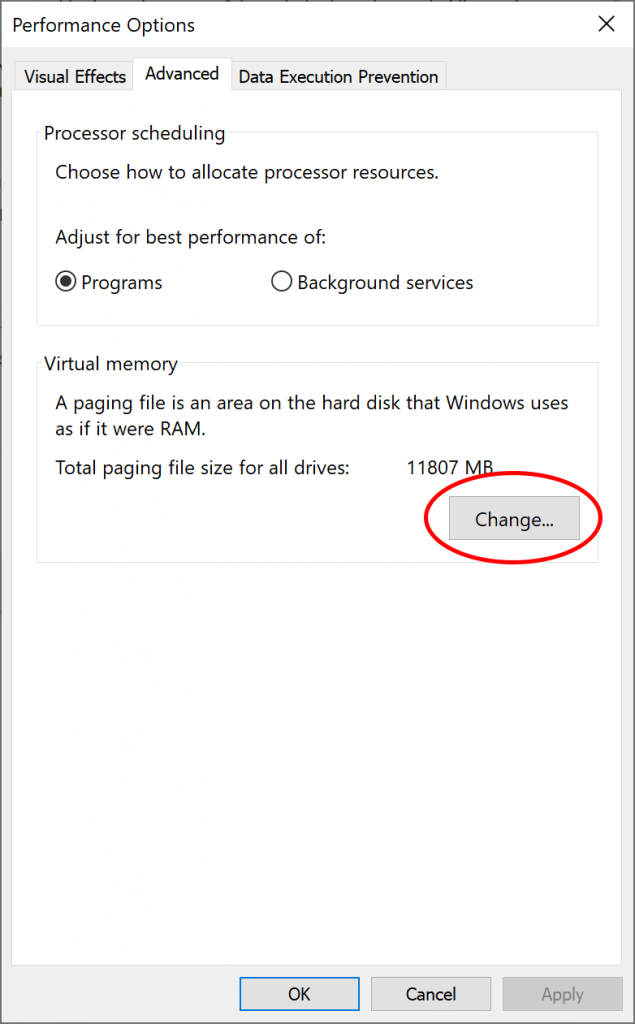
- Deaktivieren Sie die Option Automatische Verwaltung der Auslagerungsdateigröße.
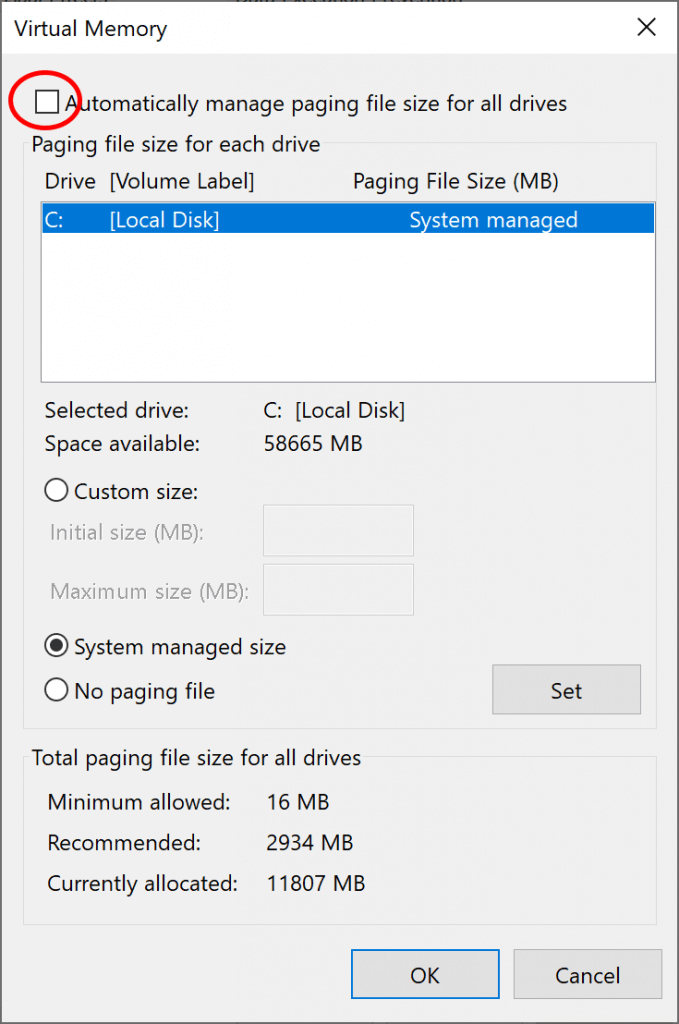
- Tippen Sie auf Benutzerdefinierte Größe, um die Seitengröße einzustellen.
- Stellen Sie dann die Anfangs– und Maximalgröße gemäß Ihren Anforderungen ein.
- Klicken Sie abschließend auf Einstellen > OK.
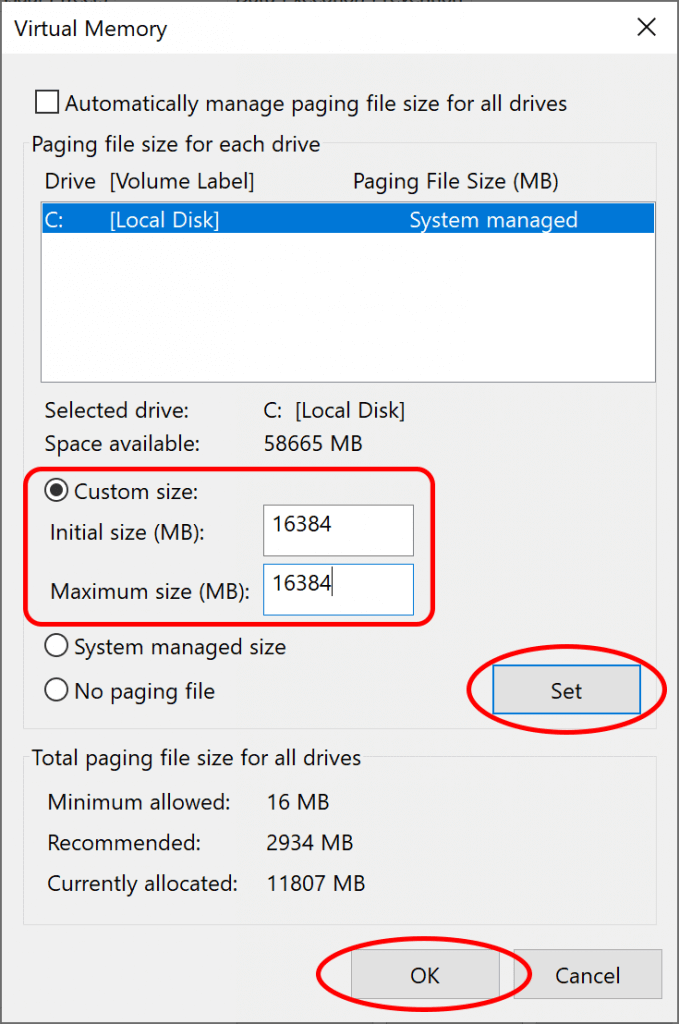
Nachdem Sie die obigen Schritte abgeschlossen haben, starten Sie Ihren PC neu. Versuchen Sie dann erneut, die Anwendung neu zu installieren, und überprüfen Sie, ob der Fehler unarc.dll behoben ist oder nicht.
5: RAM-Auslastung begrenzen
Der Unarc.dll-Fehler tritt auch aufgrund des hohen RAM-Verbrauchs auf. Wenn die Systemdienste den RAM-Verbrauch während der Installation der Anwendung überschreiten, begrenzen Sie die RAM-Verwendung im abgesicherten Modus.
Hier sind die folgenden Schritte, um das System im abgesicherten Modus auszuführen:
- Drücken Sie zuerst die Windows + R-Taste, um das Feld Ausführen zu öffnen.
- Geben Sie Msconfig in das Textfeld ein und klicken Sie auf die Schaltfläche OK.
- Klicken Sie im Fenster Systemkonfiguration auf die Registerkarte Boot.
- Wählen Sie im Abschnitt Boot-Optionen Safe Boot aus. Standardmäßig ist Safe Boot auf minimal eingestellt.
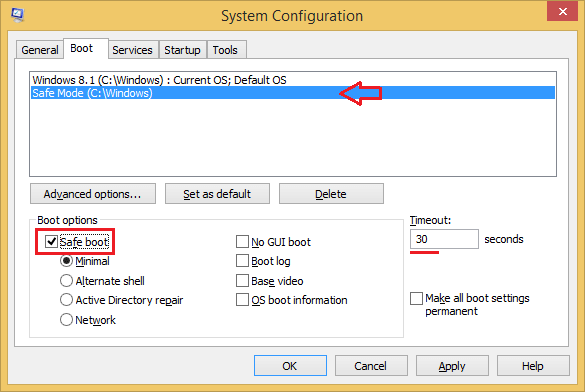
- Klicken Sie auf die Schaltfläche Ok und starten Sie Ihren PC neu.
Jetzt können Sie versuchen, die Anwendung im abgesicherten Modus neu zu installieren, was den RAM-Verbrauch reduziert und eine stabile Installation ermöglicht.
6: Programm im Kompatibilitätsmodus ausführen
Die Anwendung oder das Spiel, das Sie auf einem PC installieren oder ausführen, ist möglicherweise für eine bestimmte Windows-Version ausgelegt. Versuchen Sie also, das Programm im Kompatibilitätsmodus zu installieren oder auszuführen, um die unarc.dll zu beheben, die einen Fehlercode zurückgegeben hat.
Gehen Sie dazu die folgenden Schritte durch:
- Klicken Sie zuerst mit der rechten Maustaste auf die Anwendung, die ein Fehlerproblem verursacht.
- Wählen Sie aus dem Kontextmenü die Option Eigenschaften.
- Klicken Sie dann auf die Registerkarte Kompatibilität.
- Aktivieren Sie im Abschnitt Kompatibilitätsmodus das Kontrollkästchen Dieses Programm im Kompatibilitätsmodus ausführen für und wählen Sie die Option Windows 10 aus.
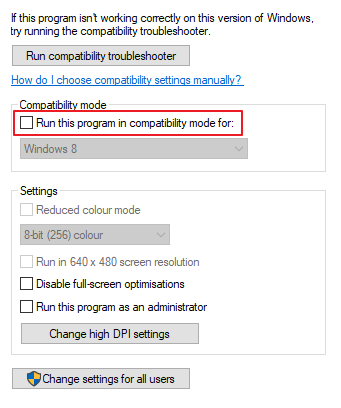
- Aktivieren Sie das Kontrollkästchen Dieses Programm als Administrator ausführen im Abschnitt Einstellungen und klicken Sie auf die Schaltfläche Übernehmen.
- Tippen Sie abschließend auf Ok.
Wenn die obigen Schritte für Sie nicht funktionieren, fahren Sie mit der nächsten Lösung fort.
7: Temporäre Installationsdateien löschen
Temporäre Dateien können die Systemleistung verringern und DLL-Fehler auslösen. Es verwendet sehr viel Systemspeicher, was die unarc.dll-Fehler unter Windows verursacht. Daher kann das Löschen der temporären Dateien den Fehler beheben.
- Klicken Sie zunächst auf das Suchfeld neben der Windows-Startschaltfläche und geben Sie Datenträgerbereinigung ein.
- Klicken Sie auf Datenträgerbereinigung, die in der Suchliste angezeigt wird.
- Wenn Sie darauf klicken, wird es eine Weile verarbeitet und einige der Dateien aus Bereichen wie Temporäre Internetdateien, Papierkorb usw. aufgelistet.
- Wählen Sie Temporäre Windows-Installationsdateien aus der angegebenen Liste und tippen Sie auf die Schaltfläche Ok.
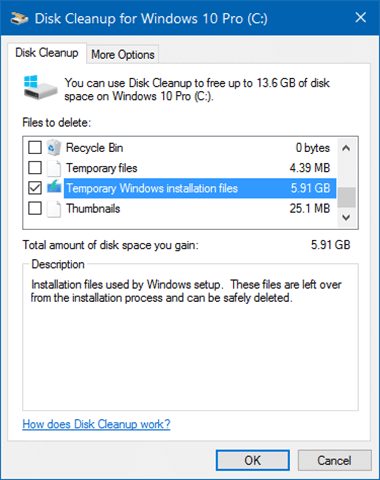
- Sie werden aufgefordert, ausgewählte Dateien dauerhaft zu löschen. Tippen Sie also auf Dateien löschen.
8: DISM-Befehl ausführen
Manchmal reicht das Ausführen des SFC-Scans nicht aus, um die beschädigten Systemdateien zu reparieren. In diesem Fall können Sie den DISM-Befehl verwenden, um Systemdateien zu scannen und zu reparieren, die die DLL-Fehler unter Windows verursachen könnten. Befolgen Sie dazu die folgenden Schritte:
- Drücken Sie die Windows + R-Taste auf der Tastatur, um das Feld Ausführen zu öffnen.
- Geben Sie cmd in das Textfeld Ausführen ein und drücken Sie die Eingabetaste.
- Fügen Sie in der Eingabeaufforderung den angegebenen Befehl ein: DISM /Online /Cleanup-image /Restorehealth.
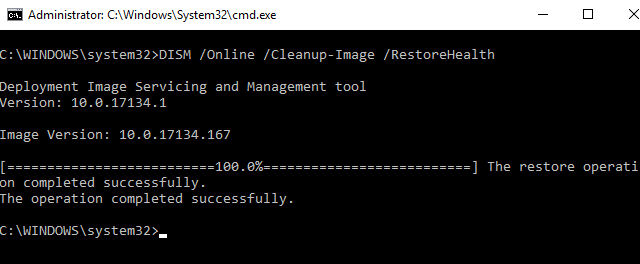
Dieser Vorgang kann einige Zeit in Anspruch nehmen, also behalten Sie Geduld und warten Sie, bis die Aufgabe abgeschlossen ist. Starten Sie danach Ihren PC neu und überprüfen Sie, ob der Fehler der unarc DLL-Datei behoben ist oder nicht.
9: Neue DLL-Datei registrieren
Ihre System-DLL-Dateien sind möglicherweise beschädigt, weshalb ein unarc.dll-Fehlerproblem vorliegt. Ersetzen Sie diese Dateien also durch eine neue DLL-Datei.
Gehen Sie wie folgt vor, um eine neue DLL-Datei zu registrieren:
- Öffnen Sie zuerst das Laufwerk C: unter Windows
- Gehen Sie zum Windows-Ordner> System 32 / SysWOW64
- Scrollen Sie nach unten und suchen Sie nach der DLL-Datei und benennen Sie sie in unarc.bak.dll um
- Laden Sie dann die neue DLL-Datei gemäß Ihrem Systemtyp (64 Bit/32 Bit) herunter, indem Sie auf diese URL https://www.dll-files.com/unarc.dll.html klicken.
- Speichern Sie die heruntergeladene Datei nach dem Herunterladen auf C: Laufwerk> Windows> System 32 / SysWOW64-Ordner
- Gehen Sie nun in das Suchfeld neben der Schaltfläche Start und geben Sie PowerShell . ein
- Klicken Sie mit der rechten Maustaste auf Windows PowerShell, das in der Suchliste angezeigt wird, und klicken Sie auf Als Administrator ausführen
- Geben/fügen Sie dann den folgenden Befehl ein und drücken Sie die Eingabetaste:
Für Windows 10 OS 64 bit: regsvr32 %systemroot%\SysWOW64\unarc.dll
Für Windows 10 OS 32 bit: regsvr32 %systemroot%\System32\unarc.dll
Nachdem Sie die obigen Schritte ausgeführt haben, starten Sie Ihren PC neu.
10: Grafiktreiber aktualisieren
Der Unarc.dll-Fehler kann aufgrund eines veralteten Grafiktreibers auftreten. Die meisten Fehler werden durch die Aktualisierung des Grafiktreibers behoben.
Befolgen Sie dazu die folgenden Schritte:
- Drücken Sie Windows + R, um das Dialogfeld Ausführen zu öffnen.
- Geben Sie devmgmt.msc ein und drücken Sie die Eingabetaste. Es öffnet das Geräte-Manager-Fenster.
- Doppelklicken Sie auf Grafikkarten und wählen Sie den zu aktualisierenden Treiber aus.
- Klicken Sie dann mit der rechten Maustaste auf den ausgewählten Treiber und klicken Sie auf die Option Treiber aktualisieren.
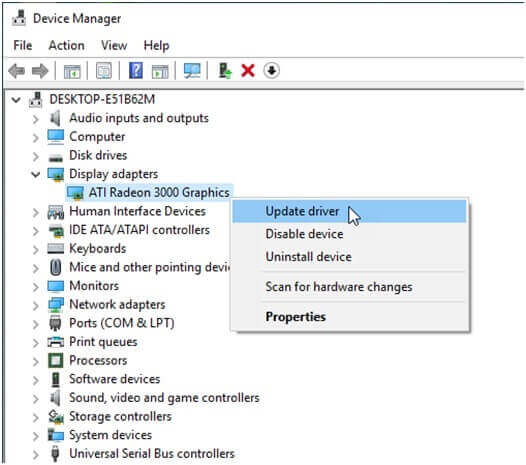
- Um fortzufahren, klicken Sie auf Automatisch nach aktualisierter Treibersoftware suchen.
- Wenn für den Grafiktreiber ein Update verfügbar ist, wird automatisch gesucht und aktualisiert.
Mit dieser Methode können Sie den Treiber manuell aktualisieren. Aber ist es Ihnen möglich, alle auf Ihrem Computer installierten Gerätetreiber immer im Auge zu behalten? Absolut nicht.
Aus diesem Grund empfehle ich die Verwendung von Driver Updater. Es ist ein automatisches Tool, das Ihre Gerätetreiber ständig aktualisiert.
Get Driver Updater zum einfachen Aktualisieren von Gerätetreibern auf einem Windows-PC
11: Setzen Sie Ihren PC zurück
Wenn Sie alle oben genannten Methoden ausgeführt haben und beim Installieren oder Ausführen von PC-Spielen immer noch ein unarc.dll-Fehler auftritt, versuchen Sie, den PC zurückzusetzen. Es wird eine neue Kopie von Windows neu installieren, indem jede einzelne Datei vom PC entfernt wird.
Führen Sie dazu die folgenden Schritte aus:
- Der erste Typ setzt diesen PC im Suchfeld neben Start zurück.
- Wählen Sie im Suchergebnis Diesen PC zurücksetzen.
- Klicken Sie dann auf die Schaltfläche Erste Schritte.
- Wählen Sie die Option Meine Dateien behalten und klicken Sie auf die Schaltfläche Weiter.

- Klicken Sie abschließend auf Zurücksetzen.
Empfohlene Lösung zum Beheben des unarc.dll-Fehlers auf einem Windows-PC
Frustriert über den unarc DLL-Fehler auf Ihrem Computer? Keine der manuellen Methoden hat funktioniert, um den Fehler zu beheben? Es ist Zeit, auf die erweiterte Lösung umzusteigen. Versuchen Sie es mit dem PC-Reparatur-Tool.
Dieses multifunktionale Tool kann den DLL-Dateifehler auf einem Windows-PC problemlos beheben, ohne dass eine manuelle Methode befolgt werden muss. Darüber hinaus können Sie mit diesem Tool viele andere Fehler und Probleme beheben, z. B. BSOD, Spiele, Registrierungsfehler und Anwendungsfehler.
Es repariert auch die beschädigten Systemdateien, schützt den PC vor Malware und verbessert die Leistung durch Optimierung der Einstellungen.
Holen PC-Reparatur-Tool, um den unarc DLL-Dateifehler unter Windows 10 zu beheben
Fazit
Hier geht es also darum, wie Sie den Fehler unarc.dll unter Windows beheben können. Die oben genannten Lösungen sind effektive und einfache Lösungen, die Ihnen sicherlich helfen werden, den Fehler unarc.dll / isdone.dll-Fehler unter Windows zu beheben.
Versuchen Sie also eine Methode nach der anderen, bis Sie dieses Fehlerproblem behoben haben. Ich hoffe, dieser Artikel wird Ihnen helfen.
Vielen Dank fürs Lesen!
Hardeep has always been a Windows lover ever since she got her hands on her first Windows XP PC. She has always been enthusiastic about technological stuff, especially Artificial Intelligence (AI) computing. Before joining PC Error Fix, she worked as a freelancer and worked on numerous technical projects.