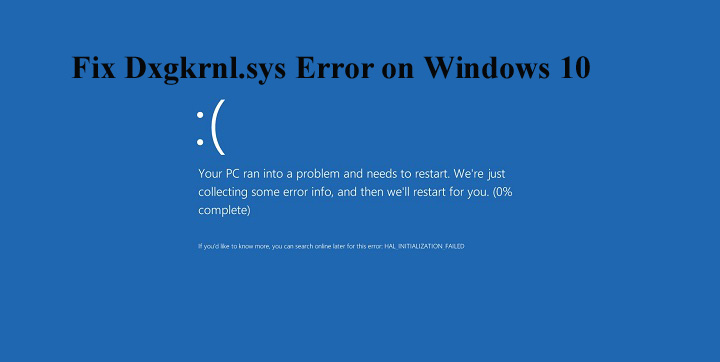
Auf Dxgkrnl.sys-Fehler mit dem blauen Bildschirm stoßen, und Suche Wie man den Dxgkrnl.sys-Fehler in Windows 10 behebt, folgt dann den nacheinander angegebenen Korrekturen.
Die Datei dxgkrnl.sys ist ein BSOD-Fehler und bezieht sich auf den Microsoft DirectX-Treiber. Und wenn dies erscheint, startet das System neu.
Nun, das ist ziemlich frustrierend, und wenn Sie auch diesen Fehler dxgkrnl.sys erhalten, befolgen Sie die nacheinander angegebenen Korrekturen sorgfältig.
Bevor Sie jedoch zu den Korrekturen hier übergehen, überprüfen Sie die Gründe für den Windows 10-Fehler dxgkrnl.sys und die allgemeine Fehlermeldung in Bezug auf dxgkrnl.sys.
Einige häufig auftretende Dxgkrnl.sys-Fehlermeldungen:
Überprüfen Sie hier die häufigsten Fehlermeldungen von dxgkrnl.sys, auf die Windows 10-Benutzer stoßen:
- “STOP 0x0000000A: IRQL_NOT_LESS_EQUAL – dxgkrnl.sys”
- “STOP 0x0000001E: KMODE_EXCEPTION_NOT_HANDLED – dxgkrnl.sys”
- “Es wurde ein Problem festgestellt und Windows wurde heruntergefahren, um Schäden an Ihrem Computer zu vermeiden. Das Problem scheint durch die folgende Datei verursacht zu werden: Dxgkrnl.sys. “
- “STOP 0X00000050: PAGE_FAULT_IN_NONPAGED_AREA – dxgkrnl.sys”
- „Ihr PC ist auf ein Problem gestoßen und muss neu gestartet werden. Wir sammeln nur einige Informationen und starten dann für Sie neu. Wenn Sie mehr wissen möchten, können Sie später online nach diesem Fehler suchen: dxgkrnl.sys.”
Dies sind also die Fehlermeldungen zu dxgkrnl.sys, auf die die Benutzer aus verschiedenen Gründen stoßen.
Was verursacht Dxgkrnl.sys Blau Bildschirm Fehler?
Nun, es gibt viele verschiedene Gründe, aus denen der Bluescreen-Fehler dxgkrnl.sys auf dem Windows 10-System angezeigt wird.
- Beschädigung der Windows-Registrierung durch aktuelle Tools von dxgkrnl.sys
- Die Datei dxgkrnl.sys wird durch Malware oder Virusinfektion beschädigt
- Nach der Installation neuer Software oder Hardware wird die Datei dxgkrnl.sys beschädigt
- Aufgrund eines inkompatiblen oder veralteten Grafikkartentreibers
- RAM-Beschädigung
Dies sind einige der möglichen Gründe, die für den Bluescreen-Fehler dxgkrnl.sys verantwortlich sind.
Befolgen Sie nun die nacheinander angegebenen Lösungen, um den Fehler dxgkrnl.sys in Windows 10 zu beseitigen.
Wie behebe ich den Windows 10-Fehler Dxgkrnl.sys?
Lösung 1 – Aktualisieren Sie die Grafikkartentreiber
Wie oben erwähnt, tritt bei vielen Benutzern aufgrund veralteter oder inkompatibler Grafikkartentreiber der Bluescreen-Fehler dxgkrnl.sys auf.
Stellen Sie daher sicher, dass Ihr Grafikkartentreiber wie NVIDIA oder AMD mit Ihrem neuesten Windows 10-System kompatibel und aktualisiert ist.
Um sie zu aktualisieren, besuchen Sie die offizielle Microsoft-Website oder die Hersteller-Website und suchen Sie nach dem neuesten Update, das mit Ihrem System kompatibel ist. Laden Sie es herunter und installieren Sie es.
Trotzdem können Sie dies auch einfach tun, indem Sie das Driver Updater-Update-Tool ausführen. Dadurch wird Ihr System gescannt und der gesamte Systemtreiber wird automatisch aktualisiert.
Bekommen Driver Updater, Grafikkartentreiber automatisch zu aktualisieren
Lösung 2 – Deaktivieren Sie SLI
Wenn Sie zwei Nvidia-Grafikkarten in Ihrem System haben, wird aus diesem Grund der Windows 10-Fehler dxgkrnl.sys angezeigt.
Normalerweise verwenden die Spieler den SLI-Modus, um eine bessere Spielleistung zu erzielen. Um den BSOD-Fehler zu beheben, wird empfohlen, SLI zu deaktivieren, indem Sie die folgenden Schritte ausführen:
Befolgen Sie dazu die folgenden Schritte:
- Öffnen Sie die Nvidia-Systemsteuerung, indem Sie auf das Symbol in der unteren rechten Ecke doppelklicken.
- Navigieren Sie dann zu den 3D-Einstellungen und klicken Sie auf SLI-Konfiguration festlegen.
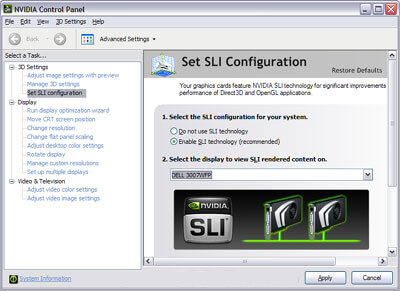
- Wählen Sie SLI-Technologie nicht verwenden.
- Klicken Sie abschließend auf Übernehmen, um die Änderungen zu speichern.
Überprüfen Sie nun, ob der Windows 10-Fehler dxgkrnl.sys behoben ist oder nicht. Wenn nicht, folgen Sie der nächsten Lösung.
Lösung 3 – Schalten Sie Nvidia Surround aus
Mit Nvidia Surround kann der Benutzer das 3D-Erlebnis auf mehreren Monitoren genießen. Dies ist eine erstaunliche Funktion für Gamer, aber in Windows 10 generiert diese Funktion einen Bluescreen mit Todesfehlern.
Aufgrund dieser Funktion wird der Fehler dxgkrnl.sys angezeigt und gibt Ihnen auch den BSoD-Fehler System_Service_Exception dxgkrnl.sys in Windows 10.
Wenn Sie dieses Problem beheben möchten, deaktivieren Sie Nvidia Surround. Verwenden Sie die Tastenkombination, um es auszuschalten, und drücken Sie CTRL + ALT + S oder CTRL + ALT + R, um es auszuschalten.
Sie können Nvidia Surround auch deaktivieren, indem Sie einfach andere Monitore ausstecken und mit nur einem Monitor neu starten.
Lösung 4 – Aktualisieren oder installieren Sie DirectX erneut
Hier müssen Sie DirectX aktualisieren und prüfen, ob das Problem behoben ist. Wenn die Aktualisierung von DirectX für Sie jedoch nicht funktioniert, installieren Sie DirectX neu.
Auf diese Weise können Sie beschädigte oder inkompatible Komponenten von DirectX von Ihrem Computer ersetzen, und es wird geschätzt, dass der Fehler Dxgkrnl.sys behoben ist.
Lösung 5 – Ändern der Grafikspeichergröße im BIOS
Einige Benutzer berichteten, dass dieser Fehler durch Ändern der Grafikspeichergröße im BIOS behoben werden kann. Wenn Sie integrierte Grafiken verwenden, sollten Sie die Größe des Grafikspeichers im BIOS ändern.
Wenden Sie die angegebenen Schritte an, um diese Einstellung zu ändern:
- Öffnen Sie das BIOS des Systems, starten Sie Ihren Computer neu und drücken Sie die Del, F2- oder F10-Taste auf Ihrer Tastatur (die Taste kann für die verschiedenen Systeme unterschiedlich sein), bis der Computer startet.
- Suchen Sie danach das Menü Erweitert, Erweiterter Chipsatz oder Erweiterte Funktionen.
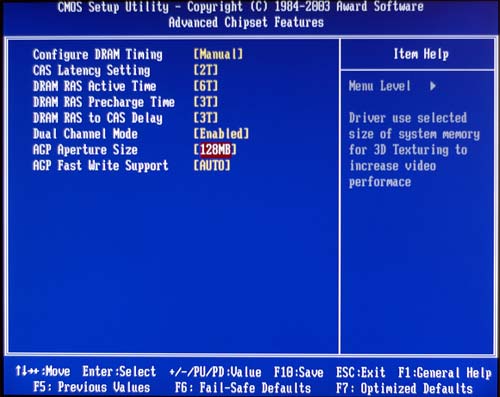
- Suchen Sie nach Grafikeinstellungen oder Videoeinstellungen und ändern Sie die Speichergröße auf 128 MB oder mehr.
Hinweis: Das Ändern der Speichergröße für die integrierte Grafikkarte ist nicht für alle Computer gleich.
Lösung 6 – Überprüfen Sie, ob Hardwarefehler vorliegen
Wie oben erwähnt, kann der Fehler dxgkrnl.sys aufgrund des fehlerhaften RAM-Moduls oder Motherboards auftreten. Hier müssen Sie also das RAM-Modul oder das Motherboard überprüfen. Wenn Sie jedoch technisch nicht fortgeschritten sind, bringen Sie es zur Reparaturwerkstatt. Und prüfen Sie, ob eine Hardwarefehlfunktion vorliegt.
Lösung 7 – Führen Sie die Blue Screen-Fehlerbehebung aus
Wenn keine der oben genannten Lösungen für Sie funktioniert, führen Sie die in Windows 10 integrierte Problembehandlung aus.
Dieses Tool wird verwendet, um verschiedene Probleme zu beheben, einschließlich BSOD-Fehler.
Führen Sie hier die folgenden Schritte aus, um die Fehlerbehebung auszuführen:
- Gehen Sie zur App Einstellungen.
- Gehen Sie dann zu Updates & Sicherheit> Fehlerbehebung.
- Klicken Sie nun auf Blue Screen>, um die Fehlerbehebung auszuführen.
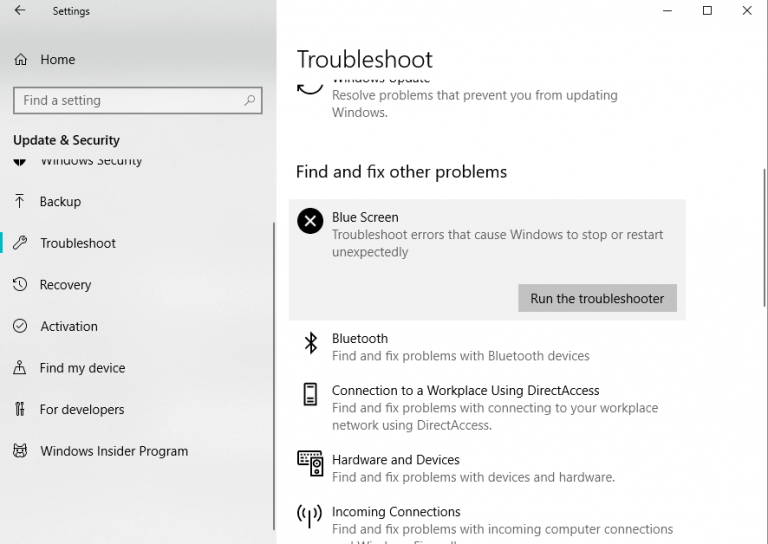
- Befolgen Sie die Anweisungen auf dem Bildschirm und warten Sie, bis der gesamte Vorgang abgeschlossen ist
- Zuletzt starten Sie Ihren Computer neu.
Überprüfen Sie nun, ob der Bluescreen-Fehler dxgkrnl.sys in Windows 10 behoben wurde.
Beste und einfachste Möglichkeit, den Fehler dxgkrnl.sys zu beheben
Wenn Sie den oben angegebenen Lösungen nicht folgen können oder immer noch der Bluescreen-Fehler dxgkrnl.sys auftritt, wird das PC Reparatur Werkzeug ausgeführt. Dies ist ein erweitertes Reparaturwerkzeug, das durch einmaliges Scannen verschiedene Windows-Probleme und -Fehler erkennt und behebt.
Auf diese Weise können Sie Registrierungsfehler, DLL-Fehler und Anwendungsfehler beheben, Ihren PC vor Viren- und Malware-Infektionen schützen und vieles mehr.
Dies optimiert auch die Leistung des Windows-PCs
Holen Sie sich PC Reparatur Werkzeug, um den Windows 10-Fehler dxgkrnl.sys zu beheben
Fazit
Hier geht es also um den Bluescreen-Fehler dxgkrnl.sys in Windows 10. Ich habe mein Bestes versucht, die gesamten Arbeitslösungen zusammenzustellen, um den Bluescreen-Fehler in Windows 10 zu beheben
Stellen Sie sicher, dass Sie die in Windows 10 angegebenen Korrekturen nacheinander sorgfältig befolgen und Ihr System fehlerfrei machen.
Wenn keine der Lösungen für Sie funktioniert, führen Sie das Dienstprogramm für die automatische Reparatur aus.
Viel Glück…!
Hardeep has always been a Windows lover ever since she got her hands on her first Windows XP PC. She has always been enthusiastic about technological stuff, especially Artificial Intelligence (AI) computing. Before joining PC Error Fix, she worked as a freelancer and worked on numerous technical projects.