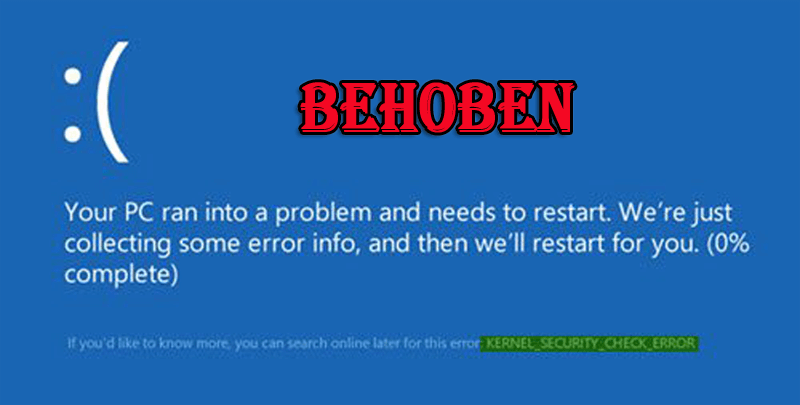
Wenn Ihr Windows-System einen Fehler kernel_check_security_failure anzeigt, wird dieser Fehler Sie stören, da es sich um einen BSOD-Fehler handelt.
Kernel Security Check Failure ist ein Fehler, der mit dem Blue Screen of Death Error (BSOD) identisch ist. Dieser Fehler tritt auf, wenn mehrere Datendateien beschädigt oder inkompatibel sind und aktualisiert werden müssen.
Das System zeigt diesen Fehler an, wenn Sie einen Treiber verwenden, der mit der vorherigen Version von Windows kompatibel ist, jedoch nicht mit der neuesten Version.
Wenn Sie die neueste Version von Windows verwenden, tritt in der Regel der Fehler bsod bei der Kernelsicherheitsprüfung auf.
Wenn Sie diesen Artikel lesen, ist es offensichtlich, dass Sie nach einer Lösung suchen, um dieses Windows-Problem zu beheben, bei dem die Kernelsicherheitsprüfung fehlgeschlagen ist. Zum Glück ist hier die Lösung für Sie.
Gehen Sie diesen Artikel bis zum Schluss durch, um die Lösung zur Behebung dieses Fehlers zu finden. Aber schauen Sie sich vorher die Gründe an, die diesen Fehler verursachen.
Was verursacht Kernel Check-Sicherheits ausfall?
Kernel-Sicherheitsüberprüfungsfehler Fehler tritt aus vielen Gründen auf. Im Folgenden werden einige Gründe genannt, die häufig vorkommen:
- Viren
- Speicherprobleme
- Beschädigte Systemdateien
- Veraltete Treiber
- Beschädigte Festplatte
- Sicherheitsprogramme
Unter diesen Gründen handelt es sich häufig um inkompatible Treiber. Vor allem, wenn Sie Ihr Windows auf die neueste Version aktualisiert haben.
Wie behebe ich einen Kernel Check-Sicherheits ausfall?
Es gibt verschiedene Möglichkeiten, wie das Windows-Problem behoben werden kann, wenn die Kernelsicherheitsprüfung fehlschlägt. Anschließend können Sie Ihr System fehlerfrei ausführen.
Methode 1: Aktivieren Sie das Legacy Advanced Boot Menu
Versuchen Sie, das ältere erweiterte Startmenü zu aktivieren, um den Fehler bei der Kernelsicherheitsprüfung unter Windows 10 zu beheben. Führen Sie dazu die folgenden Schritte aus:
- Starten Sie Ihr System neu und legen Sie ein bootfähiges Windows 10-Medium in das optische Laufwerk ein.
- Klicken Sie im Windows Setup-Feld auf Weiter
- Klicken Sie auf Computer reparieren und dann auf Problembehandl
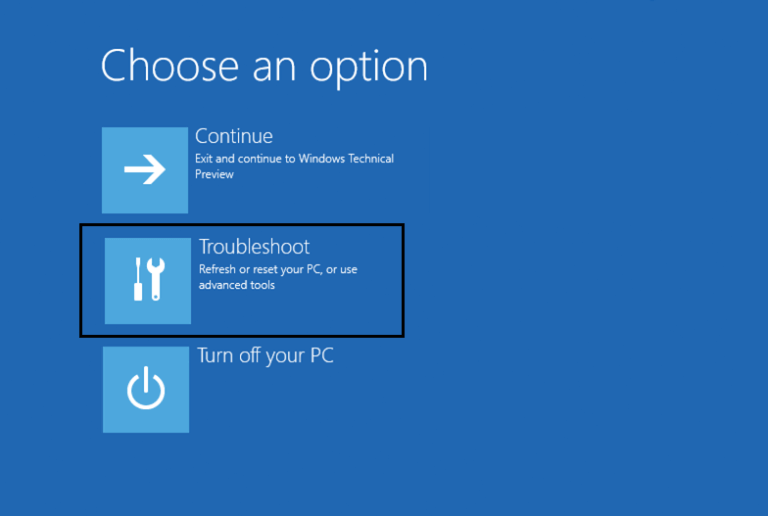
- Klicken Sie auf “Erweiterte Optionen“.
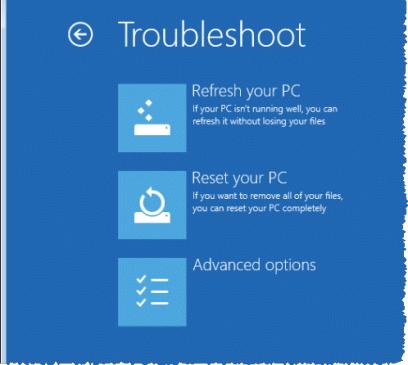
- Wählen Sie die Eingabeaufforderung
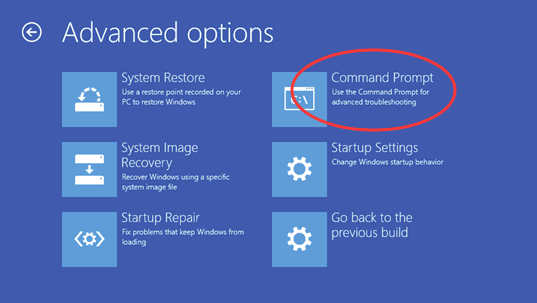
- Geben Sie im Eingabeaufforderungsfenster C: ein und drücken Sie die Eingabetaste.
- Geben Sie den folgenden Befehl in die Eingabeaufforderung C: ein und drücken Sie die Eingabetaste, um das ältere erweiterte Startmenü zu aktivieren:
BCDEDIT / SET {DEFAULT} BOOTMENUPOLICY LEGACY

- Geben Sie nach Ausführung des Befehls EXIT ein
- Kehren Sie zum Bildschirm “Option auswählen” zurück und klicken Sie auf “Fortfahren“, um das System normal zu starten.
Methode 2: Windows-Speicherdiagnose
Mithilfe eines Windows-Diagnosetools, das in Windows 10, 8 und 7 vorhanden ist, können Sie das Problem leicht identifizieren. Dadurch wird der Arbeitsspeicher Ihres Systems getestet. Führen Sie die folgenden Schritte aus, um dieses Tool zu verwenden:
- Drücken Sie das Windows-Symbol
- Geben Sie mdsched ein, um die Windows-Speicherdiagnose zu öffnen
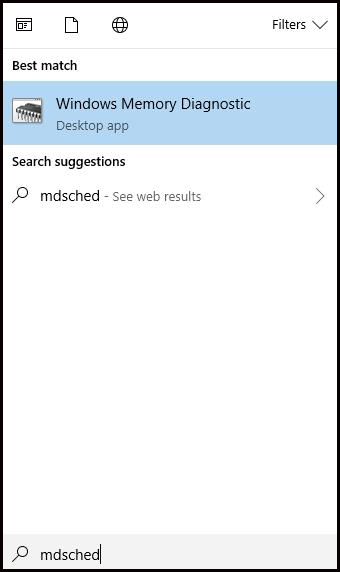
- Es gibt zwei Möglichkeiten:
1- Jetzt neu starten und auf Probleme prüfen
2- Suchen Sie nach Problemen, wenn ich meinen Computer das nächste Mal starte

- Wählen Sie den ersten aus, der die Speicherprüfung durchführt. Dies kann eine Weile dauern, seien Sie also geduldig.
- Nachdem der Speicher voll ist und Ihr Computer neu gestartet wurde
- Drücken Sie das Windows-Symbol und geben Sie Event Viewer ein
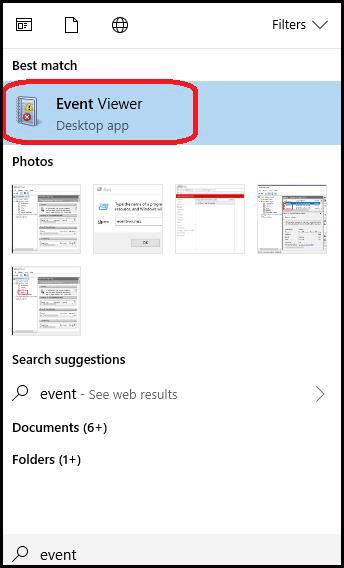
- Öffnen Sie das Menü “Windows Logs“und klicken Sie auf „System“.

- Klicken Sie nun mit der rechten Maustaste auf “System” und wählen Sie “Aktuelles Protokoll filtern”.
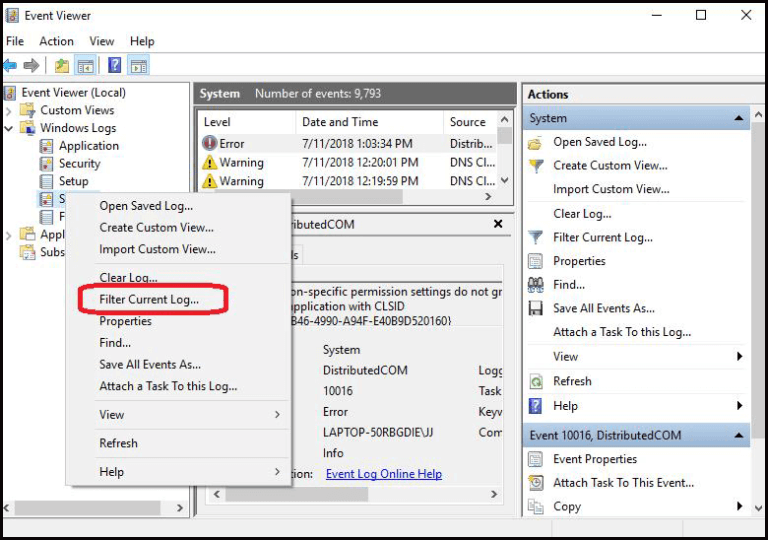
- Klicken Sie auf das Menü neben „Ereignisquellen“ und scrollen Sie nach unten, bis Sie “MemoryDiagnostics-Ergebnisse“ finden.
- Wählen Sie “MemoryDiagnostics-Results“und klicken Sie auf OK

- Sie kehren zur Ereignisanzeige zurück, in der zwei Ereignisse im gefilterten Protokoll aufgeführt werden.

- Klicken Sie auf jedes Ereignis und überprüfen Sie die Informationen. Wenn kein Fehler gefunden wird, können Sie zu anderen Methoden wechseln, wenn jedoch ein RAM-Problem vorliegt.
- Reparieren Sie es, indem Sie es durch RAM-Sticks ersetzen.
- Starten Sie Ihr System neu und wiederholen Sie die obigen Schritte mit allen RAM-Sticks, die zum Austausch empfohlen werden.
- Nachdem alle defekten RAM-Sticks ausgetauscht wurden,
Überprüfen Sie, ob der Fehler bei der Kernelsicherheitsprüfung behoben ist.
Methode 3: Überprüfen Sie die Festplatte auf Fehler
Führen Sie Check Disk mit der Eingabeaufforderung aus, um den Windows-Fehler zu beheben, dass die Kernelsicherheitsprüfung fehlgeschlagen ist.
- Drücken Sie das Windows-Symbol und geben Sie cmd ein und wählen Sie Als Administrator ausführen

- Geben Sie chkdsk C: / f ein und drücken Sie die Eingabetaste

- Ersetzen Sie den Buchstaben C durch Ihre Festplattenabdeckung
- Wenn Sie den Parameter / f nicht verwenden, wird in einer Meldung angezeigt, dass die Datei repariert werden muss.
- Sie können den Befehl chkdsk D: / f verwenden, um alle Probleme zu beheben, die Ihr Laufwerk betreffen.
Dieser Vorgang dauert abhängig von Ihrem Festplattenspeicher einige Zeit.
Methode 4: Stiefel in Safe Mode
Es gibt viele andere Lösungen auszuführen, dass Ihr System erfordert im abgesicherten Modus zu sein. Führen Sie die folgenden Schritte aus, um in einem abgesicherten Modus auf Windows zuzugreifen::
- Schalten Sie Ihren PC / Laptop ein und drücken Sie den Netzschalter, bevor er geladen wird. Wiederhole es dreimal
- In einem Bildschirm wird „Vorbereitung für die automatische Reparatur“ angezeigt. Dadurch wird versucht, diesen BSOD-Fehler selbst zu beheben.
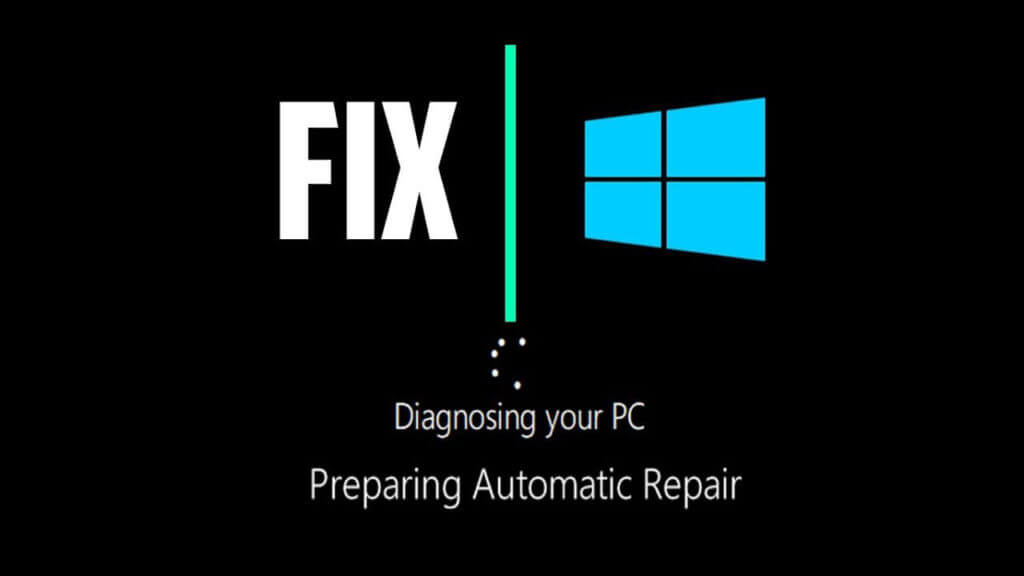
- Wenn sich das Problem nicht beheben lässt, werden Ihnen die Optionen Neustart und Erweitert angezeigt. Wählen Sie die Option Erweitert
- Klicken Sie auf Starteinstellungen
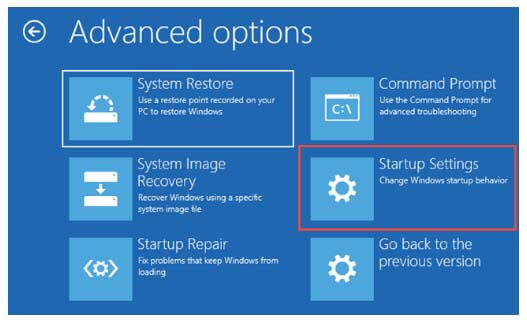
- Wählen Sie die Option Enable Safe Mode.

Nachdem Sie die oben genannten Schritte ausgeführt haben, können Sie mit Ihrem Computer / Laptop auf sichere Weise arbeiten.
Methode 5: Check Disk Verwenden von Datei-Explorer
Dies ist eine weitere Methode, die das Laufwerk auf Fehler überprüft und den Fehler bei der Kernelsicherheitsprüfung, Windows 10, behebt.
- Öffnen Sie den Datei-Explorer
- Klicken Sie auf “Dieser PC” und klicken Sie mit der rechten Maustaste auf das Laufwerk, dessen Eigenschaften Sie überprüfen und auswählen möchten

- Klicken Sie auf die Registerkarte “Extras” und wählen Sie “Prüfen“

Nach Abschluss des Vorgangs haben Sie die Möglichkeit, die Fehler automatisch zu beheben.
Methode 6: Versuchen Sie, Programme zu deinstallieren
Versuchen Sie, kürzlich installierte Programme zu deinstallieren, sobald Ihr System in die sichere Stimmung gekommen ist. Der Fehler bei der Kernelsicherheitsprüfung während der Installation von Windows 10 kann auch einer der Gründe sein.
Jüngste Änderungen an Ihrem System haben möglicherweise ein inkompatibles Problem in der Software verursacht, das zum Fehler bsod bei der Kernelsicherheitsprüfung führte.
- Um Programme zu deinstallieren, öffnen Sie die Systemsteuerung
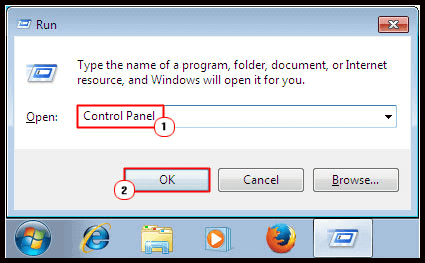
- Klicken Sie auf Programm deinstallieren
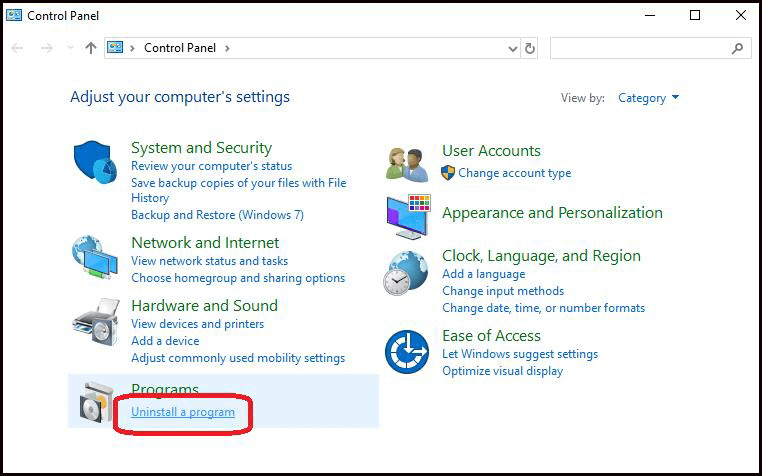
- Suchen Sie nach den Programmen, die Sie deinstallieren möchten, und klicken Sie auf Deinstallieren / Ändern.
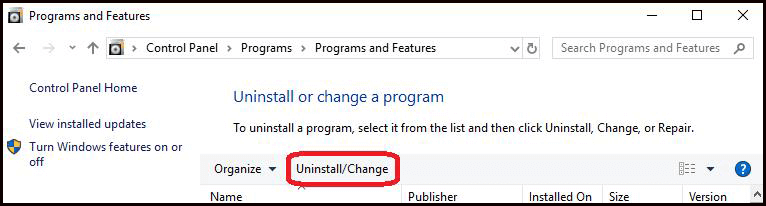
Starten Sie Ihren PC / Laptop neu und prüfen Sie, ob der Bluescreen-Fehler behoben ist oder nicht.
Wenn Sie diesen Deinstallationsprozess vereinfachen möchten, können Sie Revouninstall ausprobieren, mit dem Sie jedes Programm problemlos deinstallieren können.
Mit RevoUninstaller können Sie Programme einfach deinstallieren.
Methode 7: Rollback zu Windows-Vorgängerversion
Es kann vorkommen, dass das Aktualisieren auf eine neuere Version in Windows Ihr System nicht unterstützt. Oder die Apps sind mit der von Ihnen verwendeten Windows-Version nicht kompatibel.
Sie können versuchen, ein Rollback auf die vorherige Version von Windows durchzuführen, um den Windows-Fehler zu beheben, dass die Kernel-Sicherheitsüberprüfung fehlgeschlagen ist.
Vorher Aktivieren Sie die sichere Stimmung und befolgen Sie die Schritte, um zur vorherigen Version zurückzukehren:
- Einstellungen öffnen
- Wählen Sie “Update & Sicherheit“
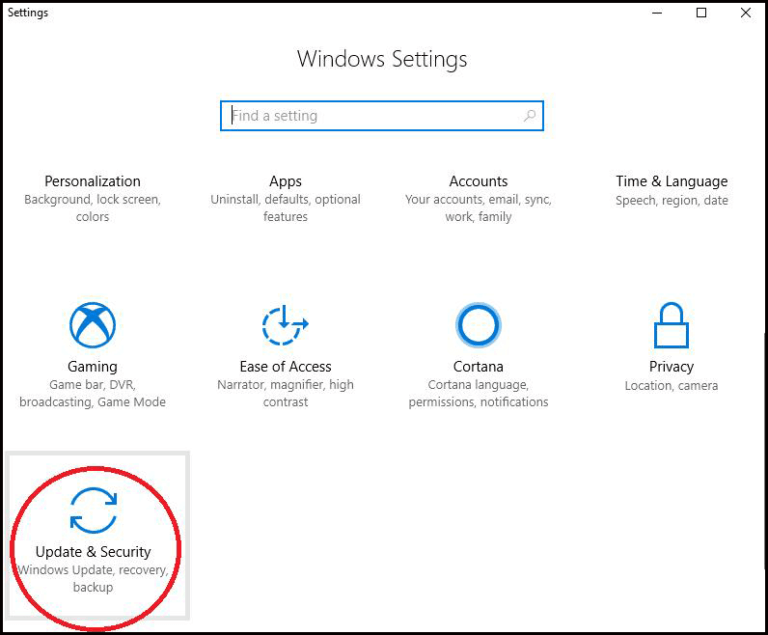
- Klicken Sie auf der linken Seite auf die Option Wiederherstellung
- Klicken Sie in der Meldung “Zurück zur vorherigen Windows-Version” auf die Schaltfläche “Erste Schritte“

- Ein Bildschirm mit der Frage “Warum gehst du zurück?” Wird angezeigt. Wählen Sie den Grund aus und klicken Sie auf “Weiter“
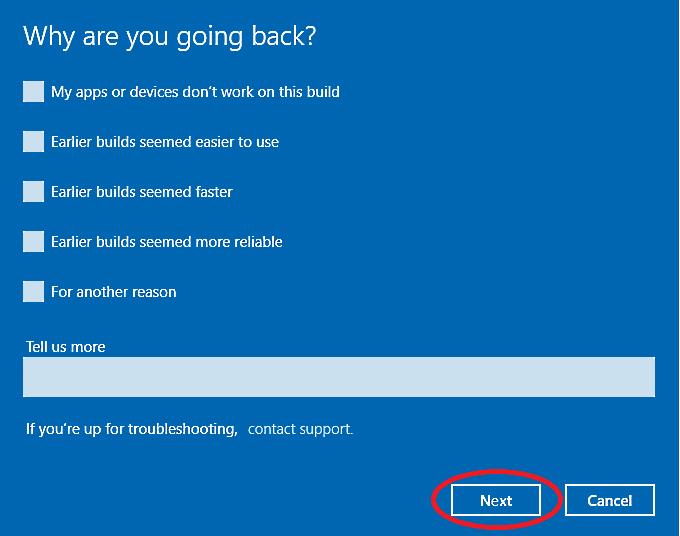
- Windows fordert Sie auf, nach Updates zu suchen, diese zu überspringen und auf Nein, Danke zu klicken
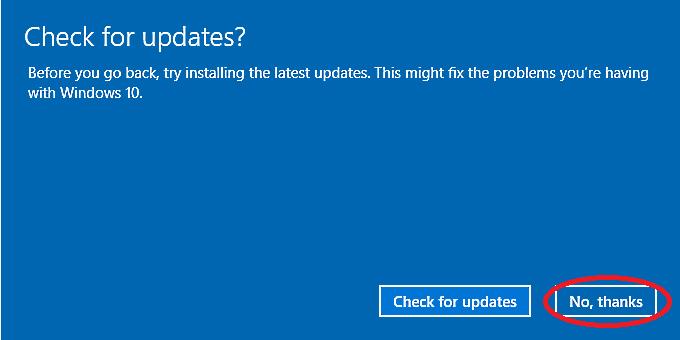
- Nun erscheint ein Bildschirm mit den Anweisungen, die Sie ausführen müssen, nachdem Sie zur vorherigen Version zurückgekehrt sind. Klicken Sie auf Weiter

- Im nächsten Bildschirm werden Sie gefragt, ob Sie sich an Ihre Anmeldedaten erinnern. Wenn Sie sich daran erinnern, klicken Sie auf “Weiter”. Andernfalls können Sie sich nach dem Rollback nicht mehr anmelden.
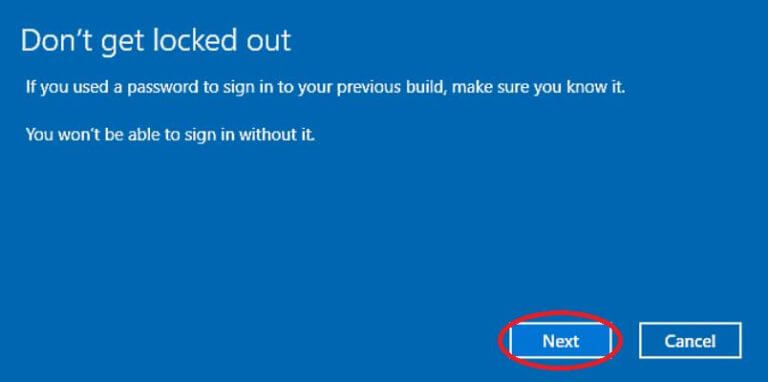
- Zur Bestätigung wird ein Bildschirm angezeigt. Klicken Sie auf die Schaltfläche „Zurück zum vorherigen Build“
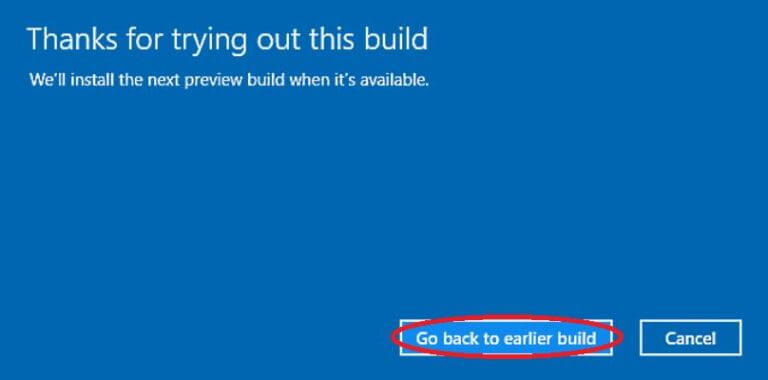
Dies kann eine Weile dauern. Nachdem Sie in der vorherigen Version von Windows sind, überprüfen Sie, ob der Fehler bei der Kernelsicherheitsprüfung, bsod, behoben ist oder nicht.
Methode 8: Nach Viren suchen
Einige Viren können direkt oder indirekt die Ursache für BSOD-Fehler sein, z. B. ein Fehler bei der Kernelsicherheitsprüfung. Wenn Ihr System durch Viren infiziert wird, wird in Windows Defender eine Warnmeldung angezeigt. Scannen Sie in diesem Fall Ihren Computer / Laptop.
- Gehen Sie zu Startmenü> Einstellungen> Update und Sicherheit> Windows Defender
- Klicken Sie im Abschnitt “Viren- und Bedrohungsschutz” auf die Option “Erweiterte Suche“.
- Wählen Sie die Option „Windows Defender-Offlinescan“

- Klicken Sie auf die Schaltfläche „Jetzt scannen“.
Überprüfen Sie nach Abschluss des Scanvorgangs, ob der Fehler beim Überprüfen der Kernelsicherheit behoben ist.
Sie können auch Spyhunter ausprobieren, um Ihr System virenfrei zu machen, ohne manuelle Schritte ausführen zu müssen.
Holen Sie sich Spyhunter, um Malware, Viren, Adware und andere zu entfernen.
Einige Fehler bei der Kernel Check-Sicherheits ausfall errors sowie deren Lösungen
Fehler 1: Kernel Security Check Failure Overclock
Wenn Sie Ihr System übertaktet haben, besteht die Möglichkeit, dass Kernel Security Check Failure-Fehler auftreten.
Setzen Sie Ihren PC auf die Standardkonfiguration zurück und deinstallieren Sie die auf Ihrem Computer ausgeführte Übertaktungssoftware.
Starten Sie nun Ihren PC neu und prüfen Sie, ob die Kernel-Sicherheitsüberprüfung weiterhin fehlschlägt oder nicht.
Fehler 2: Fehler bei der Kernel-Sicherheitsüberprüfung nach dem RAM-Upgrade
Wenn bei der Kernel-Sicherheitsüberprüfung nach dem RAM-Upgrade ein Fehler auftritt, können Sie diesen einfach mithilfe des Windows-Speicherdiagnosetools beheben.
Ich habe oben in diesem Artikel über das Speicherdiagnosetool gesprochen.
Fehler 3: PubG Kernel-Sicherheitsüberprüfung Ausfall
Viele Benutzer haben festgestellt, dass beim Spielen von PubG ein Fehler bei der Kernel-Sicherheitsüberprüfung auftritt, der ihr Spiel unterbricht.
Um dieses Problem zu beheben, können Sie einfach versuchen, Ihre Treiber zu aktualisieren. Auch nach der Aktualisierung Ihres Treibers können Sie diesen Fehler nicht beheben. Deinstallieren Sie das Spiel und installieren Sie es erneut oder aktualisieren Sie Ihr Betriebssystem.
Fehler 4: Kernel-Sicherheitsüberprüfung Ausfall Bootcamp
Es gibt einige Lösungen, die den Fehler Kernel Security Check Failure Bootcamp unter Windows 10 beheben. Wenden Sie sie nacheinander sorgfältig an.
1: Führen Sie den System File Checker aus
Führen Sie in Ihrem System einen sfc-Scan durch, um das Problem zu erkennen und zu beheben, das einen Fehler bei der Überprüfung der Kernelsicherheit verursacht.
Befolgen Sie dazu die folgenden Schritte:
- Drücken Sie das Windows-Symbol
- Geben Sie cmd ein, klicken Sie mit der rechten Maustaste darauf und wählen Sie Als Administration ausführen

- Geben Sie nun sfc / scannow ein und drücken Sie die Eingabetaste

Dieser Vorgang wird einige Zeit in Anspruch nehmen. Starten Sie das System nach Abschluss des Scanvorgangs neu und prüfen Sie, ob der Fehler beim Überprüfen der Kernelsicherheit behoben ist oder nicht.
2: Führen Sie DISM Dienstleistungen
Versuchen Sie, den DSIM-Dienst (Deployment Image Service and Management) zu reparieren. Probieren Sie die angegebenen Schritte aus:
- Drücken Sie das Windows-Symbol
- Geben Sie cmd ein, klicken Sie mit der rechten Maustaste darauf und wählen Sie Als Administrator ausführen

- Geben Sie die folgenden Befehle ein und drücken Sie die Eingabetaste:
Dism /Online /Cleanup-Image /CheckHealth
Dism /Online /Cleanup-Image /ScanHealth
Dism /Online /Cleanup-Image /RestoreHealth.
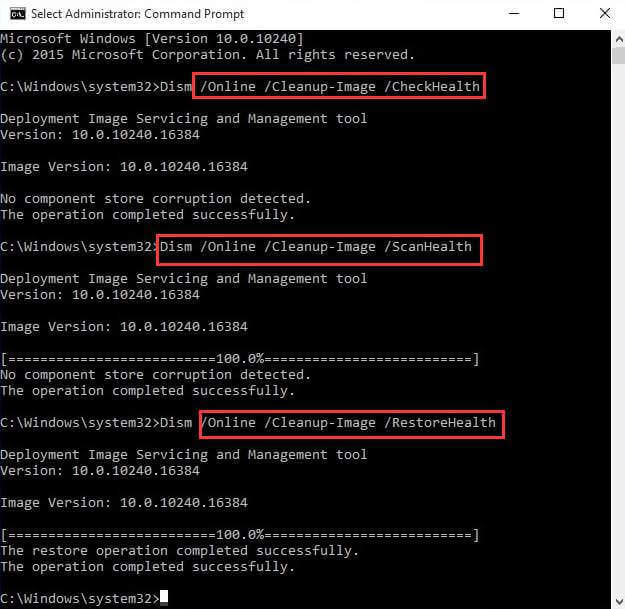
Starten Sie nach Abschluss des Vorgangs Ihr System neu und überprüfen Sie, ob die Kernel-Sicherheitsüberprüfung fehlgeschlagen ist.
3: Führen Sie die Hardware-Problembehandlung aus
Wenn auf Ihrem Windows-System etwas nicht ordnungsgemäß funktioniert und Fehler wie ein Fehler bei der Kernelsicherheitsprüfung auftreten, versuchen Sie, die Problembehandlung für Hardware und Geräte auszuführen. Dies wird Ihnen helfen, solche BSOD-Fehler loszuwerden.
Führen Sie die folgenden Schritte aus, um die Hardware-Problembehandlung auszuführen:
- Gehe zu den Einstellungen
- Klicken Sie auf Update & Sicherheit> Problembehandlung
- Wählen Sie Hardware und Geräte
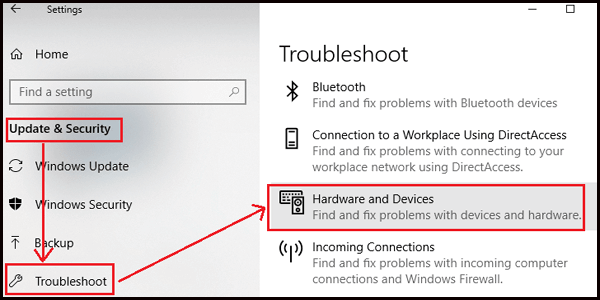
- Die Hardware-Problembehandlung wird geöffnet, und Sie können die Option auswählen, mit der das Problem behoben werden soll
- Klicken Sie auf Weiter, um die Problembehandlung auszuführen
- Nach Abschluss des Scanvorgangs wird ein Bericht vor Ihnen angezeigt
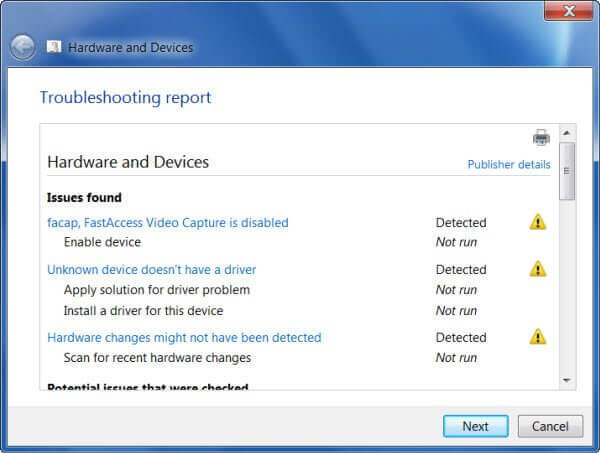
- Wählen Sie das Problem aus, das Sie beheben möchten, und klicken Sie auf Weiter
Durch die Hardware-Problembehandlung wird der Fehler beim Überprüfen der Kernelsicherheit behoben, und Sie können problemlos mit Ihrem System arbeiten.
4: Treiber aktualisieren mit dem Geräte-Manager
Windows 10-Fehler bei der Kernel-Sicherheitsüberprüfung kann auch aufgrund veralteter Treiber auftreten. Sie müssen Ihren Treiber aktualisieren, um diesen Bluescreen-Kernel-Sicherheitsüberprüfungsfehler zu beheben.
Führen Sie die folgenden Schritte aus, um die Treiber zu aktualisieren:
- Drücken Sie Windows + R
- Geben Sie devmgmt.msc ein und drücken Sie OK
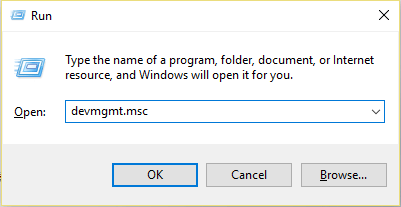
- Dadurch wird der Geräte-Manager gestartet, mit dem alte Treiber aktualisiert werden
- Klicken Sie im Geräte-Manager auf Ansicht> Versteckte Geräte anzeigen
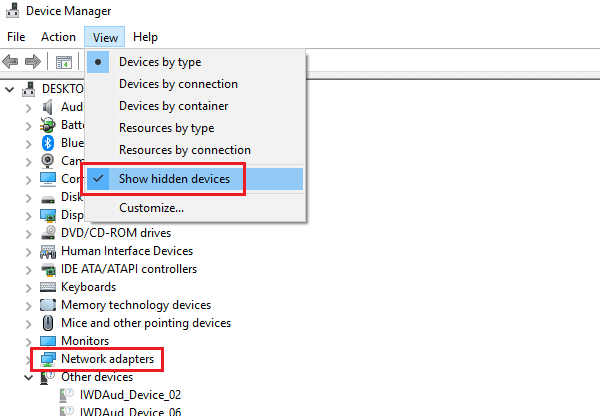
- Klicken Sie mit der rechten Maustaste auf die Treiber und wählen Sie Treiber aktualisieren
- Klicken Sie auf Automatisch nach aktualisierter Treibersoftware suchen und befolgen Sie die Anweisungen zum Aktualisieren der Treiber.

Wenn Sie die obigen Schritte schwierig ausführen, können Sie Driver Updater ausprobieren. Dadurch werden die Treiber automatisch aktualisiert und alle Probleme im Zusammenhang mit Treibern behoben.
Holen Sie sich Driver Updater, um Treiber automatisch zu aktualisieren
Machen Sie Ihren PC / Laptop fehlerfrei
Wenn die oben genannten manuellen Methoden bei Ihnen nicht funktionierten oder selbst nach dem Beheben des Fehlers bei der Kernelsicherheitsprüfung Windows Probleme verursacht, bleibt Ihr System hängen. Versuchen Sie, PC Repair Tool auszuführen.
Dieses fortschrittliche Reparatur-Tool scannt Ihr System, erkennt den Fehler und behebt ihn automatisch, ohne dass ein Fachmann erforderlich ist.
Dieses Tool behebt alle PC-Probleme wie DLL-Fehler, Registrierungsfehler, beschädigte oder nicht zugreifbare Dateien, BSOD-Fehler und andere. Es verbessert auch die Leistung Ihres PCs und macht ihn fehlerfrei.
Holen Sie PC Reparaturwerkzeug Beheben Sie Fehler und machen Sie den PC fehlerfrei.
Fazit
Nun, das ist es, ich habe die Lösungen bereitgestellt, die Ihnen helfen werden, den Kernel-Sicherheitsüberprüfungsfehler bsod error loszuwerden.
Obwohl dieser Fehler hartnäckig ist, können Sie ihn dennoch mit den oben genannten Handbüchern beheben. Führen Sie die Methoden sorgfältig nacheinander durch.
Ich hoffe, Ihnen hat dieser Artikel gefallen und er hat Ihnen bei der Behebung des Windows-Problems geholfen, dass die Kernel-Sicherheitsüberprüfung fehlgeschlagen ist.
Sollten Sie dennoch Fragen oder Anregungen zu diesem Fehler haben, können Sie uns diese im folgenden Kommentarabschnitt mitteilen.
Hardeep has always been a Windows lover ever since she got her hands on her first Windows XP PC. She has always been enthusiastic about technological stuff, especially Artificial Intelligence (AI) computing. Before joining PC Error Fix, she worked as a freelancer and worked on numerous technical projects.