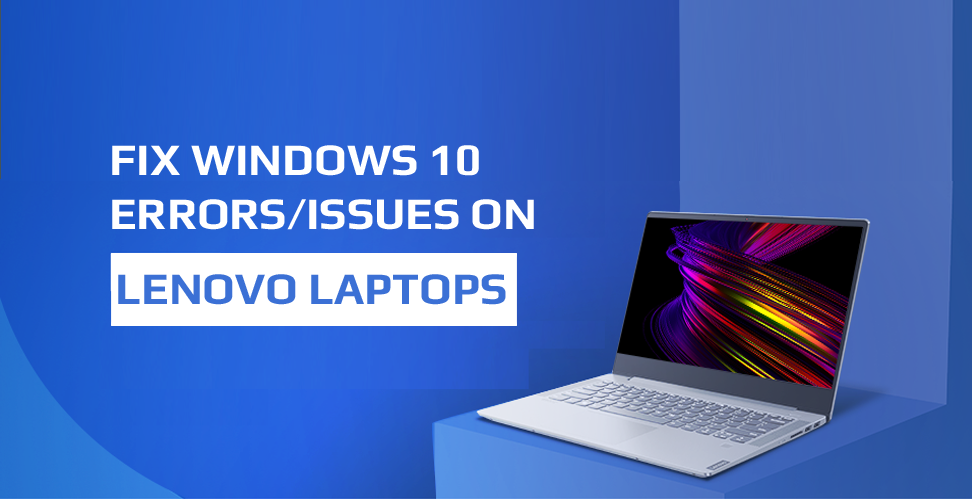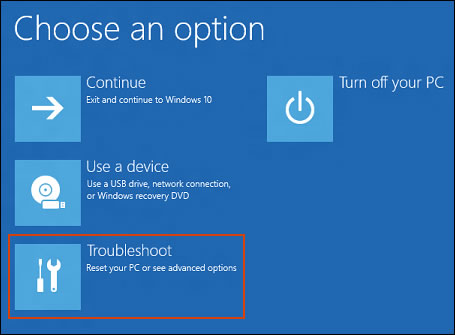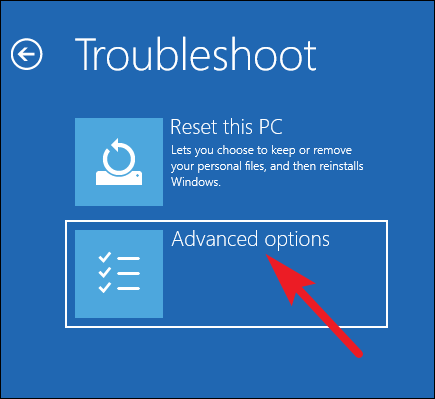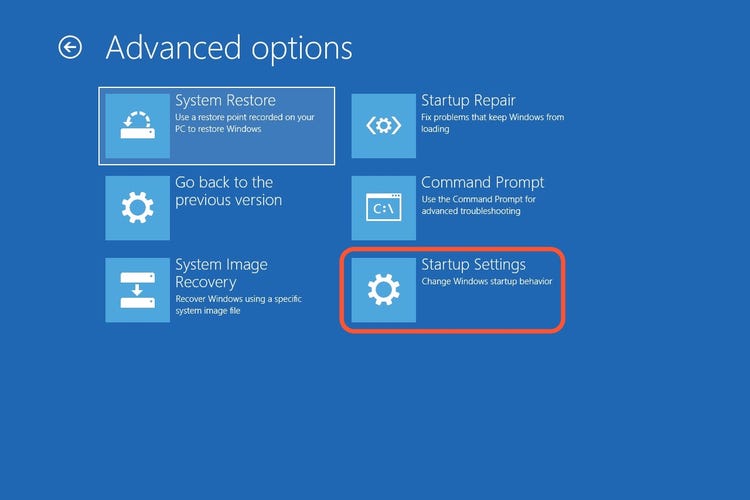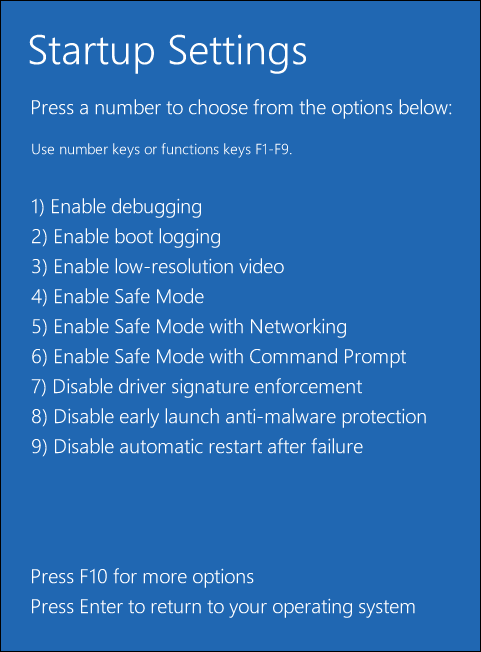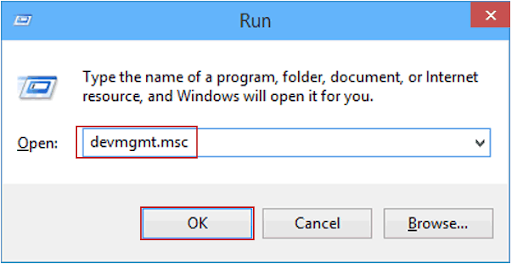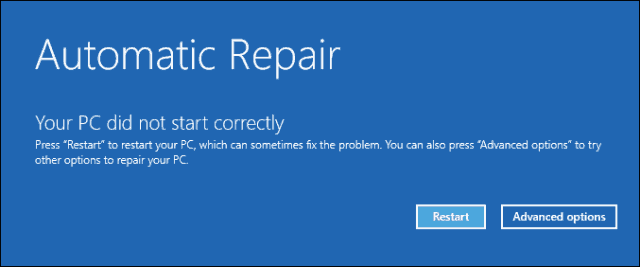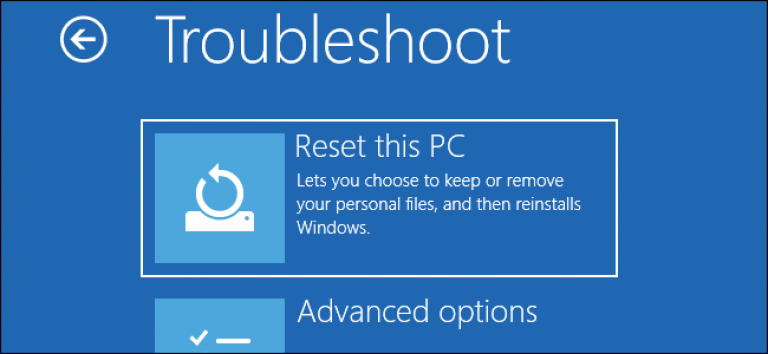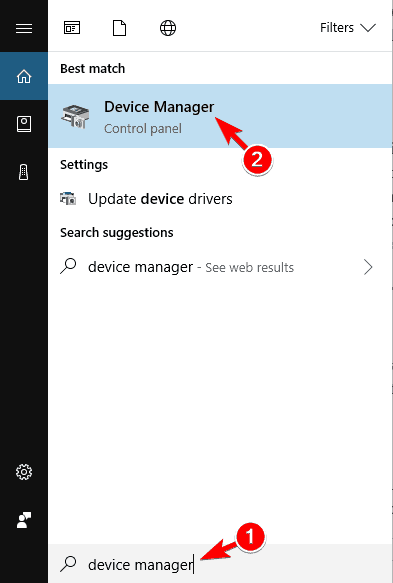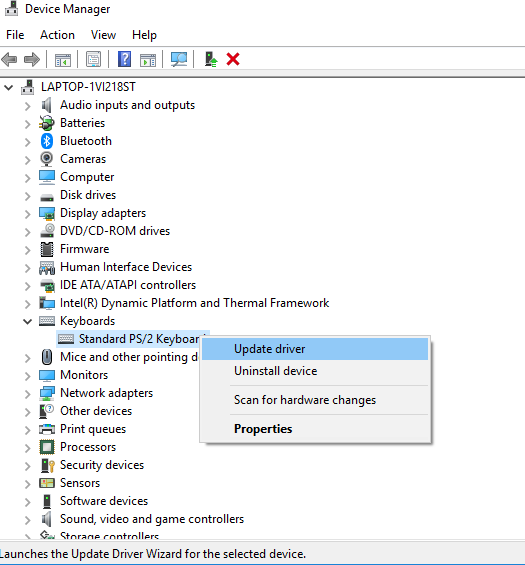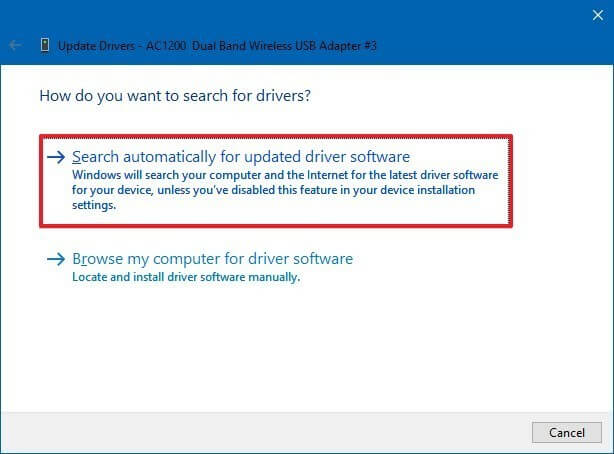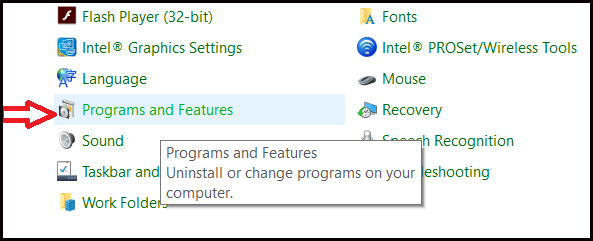Zusammenfassung: In diesem Artikel geht es um die Windows 10-Fehler in Lenovo Laptops. Wenn Sie einer der Benutzer von Lenovo Laptops sind, bei denen nach dem Aktualisieren/ Upgrade von Windows 10 Probleme auftreten, ist dieser Artikel genau das Richtige für Sie. Wenden Sie einfach die besten in diesem Artikel genannten Korrekturen an, um verschiedene Windows 10-Probleme auf einem Lenovo-Laptop zu beheben.
Bei der Auswahl eines preisgünstigen und zuverlässigen Laptops fällt Lenovo zunächst ein. Lenovo ist eine bekannte Marke und die erste Wahl vieler Windows-Benutzer auf der ganzen Welt.
Aber genau wie andere PCs / Laptops ist auch Lenovo keine Ausnahme. Selbst Lenovo-Laptops haben nach dem Upgrade auf Windows 10 Probleme. Einige Probleme sind sehr komplex, andere jedoch sehr einfach.
Beim Durchlaufen mehrerer Foren und Diskussionsseiten stellte unser Team fest, dass sich Benutzer nach dem Upgrade von Lenovo Laptops auf Windows 10 über die verschiedenen Arten von Problemen und Fehlern beschwerten.
Einige von ihnen sind Probleme mit der Webcam, andere können Tastatur und Touchpad nicht verwenden und andere nach dem Upgrade auf Windows 10.
Wenn Sie also zu den Benutzern gehören, bei denen unmittelbar nach dem Upgrade Ihres Laptops auf Windows 10 Probleme auftreten, sind Sie hier richtig. In diesem Artikel erhalten Sie die vollständigen Lösungen zur Behebung von Windows 10-Fehlern in Lenovo Laptops. So lass uns gehen!!
Windows 10 Lenovo Laptop-Probleme und ihre Lösungen
Problem 1: Lenovo Laptop startet nach fehlgeschlagener Treiberinstallation nicht
Nach dem Upgrade des Lenovo Laptops auf Windows 10 wird der Startvorgang manchmal von der Anzeige des Lenovo Logos unterbrochen. Dieses Problem hängt direkt mit der Software zusammen.
Starten Sie Ihren Windows 10-Laptop im abgesicherten Modus und entfernen Sie den problematischen (veralteten oder beschädigten) Treiber, um beschädigte Systemtreiber zu beheben. Sie können dieses Problem auch mit der Windows-Wiederherstellungs option beheben. Gehen Sie dazu folgendermaßen vor:
- Die Windows-Wiederherstellungs option wird automatisch angezeigt, wenn Sie die Windows-Umgebung nach mehr als zwei Versuchen nicht erfolgreich starten können.
- Wählen Sie in der Windows-Wiederherstellungs umgebung die Option Fehlerbehebung
- Wählen Sie im nächsten Bildschirm Erweiterte Optionen
- Wählen Sie im Fenster Erweiterte Optionen die Option Starteinstellungen
- Wählen Sie im nächsten Fenster Neustart
- Drücken Sie nun im Bildschirm Starteinstellungen F4, um den abgesicherten Modus aufzurufen
- Deinstallieren Sie den problematischen Treiber, sobald Sie in den abgesicherten Modus wechseln
- Gehen Sie zur Suche und geben Sie Geräte-Manager ein, wählen Sie Geräte-Manager aus der Ergebnisliste und gehen Sie zum problematischen Gerätetreiber
- Wählen Sie das Gerät aus und klicken Sie auf Deinstallieren. Starten Sie Ihren Laptop nach der Deinstallation neu
Problem 2: Aktivierungs Fehler nach einer Neuinstallation von Windows 10 auf einem Lenovo Laptop
Um Ihr Laptop kostenlos auf Windows 10 zu aktualisieren, müssen Sie ein Upgrade von Windows 8 / 8.1 auf Windows 10 durchführen. Wenn Sie versuchen, Windows 10 auf andere Weise herunterzuladen, erkennt der Server Ihren Windows-Schlüssel nicht als gültig.
Die Hauptursache für dieses Problem ist: Durch ein Upgrade von Windows 10 / 8.1 / 8 wird auch der Produktschlüssel aktualisiert. Um dieses Problem zu beheben, müssen Sie nach dem Upgrade Ihres Laptops auf Windows 10 erneut eine Neuinstallation durchführen.
Problem 3: Die Lenovo Easy Camera funktioniert nach dem Windows 10-Upgrade nicht
Dies ist ein sehr häufiges Problem, das unmittelbar nach dem Upgrade auf Windows 10 auftritt. Dieses Problem mit der Lenovo Laptop-Kamera funktioniert nicht direkt mit dem veralteten Systemtreiber.
Um dieses Problem zu beheben, müssen Sie daher den Kameratreiber aktualisieren. Sie können dieses Problem leicht beheben, indem Sie die folgenden Schritte ausführen:
- Gehen Sie zum Suchfeld und geben Sie Geräte-Manager ein
- Wählen Sie Geräte-Manager aus der Liste der Geräte.
- Öffnen Sie den Geräte-Manager und gehen Sie zu Imaging-Geräte. Für Lenovo Easy Camera muss ein gelbes Ausrufezeichen (!) Angezeigt werden. Dies bestätigt, dass das Problem mit den Systemtreibern zusammenhängt.
- Um das Problem zu beheben, besuchen Sie die Lenovo Website und laden Sie die Lenovo Easy Camera-Treiber herunter
- Laden Sie das Einrichten der Lenovo Easy Camera-Treiber herunter und installieren Sie es.
- Starten Sie den Laptop neu
Wenn Sie die Treiberprobleme automatisch beheben möchten, können Sie ein professionelles Lenovo Windows 10 Laptop-Treiber-Aktualisieren-Tool verwenden.
Dieses Tool ist eine der besten Möglichkeiten, um alle Arten von Windows 10-Treiberproblemen zu beseitigen, ohne manuell etwas tun zu müssen.
Problem 4: Nach dem Starten des Laptops wird der Lenovo Bildschirm angezeigt
Manchmal kommt es vor, dass nach dem Starten des Windows 10 Lenovo Laptops der Lenovo Bildschirm angezeigt wird und nur an diesem Fenster haftet. Um dieses Problem zu beheben, sollten Sie den Flee-Power- und BIOS-Reset durchführen.
In den folgenden Schritten erfahren Sie, wie Sie Probleme mit Windows 10 Lenovo-Laptops beheben.
- Sie müssen zuerst den Akku und andere Peripheriegeräte entfernen, die an das System angeschlossen sind.
- Danach müssen Sie den Netzschalter nicht länger als 10-15 Sekunden gedrückt haltenund dann den AC adapter an und versuchen Sie es erneut auf das System einzuschalten.
- Wenn Sie feststellen, dass das Problem weiterhin besteht, müssen Sie Flee Power ausführen und dann das zurücksetzen BIOS auf die Standardeinstellungen..
- Danach müssen Sie auf das BIOS-Menü zugreifen und die NOVO-Taste drücken. Es befindet sich neben dem Netzschalter, nachdem Sie das System ausgeschaltet haben.
- Wählen Sie nun einfach das BIOS-Dienstprogramm aus, um das BIOS aufzurufen.
- Um das BIOS von Lenovo Laptops auf die Standardeinstellungen zurückzusetzen, müssen Sie auf die Tasten „F9“ klicken und dann JA auswählen.
- Klicken Sie zu guter Letzt auf die Taste „F10“, um die im BIOS vorgenommenen Änderungen zu speichern. Und dann sollte das System automatisch neu starten.
Problem 5: Touchscreen, Lautsprecher und Batterieanzeigesymbole funktionieren nicht mehr
Einige Lenovo-Benutzer haben sich darüber beschwert, dass Touchscreen, Lautsprecher und Akkuanzeigen nach dem Aktualisieren von Windows 10 nicht mehr funktionieren. In der Regel treten diese Fehler oder Probleme aufgrund inkompatibler oder veralteter Treiber auf.
Selbst Microsoft-Experten empfehlen, Ihren Treiber nach der Installation neuer Aktualisieren zu aktualisieren, um Probleme zu vermeiden. Aktualisieren Sie die Treiber, um das Problem mit dem Touchscreen, den Lautsprechern und dem Akkusymbol zu beheben.
Sie können die Treiber Ihres Lenovo Laptops problemlos aktualisieren, indem Sie entweder die offizielle Website von Lenovo besuchen oder die folgenden Schritte ausführen:
- Drücken Sie die Windows + R-Taste, um das Dialogfeld Ausführen zu öffnen
- Geben Sie im Dialogfeld Ausführen die Datei devmgmt.msc ein, um den Geräte-Manager zu öffnen
- Klicken Sie im Geräte-Manager-Fenster auf die Gerätekategorie, um den Abschnitt zu erweitern
- Klicken Sie mit der rechten Maustaste auf das Gerät und wählen Sie Treiber aktualisieren
- Wählen Sie nun die Option Automatisch nach aktualisiertem Treiber suchen.
Die manuelle Suche nach veralteten Treibern und das anschließende eigene Aktualisieren ist eine ziemlich langwierige Aufgabe. Daher wurde die Verwendung von Driver Updater vorgeschlagen, einem automatischen Tool, das den gesamten Computer scannt und die Treiber automatisch aktualisiert.
Bekommen Driver Updater um Gerätetreiber automatisch zu aktualisieren
Problem 6: Lenovo Laptop steckt in der Boot-Schleife fest
Nach der Aktualisierung von Windows 10 stellten viele Lenovo Benutzer fest, dass ihr Laptop in einer Startschleife steckte. In dieser Ausgabe wird der Bildschirm schwarz und Benutzer konnten nicht auf das Windows 10-Startmenü zugreifen.
Sie können dieses Windows 10-Problem jedoch problemlos auf Ihrem Lenovo Laptop beheben, indem Sie die folgenden Korrekturen verwenden:
Fixieren 1: Trennen Sie alle externen Geräte vom Computer und führen Sie den Hard Reset durch
Einige Hardware des Geräts stört möglicherweise den Startvorgang von Windows 10, und dies kann dazu führen, dass das Gerät in der Startschleife hängen bleibt. Entfernen Sie daher alle externen Geräte von Ihrem Laptop, um dieses Problem zu beheben.
Trennen Sie dazu alle externen Geräte vom Computer, z. B. Scanner, Medienkartenleser, Drucker, Digitalkameras, USB-Geräte usw. Nehmen Sie den Akku des Laptops 2-3 Minuten lang heraus und legen Sie ihn dann wieder ein.
Fixieren 2: BIOS auf die Standardeinstellungen zurücksetzen
Wenn Sie die BIOS-Einstellungen auf die Standardeinstellungen zurücksetzen, können Sie möglicherweise das Problem mit dem Lenovo-Laptop beheben, das in der Startschleife steckt. Sie können dies tun, indem Sie die angegebenen einfachen Schritte ausführen:
Starten Sie zunächst Ihren Laptop neu -> Drücken Sie F2 oder eine andere Taste, um das BIOS aufzurufen -> Befolgen Sie die Tipps auf dem Bildschirm, um die Standardeinstellungen festzulegen -> Speichern Sie die vorgenommenen Änderungen -> Drücken Sie die ESC-Taste, um das BIOS zu verlassen.
Fixieren 3: Laptop auf Werkseinstellungen zurücksetzen
Wenn die beiden oben genannten Korrekturen bei Ihnen nicht funktionieren, setzen Sie Ihren Laptop auf die Werkseinstellungen zurück. Dies könnte für Sie funktionieren, um dieses Problem zu beheben. So können Sie das machen:
- Gehen Sie zur Ein- / Aus-Taste -> drücken Sie die Taste F9, um das Fenster Automatische Reparatur zu öffnen
- Gehen Sie zu den erweiterten Optionen -> klicken Sie auf Fehlerbehebung -> Wählen Sie die Option Diesen PC zurücksetzen
Problem 7: Lenovo Laptop-Tastatur funktioniert nach Windows 10-Aktualisierung nicht
Viele Benutzer von Lenovo Laptops sind von diesem Problem enttäuscht. Die Laptop-Tastatur funktionierte nach der Installation des Windows 10-Aktualisieren plötzlich nicht mehr. Es kann verschiedene Gründe für dieses Problem geben, aber es liegt hauptsächlich am veralteten Tastaturtreiber.
Sie können den Tastaturtreiber folgendermaßen aktualisieren:
- Gehen Sie zur Windows-Suchleiste und geben Sie Geräte-Manager ein
- Klicken Sie auf den Geräte-Manager
- Klicken Sie im Geräte-Manager-Fenster auf die Tastatur, um den Abschnitt zu erweitern
- Klicken Sie mit der rechten Maustaste auf den Namen Ihres Tastaturtreibers und wählen Sie den Treiber aktualisieren
- Klicken Sie Suche automatisch aktualisierter Treibersoftware suchen
Problem 8: Dolby Heimkino funktioniert nach dem Upgrade auf Windows 10 nicht auf Lenovo Laptops
Es gibt so viele Lenovo Laptop-Benutzer, die nach dem Windows 10-Upgrade mit dem Problem mit Dolby Heimkino konfrontiert sind. Benutzer haben verschiedene Probleme mit dieser Anwendung festgestellt, z. B. dass Dolby Heimkino nicht gestartet wird, der Equalizer sich nicht bewegt, die Dolby Digital Plus-Funktionen nicht funktionieren usw.
Diese Probleme treten hauptsächlich bei Lenovo IdeaPad- und ThinkPad-Modellen auf. Sie können dieses Problem jedoch problemlos auf Ihrem Windows 10-Laptop beheben, indem Sie Dolby-Programme und den Audiotreiber von Ihrem Computer deinstallieren und anschließend neu installieren.
Gehen Sie dazu folgendermaßen vor:
- Wechseln Sie zum Geräte-Manager (lesen Sie die Schritte in der vorherigen Lösung, um den Geräte-Manager zu öffnen.)
- Suchen Sie die Klang, Video- und Spielcontroller und klicken Sie darauf
- Klicken Sie mit der rechten Maustaste auf Conexant SmartAudio, Realtek High Definition Audio oder IDT High Definition Audio und klicken Sie auf Deinstallieren
- Geben Sie Systemsteuerung in das Windows-Suchfeld ein und öffnen Sie die Systemsteuerung
- Gehen Sie zu Programme und Funktionen.
- Deinstallieren Sie alle Programme, die sich auf IDT & Dolby, Realtek oder Conexant beziehen
- Starten Sie nun Ihren Computer neu
Installieren Sie nach der Deinstallation dieser Treiber und Programme den Windows 10-Audiotreiber und alle Dolby-bezogenen Programme neu.
Wenn diese Lösung bei Ihnen nicht funktioniert hat, besuchen Sie die Lenovo Unterstützung Website, um weitere Support- und Lösungsmöglichkeiten zu finden.
Einfache Lösung zur Behebung verschiedener Probleme auf PC / Laptop
Mit dem PC Reparatur Werkzeug können Sie die verschiedenen hartnäckigen Fehler oder Probleme auf Ihrem PC / Laptop problemlos beheben. Es wird alle PC / Laptop-Fehler und -Probleme ohne Probleme beheben.
Dies ist ein hochentwickeltes Reparaturwerkzeug, das speziell entwickelt wurde, um die verschiedenen PC- / Laptop-Fehler wie Windows-Aktualisieren- / Upgrade-Fehler, BSOD, DLL, Registrierung, Spielfehler, Reparaturen beschädigter Systemdateien zu beheben und Ihren PC / Laptop vor Viren zu schützen Malware und vieles mehr.
Es optimiert auch den PC, um seine Leistung zu verbessern und ihn wie einen neuen funktionieren zu lassen.
Bekommen PC Reparatur Werkzeug um PC / Laptop-Fehler und -Probleme zu beheben
Fazit
Lenovo Laptops funktionieren normalerweise gut mit Windows 10, aber manchmal wird es ziemlich ärgerlich, wenn Probleme auftreten. Die meisten dieser Probleme treten entweder nach dem Upgrade auf Windows 10 oder nach dem Aktualisieren auf Windows 10 auf.
Wenn Sie also Windows 10 Lenovo Laptops verwenden und auf eines der hier genannten Probleme stoßen, versuchen Sie diese Korrekturen. Alle in diesem Artikel genannten Lösungen gelten als die besten Lösungen, da betroffene Benutzer Probleme mit diesen Lösungen erfolgreich behoben haben.
Verpassen Sie also nicht, diese Lösungen auszuprobieren. Ich bin mir sicher, dass diese Korrekturen Ihnen helfen werden, die Windows 10-Fehler in Lenovo Laptops zu beheben. Außerdem sind diese Lösungen sehr einfach durchzuführen, und Sie benötigen keine technischen Vorkenntnisse, um diese Lösungen auszuführen.
Wenn Sie darüber hinaus weitere Fragen oder Vorschläge haben, schreiben Sie uns diese auf Facebook oder Twitter.