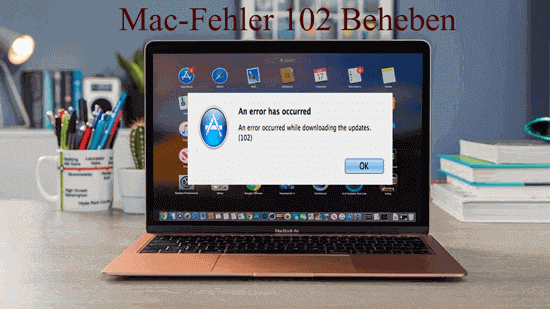
Das Mac-System ist eines der erstaunlichen Produkte von Apple, das dafür bekannt ist, im Vergleich zu anderen Betriebssystemen stabil und weniger lästig zu sein. Mac-Benutzer fanden dieses Betriebssystem jedoch oft mit Fehlern und Problemen wie Mac-Fehler 102 geplagt.
Wenn Sie also auch einer der Benutzer sind, die den Fehler 102 auf ihrem Mac-System erhalten, finden Sie hier eine Lösung für Ihr Problem. Gehen Sie einfach diesen Artikel durch und befolgen Sie die angegebenen Korrekturen, um diesen Fehler von Ihrem System zu entfernen.
Was ist Fehlercode 102 in Mac OS?
Fehler 102 ist eines der häufigsten Probleme, mit denen Benutzer auf dem Mac-System konfrontiert sind. Benutzer erhalten diese Fehlermeldung beim Aktualisieren der App oder des Betriebssystems. Dieser Fehler erscheint normalerweise mit einer Meldung:
Der [Programmname]-Vorgang kann nicht abgeschlossen werden. Ein unerwarteter Fehler ist aufgetreten (Fehlercode 102)
In einigen Fällen wird dieser Fehler zusammen mit vielen anderen Warnmeldungen angezeigt:
- oTypeErr = -102, /*Kein Objekt dieses Typs im Schrott*/
- sOldSystem = 102, /*System ist zu alt für dieses ROM*/
- crapFlavorNotFoundErr = -102, /* == noTypeErr*/
Warum erhalte ich den Fehlercode 102 auf dem Mac?
Im Folgenden sind die häufigsten Gründe aufgeführt, die dazu führen können, dass Sie diese Fehlermeldung auf Ihrem Mac-System erhalten:
- Beschädigte oder beschädigte Systemdateien
- Durchführen falscher Operationen an Diensten, Prozessen, Anwendungen und Systemen
- Beschädigte/beschädigte Verzeichnisse
- Wenn Sie die Systemeinstellungen nicht richtig konfiguriert haben
- Viren-/Malware-/Spyware-Angriff auf Ihr Gerät
- Wenn Sie die verdächtigen Dateien auf Ihr System heruntergeladen haben
- Ausführen veralteter Betriebssysteme oder Apps
- Wenn die installierten Anwendungen nicht mit Ihrem Betriebssystem kompatibel sind
- Wenn auf Ihrem Mac Festplattenberechtigungsprobleme auftreten
- Aufgrund des mit Junk- und Cache-Dateien gefüllten Startlaufwerks
Folgen des Erhaltens des Mac-Fehlercodes 102:
Nachdem Sie auf den Fehlercode 102 gestoßen sind, können Sie auf viele andere unerwartete Probleme stoßen. Hier sind also die Konsequenzen, mit denen Sie möglicherweise konfrontiert werden, nachdem Sie diesen Fehler erhalten haben:
- Das System stürzt unerwartet ab und friert ein
- Langsame und träge Leistung des Systems
- Beschädigung und geänderte Dateistruktur ohne Vorwarnung
- Störende Fehlermeldungen, die ständig auf dem Computer erscheinen, wie z. B. Datei nicht gefunden, .dmg-Datei nicht gefunden, Zugriff verweigert usw.
- Problem beim Herunterfahren und Starten des Computers
- Mehrere Apps und Funktionen funktionieren nicht mehr und stürzen ab/frieren ein
Wie behebt man den Mac-Fehler 102?
Lösung 1: Betriebssystem und Apps aktualisieren
Das Ausführen veralteter Betriebssysteme und Apps ist einer der Hauptgründe für Fehler und Probleme. Stellen Sie also sicher, dass Ihr Betriebssystem und andere installierte Anwendungen aktualisiert sind. Gehen Sie wie folgt vor, um die Apps und das Betriebssystem auf dem Mac zu aktualisieren:
- Gehen Sie zum Apple-Menü > klicken Sie auf den App Store.
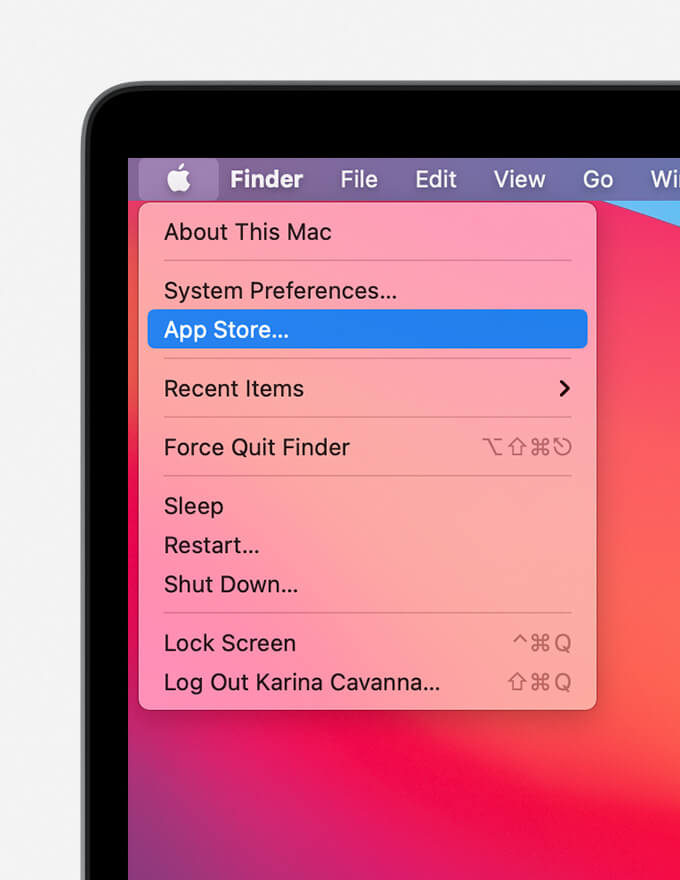
- Klicken Sie auf das Aktualisierung-Symbol.
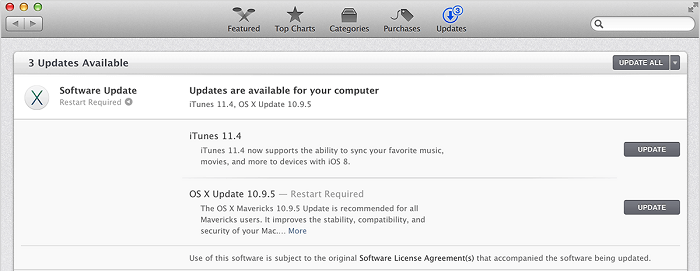
- Jetzt können Sie die verfügbaren Aktualisierung für die installierten Apps und das Betriebssystem sehen.
- Wenn für die App und das Betriebssystem ein Aktualisierung verfügbar ist, klicken Sie auf die Schaltfläche Aktualisierung.
- Wenn Sie eine App haben, die nicht aus dem App Store aktualisiert werden kann, öffnen Sie die App > gehen Sie zu den Präferenzeinstellungen > greifen Sie auf Software-Aktualisierung zu.
Lösung 2: Überprüfen Sie die Anmeldeobjekte, um Fehler 102 von Mac OS zu entfernen
In einigen Fällen werden die meisten Fehler durch einfaches Neustarten des Mac behoben. Wenn der Neustart des Geräts den Fehler jedoch nicht behoben hat und Sie immer noch damit zu kämpfen haben, sollten Sie versuchen, den Mac im abgesicherten Modus neu zu starten.
Wenn nach dem Neustart des Geräts im abgesicherten Modus Fehler 102 von Ihrem Mac entfernt wird, muss es ein Problem mit den Startelementen geben, die diesen Fehler auf Ihrem System verursachen, und Anmeldeelemente sind dafür bekannt, solche Probleme zu verursachen.
Um herauszufinden, ob es der tatsächliche Grund ist, müssen Sie die Anmeldeobjekte überprüfen und prüfen, ob der Mac-Fehler 102 mit einem der Programme zusammenhängt, die beim Start automatisch geladen werden.
Dazu können Sie die folgenden Anweisungen befolgen:
- Zuerst müssen Sie die Systemvoreinstellungen öffnen.
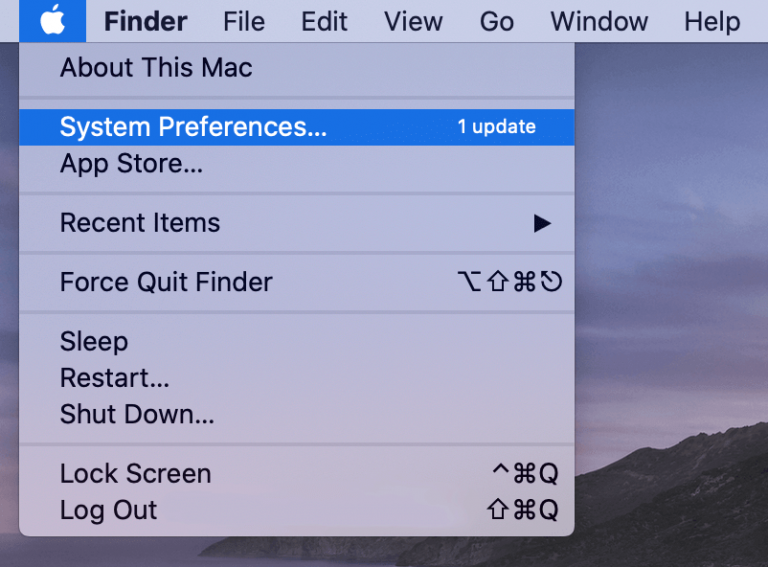
- Klicken Sie als nächstes auf Benutzer & Gruppen.
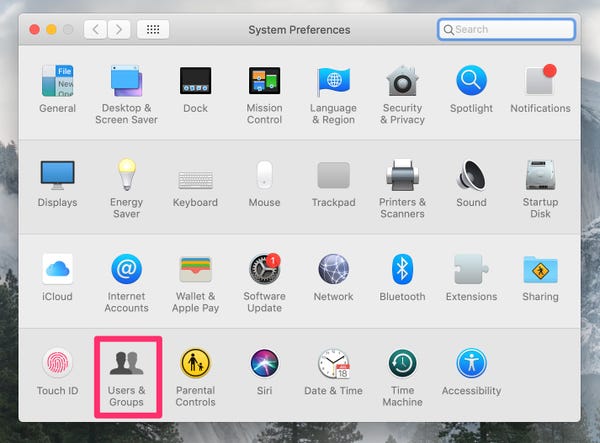
- Gehen Sie zu Ihrem Konto im linken Bereich des Bildschirms und klicken Sie darauf.
- Klicken Sie auf die Registerkarte Anmeldeobjekte.
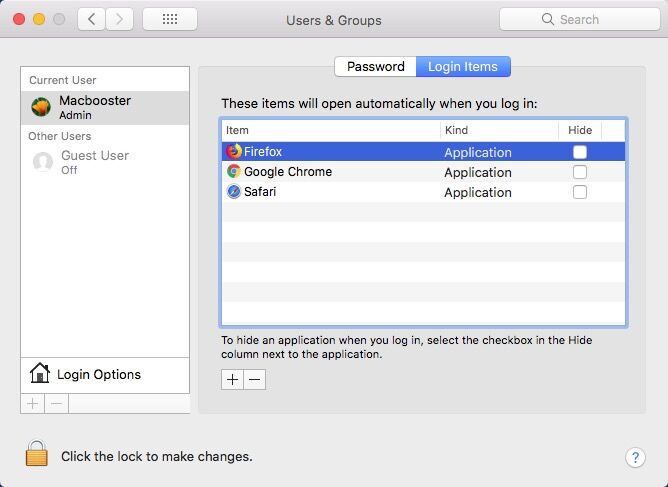
- Wählen Sie nun die in der Liste angegebenen Elemente aus und klicken Sie auf das „”-“ Zeichen, um die ausgewählten Elemente zu entfernen.
- Starten Sie Ihren Mac neu und prüfen Sie, ob der Fehler 102 noch vorhanden ist oder entfernt wurde.
Wenn nach dem Neustart des Mac der Fehlercode 102 verschwunden ist, zeigt dies deutlich, dass eines der Anmeldeobjekte dieses Problem verursacht hat. Um nun zu überprüfen, welches Element der Übeltäter ist, laden Sie jedes der entfernten Elemente einzeln.
Lösung 3: Löschen Sie Junk-, Cache- und temporäre Dateien
Wie Sie alle wissen, erstellen das Betriebssystem und andere installierte Programme und Anwendungen Einstellungen, Cache und temporäre Dateien auf dem System unter dem Benutzerkonto.
Aber manchmal werden diese Dateien beschädigt, was zu vielen Problemen auf dem Gerät führt, z. B. zum Absturz von Apps, zum Aufhängen des Systems und zu vielen anderen Problemen beim Ausführen von Aufgaben. Daher besteht die Möglichkeit, dass der Mac-Fehlercode 102 aufgrund des beschädigten Caches und der temporären Dateien verursacht wird.
Um den 102-Fehler auf dem Macbook zu beheben, müssen Sie sich über das Gastkonto bei Ihrem Mac anmelden, um zu überprüfen, ob das Problem bei Ihrem Konto liegt oder auf dem Gerät verwurzelt ist.
Wenn Fehler 102 nach der Anmeldung beim Gastkonto verschwindet, liegt möglicherweise ein Problem mit dem Home-Ordner vor. In diesem Fall können Sie versuchen, den Cache, temporäre und doppelte Dateien für das gesamte System zu löschen, um zu prüfen, ob dies zur Behebung des Fehlers beiträgt.
Es gibt grundsätzlich drei Arten von Cache-Dateien auf dem Mac: Browser-Cache, System-Cache und Benutzer-Cache. Sie müssen alle Arten von Cache-Dateien bereinigen, um den Fehlercode 102 unter Mac OS loszuwerden.
Führen Sie die folgenden Schritte aus, um die Cache-Dateien zu bereinigen:
- Gehen Sie zum Finder > Gehe zu > klicken Sie auf Gehe zum Ordner.
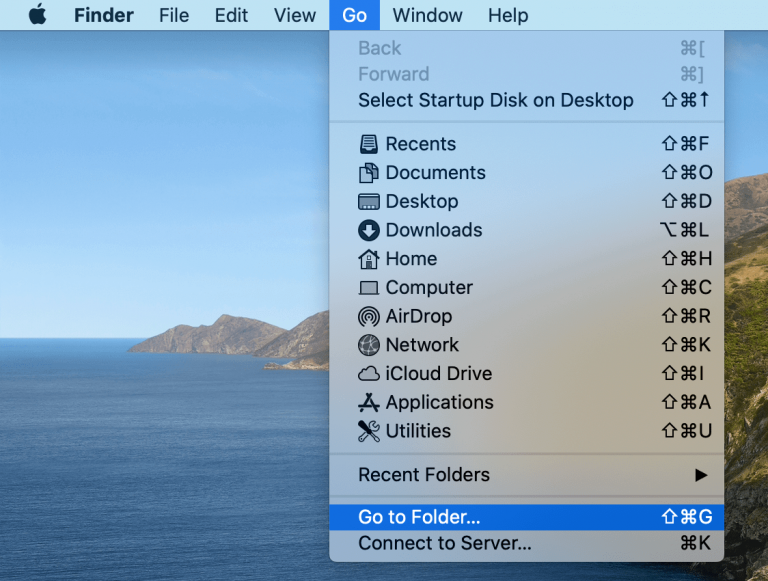
- Geben Sie ~/Library/Caches ein > drücken Sie die Eingabe taste.
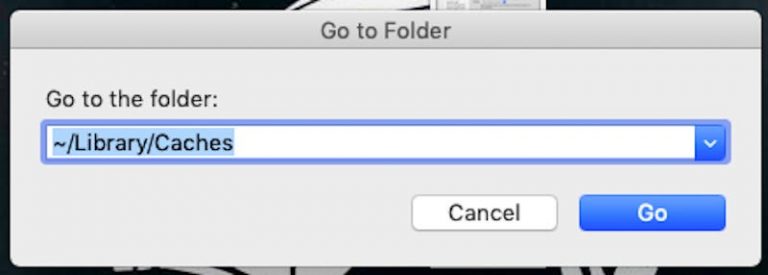
- Gehen Sie zu jedem Ordner > wählen Sie alle Cache-Dateien aus > klicken Sie auf die Schaltfläche „Löschen“.
Lösung 4: Problematische Anwendung entfernen/deaktivieren
Wenn der Fehlercode 102 nur während der Verwendung bestimmter Programme auftaucht, ist es durchaus möglich, dass das Programm selbst ein Problem hat.
Es kann vorkommen, dass Anwendungen/Programme während der Installation auf dem System beschädigt werden. Wenn die Anwendung also beschädigt oder mit Ihrem Betriebssystem nicht kompatibel ist, kann dies zu Problemen dieser Art führen.
Um dieses Problem zu lösen, deinstallieren Sie jetzt die problematische Anwendung von Ihrem Gerät. So können Sie die Apps auf Ihrem Mac entfernen:
- Klicken Sie auf das Finder-Symbol.
- Klicken Sie anschließend auf die Anwendungen.
- Wählen Sie die App aus, die Sie deinstallieren möchten.
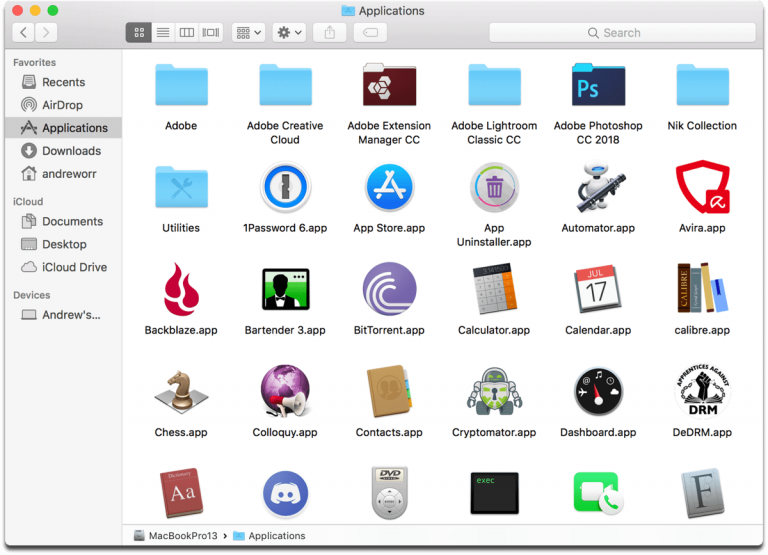
- Ziehen Sie die App in den Papierkorb auf Ihrem Dock.
- Sie können auch mit der rechten Maustaste auf die App klicken und die Option In den Papierkorb verschieben auswählen.
- Wenn sich die App in einem Ordner befindet, öffnen Sie zuerst den Ordner und klicken Sie auf das Uninstaller werkzeug, um sie zu entfernen.
Lösung 5: Bereinigen Sie die zugehörigen Einstellungsdateien
Das Mac OS verwendet die Einstellungsdateien, um Anwendungen zu leiten, wie sie auf dem System funktionieren sollen. Wenn diese Einstellungsdateien aus irgendeinem Grund beschädigt oder beschädigt werden, führt dies zum Mac-Fehlercode 102.
Einer der Gründe, die dazu führen können, dass die Einstellungsdateien beschädigt oder beschädigt werden, ist die Deinstallation des Programms über den Papierkorb. Es wird den Computer nicht gut reinigen und viele andere unbeabsichtigte Folgen haben, es sei denn, die beschädigten Dateien werden aus dem System entfernt
Im Folgenden sind die Schritte aufgeführt, mit denen Sie die Einstellungsdateien entfernen können:
- Gehen Sie zum Finder > klicken Sie auf „Gehe zu“ und dann auf „Gehe zum Ordner“.
- Geben Sie nun “/Library/” in das Suchfeld ein.
- Drücken Sie anschließend die Return-Taste.
- Öffnen Sie den Ordner „ Vorlieben “ und suchen Sie nach den Vorlieben dateien, die mit der Anwendung verknüpft sind, die gerade aus dem System entfernt wurde.
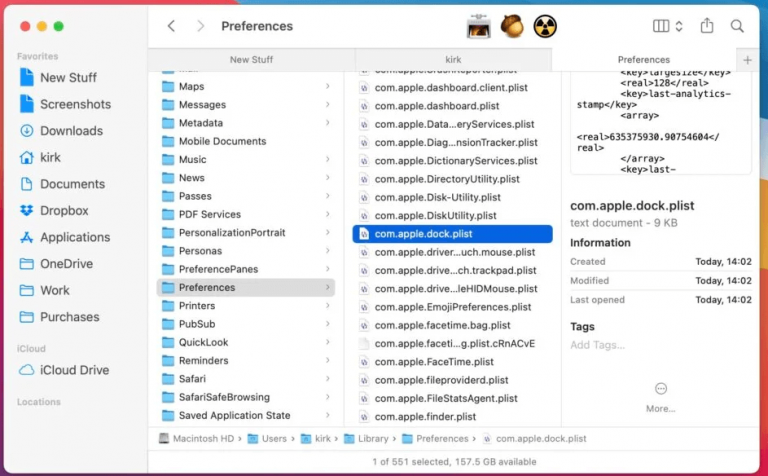
- Ziehen Sie die Dateien abschließend in den Papierkorb.
Lösung 6: Verwenden Sie das Festplattendienstprogramm, um die Festplattenberechtigungen zu reparieren
Das Problem mit den Festplattenberechtigungen kann auch der Grund dafür sein, dass der Fehlercode 102 auf dem Mac angezeigt wird. Das Korrigieren der Festplattenberechtigungen ist die beste und übliche Methode, um Probleme mit Anwendungen und Dateien zu lösen.
Wenn Sie also den Mac-Fehler 102 wegen falscher Berechtigungen erhalten, können Sie das in Mac integrierte Festplatten-Dienstprogramm ausführen. Es wird Ihnen helfen, die Festplatte zu scannen, um die Probleme mit den Systemberechtigungen zu beheben, die dieses Problem auf Ihrem Mac verursachen.
Neben dem Korrigieren der Berechtigungen können Sie auch die Berechtigungen im Home-Ordner zurücksetzen, um sicherzustellen, dass alle Dienste, Programme und andere Dinge über die richtigen Berechtigungen verfügen.
Wenn Sie sich jedoch daran halten, die Berechtigungen zu korrigieren, gehen Sie folgendermaßen vor:
- Öffnen Sie das Finder-Fenster > klicken Sie auf die Anwendungen.
- Doppelklicken Sie auf die Dienstprogramme.
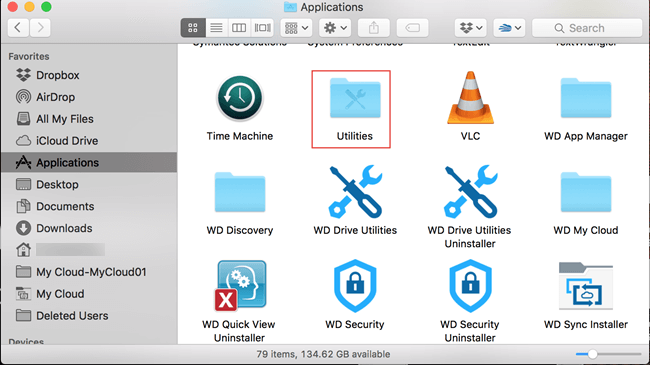
- Doppelklicken Sie anschließend auf das Festplatten-Dienstprogramm.
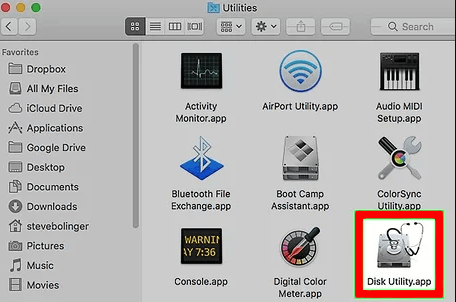
- Wählen Sie das Startvolume > gehen Sie zur Registerkarte Erste Hilfe.
- Klicken Sie auf die Schaltfläche „Festplattenberechtigungen reparieren“.
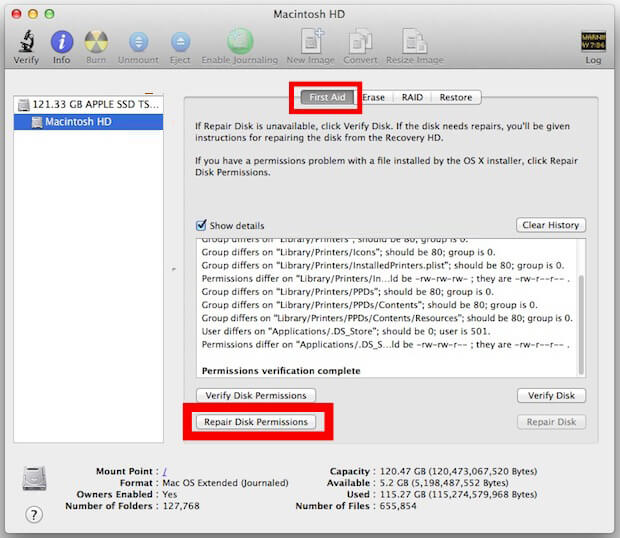
Lösung 7: Auf Hardwareschäden prüfen
Manchmal verhält sich das Mac-System ungewöhnlich und gibt aufgrund von Hardwareproblemen Fehler aus. Sie müssen also überprüfen, ob Ihr RAM in Ordnung ist oder nicht oder ob ein Festplattenschaden vorliegt.
Um die Antwort auf diese Fragen zu erhalten, müssen Sie den Hardware-Diagnosetest durchführen. Befolgen Sie dazu die unten angegebenen Schritte:
- Trennen Sie zunächst alle externen Geräte außer Maus, Ethernet-Kabel, Netzkabel und Tastatur. Wenn Sie die anderen Geräte nicht trennen, hilft Ihnen Apple Hardware Test nicht, Fehler 102 auf dem Mac zu beheben.
- Fahren Sie den Mac herunter.
- Schalten Sie Ihren Mac ein und halten Sie dann die D-Taste gedrückt. Halten Sie die Taste gedrückt, bis Sie das Apple Hardware Test-Symbol auf dem Bildschirm sehen.
- Wählen Sie nun die bevorzugte Sprache und klicken Sie auf den Rechtspfeil.
- Um den Test zu starten, drücken Sie anschließend die T-Taste oder die Zurückkehren taste.
- Sie können auch die Option „Erweiterte Tests durchführen“ wählen, bevor Sie den Test starten. Dies führt Sie zu gründlicheren Tests.
- Sobald der Test beendet ist, können Sie die Testergebnisse unten rechts im Fenster sehen.
- Jetzt zu Verlassen das Apple-Hardwaretest, neu starten Computer ausschalten oder einfach herunterfahren..
Lösung 8: Malware/Virus vom System entfernen
Wie ich bereits oben erwähnt habe, können Malware-/Virenangriffe oder das Vorhandensein verdächtiger Dateien auf dem System dieses Problem ebenfalls verursachen. Stellen Sie also sicher, dass Ihr Computer sicher und virenfrei ist.
Wenn sich jedoch ein Virus oder eine Malware auf Ihrem Computer befindet, müssen Sie diese entfernen. Jetzt müssen Sie darüber nachdenken, wie Sie dies tun können.
Also, hier schlage ich vor, den Spyhunter zu verwenden. Es ist ein Antimalware-Tool, das Ihr System vor verschiedenen Bedrohungen wie Viren, Malware, Spyware und vielen anderen Online-Bedrohungen schützt.
Lassen Sie Spyhunter Viren/Malware vom System entfernen
Lösung 9: Mac OS neu installieren, um Mac Error 102 zu beheben
Die Neuinstallation des Betriebssystems ist eine weitere mögliche Lösung zur Behebung des Mac-Fehlers 102. Dadurch bleiben alle Einstellungen, Apps und Dateien erhalten und die Kerndateien werden durch neue Kopien ersetzt.
Wenn Sie diesen Fehler also aufgrund beschädigter oder beschädigter Systemdateien erhalten, ist die Neuinstallation des Mac OS die beste Wahl, um dieses Problem zu beheben, da es nicht nur diesen bestimmten Fehler behebt, sondern auch das Betriebssystem vor Schäden schützt.
Befolgen Sie diese Schritte, um das Mac OS neu zu installieren:
- Bevor Sie mit den Schritten fortfahren, vergewissern Sie sich, dass Ihr System mit dem Internet verbunden ist.
- Jetzt, neu starten der Mac.
- Nach dem Neustart wird Ihnen ein grauer Bildschirm angezeigt. Halten Sie hier die Tasten Cmd + R gedrückt.
- Wählen Sie im Menü „OS X-Dienstprogramme“ die Option “OS X neu installieren“.
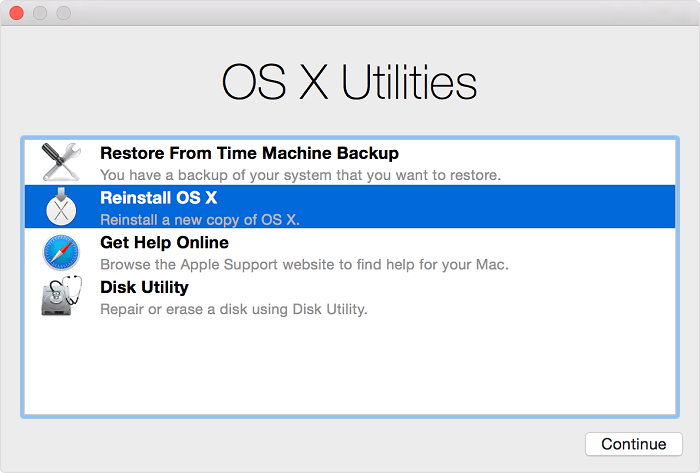
- Folgen Sie nun den Anweisungen auf dem Bildschirm, um die Neuinstallation durchzuführen.
- Überprüfen Sie nach der Neuinstallation des Betriebssystems, ob der Fehler behoben wurde oder nicht.
Lösung 10: Mac PRAM und SMC zurücksetzen
Manchmal funktioniert das Mac-Gerät ohne Grund nicht richtig. Wenn Sie den Fehlercode 102 erhalten, selbst nachdem Sie alle möglichen Korrekturen ausprobiert haben, können Sie Ihren Computer zuletzt zurücksetzen.
Da dieser Fehler auch hardwarebezogen sein kann, kann das Ausführen der hardwarebasierten Lösung den Fehler beheben. Daher müssen Sie versuchen, den Parameter RAM (PRAM) und den Systemverwaltungscontroller (SMC) auf Ihrem Mac zurückzusetzen.
Dies ist der beste Weg, um mit Hardwareproblemen auf dem Mac-Gerät umzugehen. Stellen Sie jedoch vor dem Zurücksetzen von SMC und PRAM sicher, dass Sie alle Ihre Daten auf dem externen Laufwerk sichern, da Sie nach dem Zurücksetzen die Daten verlieren.
PRAM enthält Informationen über Ihre Mac-Konfiguration, einschließlich Dinge wie Bildschirmauflösung, Auswahl des Startlaufwerks, Lautsprecherlautstärke und andere Steuerungseinstellungen.
Gehen Sie zum Zurücksetzen des PRAM wie folgt vor:
- Zuerst, schalte aus des Computers, und drücken Sie dann die Kraft Taste.
- Drücken und halten Sie die Tasten Command + Option + P + R zusammen, bis der Mac neu startet.
- Wenn Sie das hören können Startgeräusch zweimal, dann bedeutet es, dass Sie erfolgreich waren PRAM zurücksetzen.
Jetzt, da es zu SMC kommt, steuert es die meisten physischen Teile des Intel-basierten Mac, wie Tastaturen, LED-Anzeigen, Lüfter, andere Peripheriegeräte und Netzschalter.
Folgen Sie zum Zurücksetzen des SMC der offiziellen SMC-Reset-Seite von Apple, da die Schritte je nach Computertyp variieren. Suchen Sie zuerst den Modellnamen oder die Modellnummer Ihres Computers und befolgen Sie dann die Anweisungen zum Zurücksetzen.
Fazit
Das Auftreten von Problemen auf dem Mac-System ist keine große Sache, da es wie jedes andere Betriebssystem auch anfällig für mehrere Fehler ist. Wenn Sie also leider auf den Mac-Fehlercode 102 gestoßen sind, geraten Sie nicht in Panik. Befolgen Sie einfach die oben aufgeführten Lösungen.
Alle Korrekturen wurden von Benutzern erprobt und getestet, sodass Sie sie auch ausprobieren können. Nun hoffe ich, dass Sie alle Ihre Antworten zu Fehler 102 erhalten haben.
Wenn Sie noch Fragen haben, teilen Sie sie uns auf Facebook oder Twitter mit. Unser Team wird Ihnen auf alle möglichen Arten helfen, Ihre Fragen zu beantworten.
Hardeep has always been a Windows lover ever since she got her hands on her first Windows XP PC. She has always been enthusiastic about technological stuff, especially Artificial Intelligence (AI) computing. Before joining PC Error Fix, she worked as a freelancer and worked on numerous technical projects.