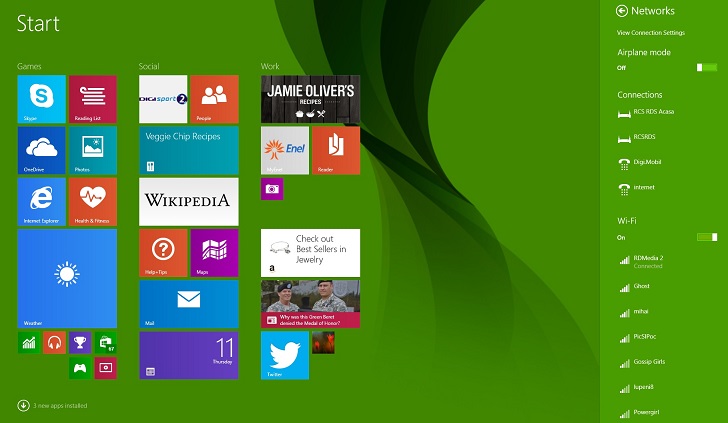 Als Anzahl der PC-Nutzer nimmt zu auf Microsofts neueste OS-Angebot, Windows 10, gelegentliche Ausrutscher innerhalb OS sind verpflichtet, bei hingewiesen werden. Ein solches Problem kreisen einige in massiven Benutzer-Basis geschieht, zu gefürchteten gebrochenen Wi-Fi, aber zum Glück gibt es eine nerdy, aber schnellen Lösung zur Verfügung, um dieses Problem zu beheben. Dieser Blog wird Ihnen sagen, die Art und Weise, es zu tun.
Als Anzahl der PC-Nutzer nimmt zu auf Microsofts neueste OS-Angebot, Windows 10, gelegentliche Ausrutscher innerhalb OS sind verpflichtet, bei hingewiesen werden. Ein solches Problem kreisen einige in massiven Benutzer-Basis geschieht, zu gefürchteten gebrochenen Wi-Fi, aber zum Glück gibt es eine nerdy, aber schnellen Lösung zur Verfügung, um dieses Problem zu beheben. Dieser Blog wird Ihnen sagen, die Art und Weise, es zu tun.
Dieses Problem wird Auftauchen auf Maschinen, die von Windows 7 oder 8.1 auf Windows 10 aufgerüstet wurden offenbar, wenn Ihr VPN-Client ist alt, von Cisco speziell auf älteren Windows-Setup konfiguriert, dann ist es sicher, dass Stück Software ist, was das Problem verursacht auf Windows 10 und Neustarts oder safe-mode Untersuchungen wird das Problem in keiner Weise zu beheben.
Wie in von Microsoft setzen “, kann dieses Problem auftreten, wenn ältere VPN-Software unter Windows 8.1 installiert ist, und ist zum Zeitpunkt der Windows-10-Upgrade zur Verfügung. Filter Driver (die deterministische Netzwerk-Enhancer) von den älteren Software-Versionen, die nicht richtig aufgerüstet enthalten sind, und führt zu diesem Thema. “
Tutorial über die Festsetzung des oben genannten Thema:
- Führen Sie der linken Maustaste oder tippen Sie auf das Symbol des Wi-Fi zur Verfügung.
- Klicken Sie links und gehen Sie auf Netzwerk- und Freigabecenter öffnen.
- Ein neues Fenster wird angezeigt.
- Dann auf Adaptereinstellungen auf der linken Geräteseite befindet sich zu ändern.
- Suchen Sie nach der Verbindung, die Sie für Internet und klicken Sie auf sie oder halten Hahn für Touchscreen-Geräte.
- Wählen Sie aus dem erscheinenden Menü zu den Eigenschaften und Funktionen zu tun klicken Sie links.
- Auf der oberen Seite des Eigenschaften-Fenster müssen Sie die Registerkarte Netzwerk gehen.
- Suchen Sie die Option IPv6, und entfernen Sie Häkchen von ihr.
- Dann links klicken oder tippen Sie auf OK, um das Fenster zu schließen.
- Klicken Sie anschließend auf das Symbol “Dieser PC”.
- Klicken Sie auf den Menüpunkt Eigenschaften, das angezeigt wird.
- Dann gehen Sie den Geräte-Manager auf der linken Seite auf dem Panel.
- Auf der linken Seite des erscheinenden Fenster nach Fenster Angepasste Option und erweitern.
- Geben Sie für W-LAN in der Liste und doppelklicken Sie darauf.
- Muss der linken Maustaste auf die Registerkarte Power Management auf der oberen Seite des Fensters.
- Deaktivieren Sie das Kontrollkästchen “Zulassen PC zu Gerät ausschalten”.
- Speichern Sie die Änderungen mit OK.
- Schließen Sie alles, was geöffnet ist.
- Drücken Sie dann und Loch Windows und X-Taste.
- Gehen Sie auf die Funktion der Schalttafel auf der linken Seite.
- Dann gehen Sie auf das kleine Symbol Funktion.
- Suchen Sie nach Power-Option und doppelklicken Sie darauf, um es zu erweitern.
- Klicken Sie links oder tippen Sie auf die Veränderung Plan Einstellung Funktion.
- In der unteren Seite des Fensters klicken Sie auf Erweiterte Energieeinstellung.
- Erweitern Sie den Wireless-Adapter-Einstellung, indem Sie links Sie darauf.
- Gehen Sie zu den Energiesparmodus-Optionen.
- In diesem Modus wählen Sie Maximum Performance-Funktion.
- Klicken Sie anschließend auf die Schaltfläche OK, um die Änderungen zu speichern.
- Und wieder alles, was man von weit geöffnet.
- Dann starten Sie Ihren Windows 10-Betriebssystem.
- Überprüfen Sie dann arbeiten Ihres Wi-Fi-Verbindung, nachdem es neu gestartet.
Vollautomatische Lösung
Hoffentlich diese Weise werden Sie in der Lage, das Problem zu Ihrer WLAN-Verbindung bezogen beheben. Aber wenn Sie in der Lage, das Netz und vor Schwierigkeiten bei der Verwendung von Wi-Fi surfen immer noch nicht, dann müssen Sie für einige Dritt Reparatur-Tool, das alle Ihre Probleme und Fehler mit Leichtigkeit und auf dem Sprung zu lösen können Opt-out. Ein solches Instrument ist PC-Reparatur-Werkzeug, das alles, was Sie brauchen, um Ihren PC zu reparieren enthält. Es ist einfach zu bedienen, anspruchsvoll, löst jede Art von Systemfehlern, reinigt Windows-Registrierung wiederherstellen können und vor allem wirkt wie ein Schutz zu pflegen, optimieren und ausführen PC richtig mit maximaler Geschwindigkeit.
Folgen Sie 3 einfache Schritte, um PC sofort reparieren!
- Schritt 1 – Herunterladen & Installieren PC-Reparatur Werkzeug.
- Schritt 2 – Klicken Sie auf “Scan”, um den PC zu diagnostizieren.
- Schritt 3 – Klicken Sie auf “Fix Errors”, um Update die Probleme und Sie sind fertig.
( Hinweis : (Dieses leistungsstarke Tool kann erhöhen, ansteigen Ihre Leistung um 97%)
Hardeep has always been a Windows lover ever since she got her hands on her first Windows XP PC. She has always been enthusiastic about technological stuff, especially Artificial Intelligence (AI) computing. Before joining PC Error Fix, she worked as a freelancer and worked on numerous technical projects.