
Ist dein Roblox stürzt immer wieder ab beim Spielen auf Ihrem Windows 10- oder Mac-System? Nun, dies ist ein häufiges Problem, mit dem verschiedene Spieler beunruhigt sind und berichteten, dass das Spiel vollständig unspielbar wird.
Viele Spieler haben es jedoch geschafft, das Absturzproblem von Roblox zu beheben , indem sie einfach ihr System und das Spiel neu starten oder das Spiel neu installieren.
Wie auch immer, wenn diese Tricks für Sie nicht funktionieren, um das Absturz- und Einfrierproblem von Roblox zu lösen , probieren Sie die unten aufgeführten Lösungen für Ihr Betriebssystem aus.
Warum stürzt Roblox immer wieder ab / friert ein?
Nun, es gibt viele verschiedene Gründe, aus denen der Roblox abstürzt und einfriert. Nachfolgend finden Sie einige der häufigsten Schuldigen:
- Höchstwahrscheinlich wird der Roblox-Player-Cache beschädigt und dieser beschädigte Cache führt dazu, dass das Spiel beim Start abstürzt oder einfriert.
- Das auf Ihrem System installierte Antivirenprogramm kann einen Konflikt verursachen oder die Spieldateien stören und die Ausführung des Spiels stoppen.
- Veraltete Grafiktreiber sind ein weiterer möglicher Grund, der die Spielleistung beeinträchtigt und Probleme wie Abstürze und Einfrieren verursacht.
- Das Ausführen einer veralteten Spielversion kann auch zum Absturz des Spiels führen. Suchen Sie also nach dem neuesten verfügbaren Update und aktualisieren Sie Roblox.
Jetzt, da Sie sich der möglichen Schuldigen bewusst sind, die den Absturz des Spiels auslösen, befolgen Sie die angegebenen Korrekturen, um zu erfahren, wie Sie den Absturz von Roblox verhindern können.
Wie behebe ich, dass Roblox Windows 10 immer wieder abstürzt?
Nach den von unseren Experten getesteten funktionierenden Lösungen, die für viele Benutzer funktionierten , um Roblox zu beheben, stürzt das Problem auf Windows 10 PC/Laptop immer wieder ab. Stellen Sie sicher, dass Sie ihnen nacheinander folgen, bis Sie die für Sie geeignete gefunden haben.
Fix 1 – Überprüfen Sie die Roblox-Systemanforderungen
Einer der häufigsten Gründe für den Absturz von Roblox auf Ihrem System erfüllt nicht die Mindestsystemanforderungen des Spiels.
Roblox ist sowohl für Windows- als auch für Mac- Betriebssysteme verfügbar, aber bevor Sie das Spiel auf Ihrem System ausführen, überprüfen Sie die Systemanforderungen von Roblox, die auf der offiziellen Website aufgeführt sind .
Und wenn alles gut aussieht, gehen Sie zur nächsten Lösung.
Fix 2 – Grafiktreiber aktualisieren
Der veraltete oder beschädigte Grafiktreiber ist ein weiterer möglicher Grund für Abstürze, Einfrieren oder Verzögerung von Roblox.
Suchen Sie also nach veralteten Treibern und aktualisieren Sie diese von Zeit zu Zeit. Das Aktualisieren von Treibern löst nicht nur das Absturzproblem des Spiels, sondern optimiert auch die Leistung von Visuals.
Sie können die Treiber sowohl manuell als auch automatisch aktualisieren. Wenn Sie sie also manuell aktualisieren möchten, befolgen Sie die aufgeführten Schritte.
Die Hersteller von Grafikkartentreibern veröffentlichen oft die neuesten Treiberupdates, sodass Sie einige Zeit damit verbringen müssen, das richtige auszuwählen und manuell zu installieren.
- Besuchen Sie die Hersteller-Website und laden Sie den richtigen Grafiktreiber herunter, der mit Ihrem System kompatibel ist
- Und sobald Sie die jeweilige Datei gefunden haben > doppelklicken Sie darauf, um sie herunterzuladen
- Installieren Sie den Treiber, indem Sie den Anweisungen auf dem Bildschirm folgen.
Nun, die manuelle Installation der Treiber ist sehr zeitaufwendig, daher ist es am besten, sich für die automatische Lösung zu entscheiden. Führen Sie Driver Updater aus , um Ihren Grafiktreiber automatisch zu aktualisieren.
Holen Driver Updater zu Aktualisieren Grafik Treiber Automatisch
Ich hoffe, die Aktualisierung des Grafiktreibers funktioniert für Sie, um zu verhindern , dass Roblox abstürzt oder einfriert. Wenn das Problem jedoch weiterhin auftritt, fahren Sie mit der nächsten Lösung fort.
Fix 3 – Überprüfen Sie die Spieleinstellungen
Das Anpassen der Spieleinstellungen funktioniert auch für viele Benutzer, um das Absturzproblem zu beseitigen. Heutzutage werden die Spiele mit High-End-Grafiken und anderen Einstellungen eingeführt, die zu Problemen wie Einfrieren, Verzögerungen und sogar Abstürzen führen.
Wenn Sie jedoch einige Anpassungen zum Verringern der Grafik und anderer Einstellungen vornehmen, verringern Sie den Hardwaredruck. Und dies wird letztendlich das Problem mit dem Absturz von Roblox lösen.
Folgen Sie dazu den Schritten:
- Starten Sie Roblox > klicken Sie auf das Menüsymbol .
- Wählen Sie dann die Registerkarte Einstellungen > setzen Sie den Grafikmodus auf Manuell.
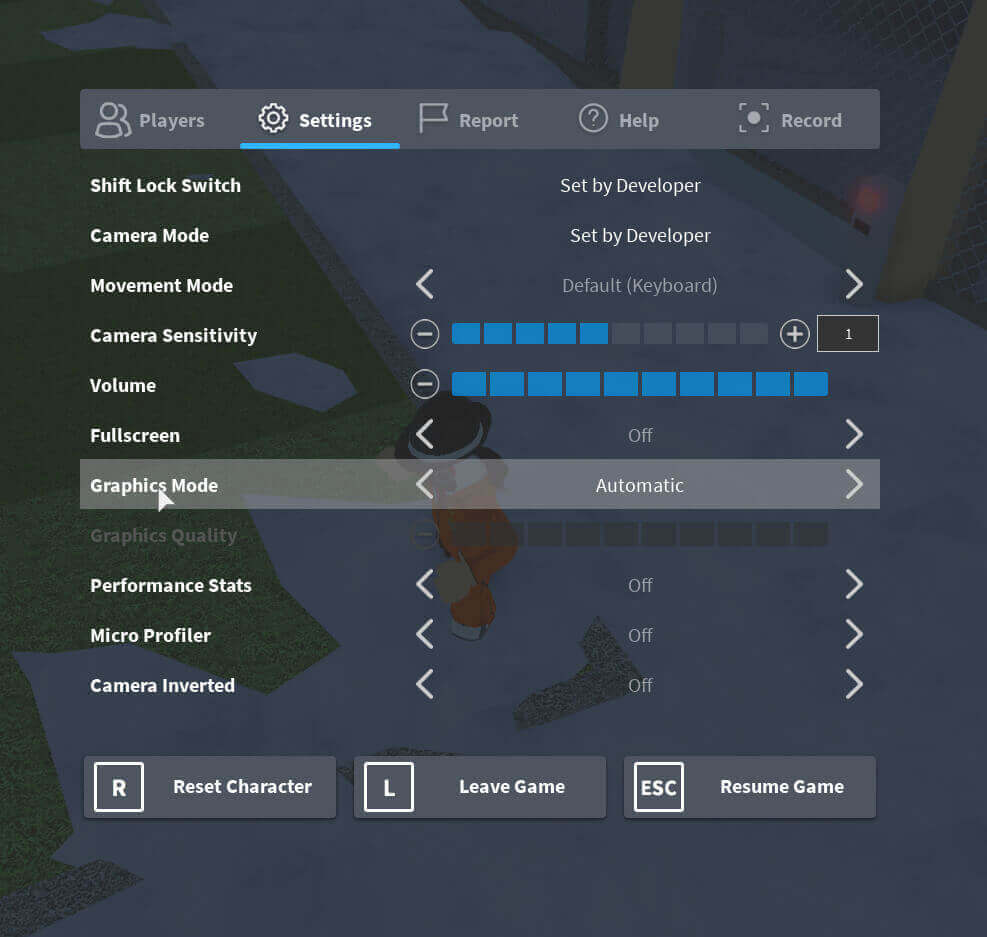
- Jetzt neben Grafikqualität> Ziehen Sie den Schieberegler auf der linken Seite.
Sobald Sie die Grafikqualität verringern, werden Sie eine bemerkenswerte Verbesserung der Spielgeschwindigkeit feststellen und das Problem mit dem Absturz von Roblox ist behoben.
Fix 4 – Führen Sie das Spiel als Admin aus
Wenn Sie das Spiel von einem Standardkonto aus ausführen, kann dies ein Schuldiger für das Absturzproblem sein .
Daher wird hier empfohlen, es mit einem Administratorkonto auszuführen und zu überprüfen, ob das Problem behoben ist oder nicht.
Schritte zum Ausführen von Roblox als Administrator in Windows 10.
- Gehen Sie zu dem Ort, an dem sich der RobloxPlayerLauncher befindet. (Der Standardspeicherort ist C:\Benutzer\IhrBenutzername\Downloads.)
- Suchen Sie nun die exe- Datei > klicken Sie mit der rechten Maustaste darauf und wählen Sie Eigenschaften . Gehen Sie nun zur Registerkarte Kompatibilität > aktivieren Sie das Kontrollkästchen neben Dieses Programm als Administrator ausführen .
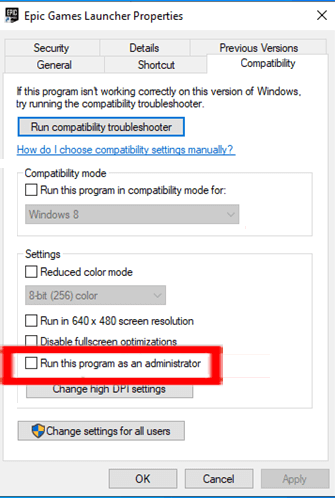
- Dann unter Kompatibilitätsmodus> deaktivieren Sie das Kontrollkästchen neben Dieses Programm im Kompatibilitätsmodus ausführen Option
- Klicken Sie auf OK , um die Änderungen zu speichern
Starten Sie nun das Spiel mit Administratorrechten und spielen Sie das Spiel, um zu überprüfen, ob das Absturzproblem behoben ist.
Fix 5 – Deaktivieren Sie das installierte Antivirus, um das Abstürzen von Roblox unter Windows 10 zu beheben
Wenn Sie ein Antivirenprogramm eines Drittanbieters ausführen, kann dies zu einem Konflikt mit Roblox führen. Also vorübergehend Deaktiviere das installierte Antivirenprogramm und spiele das Spiel, um zu bestätigen, ob dies ein Täter ist
Wenn nach dem Deaktivieren des Antivirenprogramms Roblox hört auf abzustürzen Fügen Sie dann den Roblox und die zugehörigen Dateien zur Whitelist hinzu.
Nun, der Vorgang kann bei verschiedenen Antivirenprogrammen unterschiedlich sein. Wenn Sie nicht wissen, wie das geht, wenden Sie sich an Ihr Antiviren-Supportcenter.
Fix 6 – Deaktivieren Sie Programme, die im Hintergrund ausgeführt werden
Die im Hintergrund laufenden Prozesse können auch dazu führen, dass das Roblox-Problem immer wieder abstürzt . Zu viele Hintergrundprozesse, die ausgeführt werden, verbrauchen die Systemressourcen und verursachen verschiedene Probleme.
Schalten Sie also zuerst alle unnötigen Hintergrundprogramme aus und versuchen Sie dann, das Spiel auszuführen.
- Drücken Sie Strg + Shift + Esc > öffnen Task – Manager .
- Klicken Sie nun mit der rechten Maustaste auf jedes ressourcenintensive Programm> klicken Sie auf Task beenden
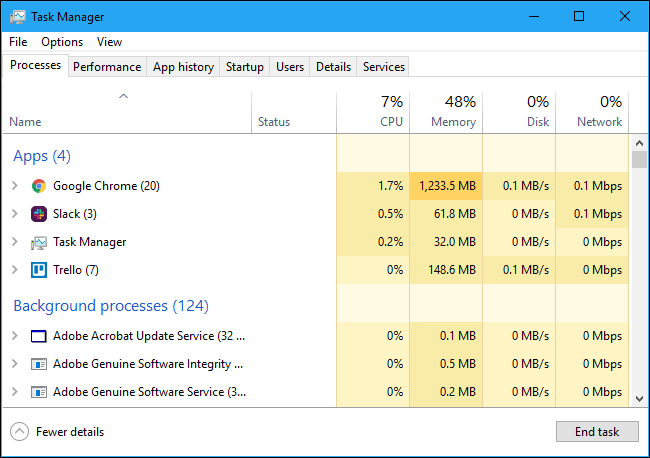
- Stellen Sie sicher, dass Sie sie nacheinander schließen.
Vermeiden Sie es, das Programm zu deaktivieren, das Sie nicht kennen. Nachdem ich so Relaunch Roblox diese Werke> hoffen für Sie Roblox stürzt immer wieder ab und das Einfrieren Probleme zu beheben .
Fix 7 – Aktualisieren Sie Windows 10
Viele Benutzer bestätigten, dass die Installation der neuesten Windows 10-Updates für sie funktioniert, um das Absturz-, Einfrier- und Verzögerungsproblem von Roblox zu beheben
Folgen Sie dazu den Schritten:
- Klicken Sie mit der rechten Maustaste auf das Startmenü > Einstellungen
- Klicken Sie dann auf Updates & Sicherheit > und klicken Sie auf Nach Update suchen

- Laden Sie alle verfügbaren Updates herunter und installieren Sie sie
Fix 8 – Roblox aktualisieren
Die Entwickler des Spiels veröffentlichen oft verschiedene Update-Patches, um das Spiel fehlerfrei zu machen und reibungslos zu laufen.
Suchen Sie also nach dem neuesten verfügbaren Patch und installieren Sie ihn. Ich hoffe, dies funktioniert für Sie, um das Problem mit dem Absturz von Roblox unter Windows 10 zu beheben.
Fix 9 – Installieren Sie das Spiel neu
Ich hoffe, die angegebenen Lösungen funktionieren für Sie, um das Problem von Roblox zu lösen. Wenn das Problem jedoch weiterhin auftritt, müssen Sie das Spiel neu installieren .
Hier müssen Sie Roblox vollständig von Ihrem PC deinstallieren und dann eine Neuinstallation durchführen, indem Sie die angegebenen Schritte ausführen :
- Drücken Sie Windows – + R – Taste > , um das Öffnen Feld Ausführen > geben Sie appwiz.cpl > Hit OK.

- Klicken Sie nun auf die Roblox-App > klicken Sie auf Deinstallieren .
- Sobald der Vorgang abgeschlossen ist > drücken Sie die Windows + E-Taste > um den Datei-Explorer zu öffnen .
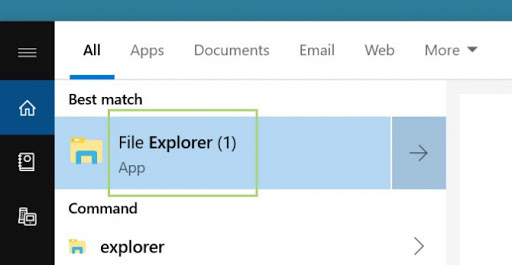
- Gehen Sie nun zum Speicherort C:\Benutzer\(Ihr Windows-Benutzername)\AppData\Local .
- Klicken Sie auf den Roblox-Ordner > drücken Sie die Entf-Taste .
- Gehen Sie als nächstes zum Microsoft Store > laden Sie Roblox herunter
- Installiere das Spiel neu
Darüber hinaus können Sie das Spiel komplett deinstallieren , indem Sie die mit 3 rd Party Uninstaller . Dadurch wird das Spiel vollständig entfernt, indem Junk-Dateien, Registrierungseinträge und andere übrig gebliebene Dateien entfernt werden.
Holen Sie sich Revo Uninstaller, um Roblox vollständig zu deinstallieren
Dies sind also die Fixes, die sicherlich für Sie funktionieren, um das Problem von Roblox Crashing Windows 10 zu beheben. Wenn Sie das Spiel nun unter Mac OS ausführen, befolgen Sie die unten angegebenen Korrekturen.
Wie behebe ich, dass Roblox den Mac immer wieder abstürzt?
Probieren Sie die unten aufgeführten Lösungen aus, um das Absturzproblem von Roblox auf dem Mac- Betriebssystem zu beheben . Überprüfen Sie jedoch zuerst die Roblox-Systemanforderungen für Mac OS.
Fix 1 – Spiel-Cache löschen
Das Löschen des Spielcaches kann für Sie funktionieren, um das Problem mit den Abstürzen von Roblox zu lösen . Die Cache-Daten mit Zeiten werden beschädigt, und wenn die Größe der zwischengespeicherten Daten überschreitet, tritt das Problem auf.
Versuchen Sie also, den Spielcache zu leeren und prüfen Sie, ob das Problem behoben ist. Normalerweise befinden sich die zwischengespeicherten Ordner im Benutzer- oder Systemordner.
- Klicken Sie nun auf Go> Gehe zu Ordner> geben Sie in /Library/Caches ein
- Dann Cache für Roblox leeren > neu starten.
Überprüfen Sie nun, ob das Absturzproblem von Roblox behoben ist.
Fix 2 – Java aktualisieren
Oft kann das veraltete Java auf dem Mac auch zum Absturz des Spiels führen. Dies kann also ein Schuldiger dafür sein, dass der Roblox Mac immer wieder zum Absturz bringt.
Hier wird empfohlen, zur Option Systemeinstellungen > Java auf dem Mac- Betriebssystem aktualisieren zu gehen .
Überprüfen Sie nun, ob das Mac-Problem mit Roblox-Abstürzen behoben ist oder nicht.
Fix 3 – Roblox auf dem Mac neu installieren
Wenn keine der oben aufgeführten Lösungen für Sie funktioniert, um das Problem von Roblox zu lösen, stürzt es immer wieder ab, dann wird hier empfohlen, das Spiel neu zu installieren.
Folgen Sie den Schritten, um Roblox zu deinstallieren
- Schließen Sie zuerst das Roblox-Programm vollständig
- Drücken Sie nun die Tasten Command + Option + Esc > zum Öffnen der Aufgabenverwaltung
- Überprüfen Sie, ob Sie Roblox oder Roblox Studio sehen
- Wenn Sie ein Programm finden , wählen Sie dann Roblox oder Roblox Studio > klicken Sofort beenden
- Gehen Sie nun zu Finder > Anwendungen
- Dann in den Papierkorb > Roblox-Symbol ziehen
- Nun, das Symbol Finder enthält gesamte Roblox Dateien , die installiert werden.
Erfahren Sie jetzt, wie Sie Dateien aus dem Papierkorb löschen
- Zuerst im Dock > klicken Sie auf das Papierkorb-Symbol > wählen Sie Papierkorb leeren
- Drücken Sie dann Befehl + Umschalt + Entf, um den Papierkorb zu leeren
- Jetzt erscheint ein Warnzeichen „ Möchten Sie die Elemente in Ihrem Papierkorb wirklich löschen “, da Sie diese Aktion nicht rückgängig machen können , und klicken Sie auf Papierkorb leeren .
Um dann die Meldung „Möchten Sie die Elemente im Papierkorb wirklich dauerhaft löschen?“ zu vermeiden ? Nachricht, drücken Sie: Befehl + Wahl/Alt + Umschalt + Entf
Sobald das Spiel deinstalliert ist, versuchen Sie, Roblox neu zu installieren.
Befolgen Sie die Schritte zur Neuinstallation von Roblox
- Öffne deinen Browser > dann logge dich bei Roblox ein und spiele . Sie werden eine Benachrichtigung sehen, um die Anwendung zu installieren. Befolgen Sie dazu die Anweisungen auf dem Bildschirm.
- Gehen Sie nun zu Finder> Heute > klicken Sie auf dmg – dies wird das Installationsprogramm ausführen > platzieren Sie das Roblox-Symbol in den Apps.
- Dann wählen Sie es aus den Apps> und es wird in die Taskleiste gehen
Sobald Roblox auf Ihrem Mac neu installiert ist, ist das Absturzproblem vollständig behoben.
Einfache Möglichkeit, die Leistung Ihres Windows-PCs/-Laptops zu optimieren
Wenn Ihr Windows-PC oder -Laptop langsam läuft oder verschiedene Fehler und Probleme verursacht, wird hier empfohlen, Ihr System mit dem PC Reparatur Werkzeug zu scannen .
Dies ist ein multifunktionales Tool, das durch einmaliges Scannen verschiedene Computerfehler erkennt und behebt , Malware und Hardwarefehler entfernt, Dateiverlust verhindert und die beschädigten Systemdateien repariert, um die Windows-PC-Leistung zu beschleunigen.
Damit können Sie auch andere schwerwiegende PC-Fehler wie BSOD-Fehler, DLL-Fehler, Reparatur von Registrierungseinträgen, Laufzeitfehler und viele andere beheben. Sie müssen nur das Tool herunterladen und installieren, der Rest wird automatisch erledigt.
Holen PC Reparatur Werkzeug, zu fixieren PC Fehler & optimieren seine Leistung
FAZIT
Das ist also alles über das Absturz- oder Einfrierproblem von Roblox . Hier habe ich mein Bestes versucht, die vollständigen Korrekturen aufzulisten, um das Absturzproblem bei Roblox unter Windows 10 sowie Mac OS zu beheben.
Ich hoffe, eine unserer Lösungen hat es geschafft, das Problem mit dem Absturz von Roblox zu überwinden. Befolgen Sie die aufgeführte Lösung sorgfältig.
Es wird geschätzt, dass Sie Roblox jetzt problemlos spielen können.
Wenn ich außerdem etwas verpasst habe, dann teile es uns gerne auf unserer Facebook- Seite mit.
Viel Glück..!
Hardeep has always been a Windows lover ever since she got her hands on her first Windows XP PC. She has always been enthusiastic about technological stuff, especially Artificial Intelligence (AI) computing. Before joining PC Error Fix, she worked as a freelancer and worked on numerous technical projects.