
Ich vermute, jeder Windows-Benutzer ist mit dem blauer Bildschirm des Todes fehlers vertraut, aber Sie haben von dem RSOD-Fehler (Roter Bildschirm des Todes) unter Windows gehört.
Nun, nach dem Start von Windows 10 sind einige Benutzer auf den roten Bildschirm eines Todesfehlers gestoßen und haben Berichte darüber gefunden. Der rote Bildschirm des Todes hängt im Allgemeinen mit dem iPhone 6, iPhone 5S oder einem anderen Smartphone zusammen, aber jetzt zeigen die Windows 10-Computer / -Laptops auch den roten Bildschirmfehler an.
Wir Fixieren Roter Bildschirm des Todes fehlers, empfehlen Advanced System Repair:
Diese Software ist Ihre One-Stop-Losung, um Windows-Fehler zu beheben, Sie vor Malware zu schutzen, Datenmull zu bereinigen und Ihren PC fur maximale Leistung in 3 einfachen Schritten zu optimieren:
- Laden Sie das Advanaced System Repair herunter das auf Trustpilot mit Ausgezeichnet bewertet wurde.
- Klicken Sie auf Install & Scan Now um Probleme zu scannen, die PC-Probleme verursachen.
- Klicken Sie anschlieBend auf Click Here to Fix All Issues Now um Ihren PC zu reparieren, zu bereinigen, zu schutzen und zu optimieren.
Und wenn der rote Bildschirm Windows 10 angezeigt wird, können Sie nichts tun und müssen Ihren PC / Laptop manuell neu starten. Ihr Windows 10-System stürzt ab, ohne dass ein Fehler angezeigt wird.
Genau wie der schwarze Bildschirm des Todes und der blaue Bildschirm des Todesfehlers ist der rote Bildschirm von Windows 10 ein weiterer tödlicher Fehler und kann Ihr System vollständig beschädigen.
Und kann auftreten, während Sie Spiele spielen, Anmeldekennwörter eingeben, Videos ansehen, Ihr System booten, Windows 10 aktualisieren, während des Startvorgangs oder wenn Sie nichts tun
Heute in diesem Artikel bin ich hier, um Ihnen zu helfen. Sehen Sie sich die vollständigen Informationen an, was den Red Screen of Death-Fehler verursacht und wie man einen Roter Bildschirm des Todes-Windows 10-Fehler behebt.
Was verursacht Rot Bildschirm von Sterbefall Windows 10?
In der Regel wird der rote Windows 10-Bildschirm durch einen Hardwarefehler verursacht, insbesondere, wenn Sie Ihren Windows-PC / Laptop übertakten.
Trotzdem wird der rote Bildschirm des Todes manchmal auch von veralteten oder inkompatiblen Treibern oder von BIOS-Problemen verursacht. Auch aufgrund von Problemen mit Grafiktreibern und den dazugehörigen Anwendungen werden falsche Dateien installiert. Manchmal kann der Software-Konflikt auch Windows 10 roten Bildschirm Startfehler.
Es wird auch empfohlen, zu überprüfen, ob die Monitorkabel richtig angeschlossen oder beschädigt sind.
Versuchen Sie nun die nacheinander vorgenommenen Korrekturen, um den roten Bildschirm des Todesfehlers zu beseitigen.
Wie behebe ich den roten Bildschirm unter Windows 10?
#Fix 1 – Melden Sie sich an und beseitigen Sie Programme, die den roten Bildschirm von Windows 10 verursachen
Wie ich oben schon sagte, bekommen die Benutzer aufgrund einiger Anwendungen auch den roten Bildschirm mit Todesfehlern. Wenn Sie eine Anwendung neu installiert haben und den RSoD-Fehler in Windows 10 erhalten, deinstallieren Sie sie.
Befolgen Sie dazu die folgenden Schritte:
- Gehen Sie zum Fenster PC-Einstellungen> und klicken Sie im Abschnitt Erweiterter Start auf Jetzt neu starten
- Jetzt gehen Sie in den abgesicherten Modus
- Überprüfen Sie im abgesicherten Modus, welche Anwendung ein Problem mit dem roten Bildschirm verursacht
- Gehen Sie dann zu Systemsteuerung> Programme> Deinstallieren Sie das Programm
Auf diese Weise wird die problematische Anwendung deinstalliert.
Trotzdem wird in einem Bericht angegeben, dass das Deinstallieren der Software softOSD.exe den roten Bildschirm Windows 10-Fehler behebt. Überprüfen Sie daher, ob Sie die SoftOSD-Software installiert haben, und deinstallieren Sie sie von Ihrem Windows 10-PC / Laptop.
Befolgen Sie die Schritte, um es zu deinstallieren:
- Klicken Sie auf die Schaltfläche Start und wählen Sie Einstellungen.
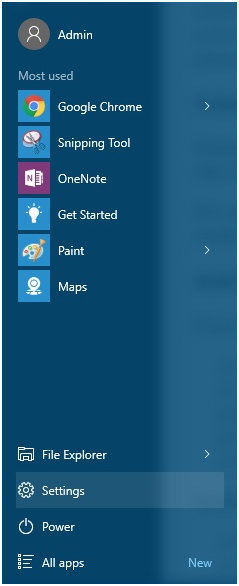
- Klicken Sie auf System.
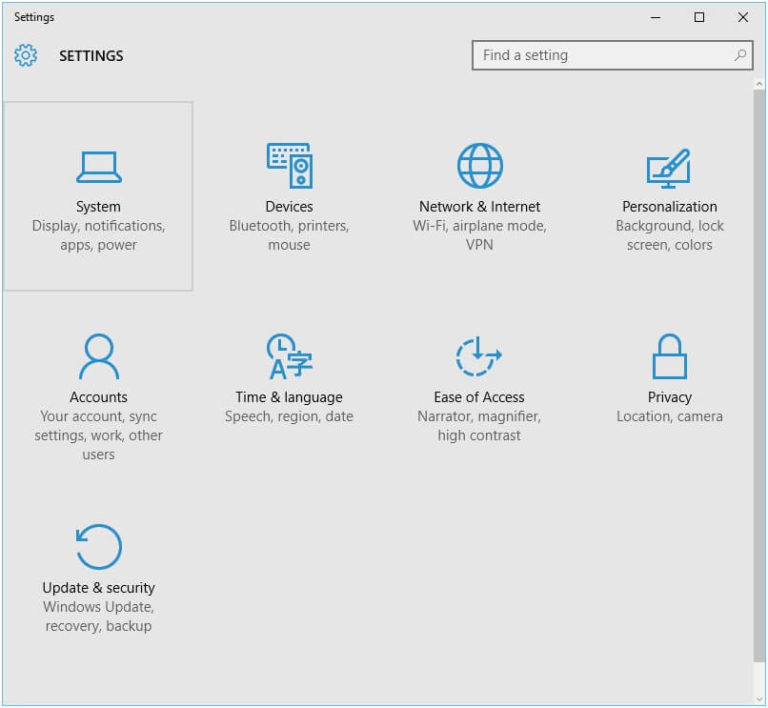
- Wählen Sie im linken Bereich Apps & Funktionen aus.
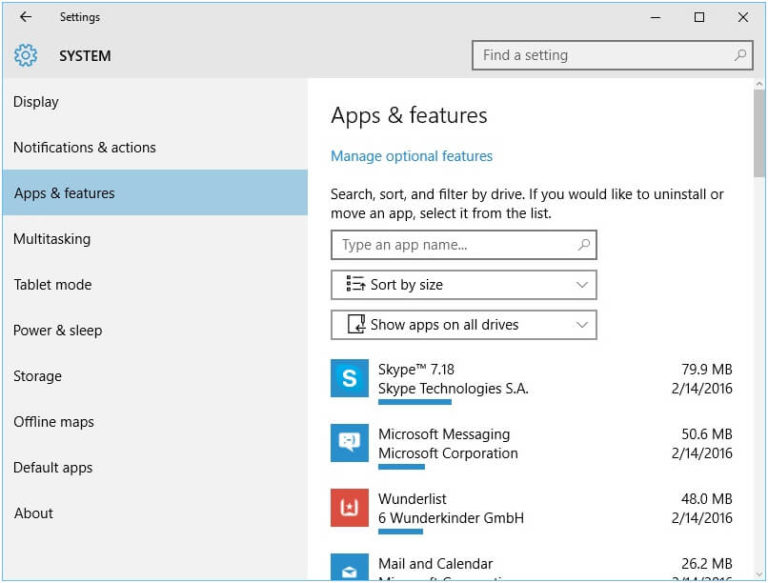
- Und finden Sie das SoftOSD> klicken Sie darauf> klicken Sie auf die Schaltfläche Deinstallieren.
Wenn eine Meldung zum Entfernen von sds64a.sys angezeigt wird, überspringen Sie diese einfach
Darüber hinaus können Sie auch die alternative Methode befolgen, um es zu deinstallieren
- Geben Sie in der Suchleiste Systemsteuerung ein und wählen Sie Systemsteuerung aus der Liste aus.
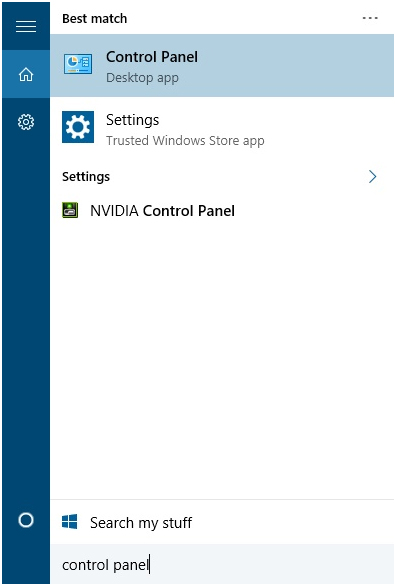
- Wählen Sie Programm deinstallieren.
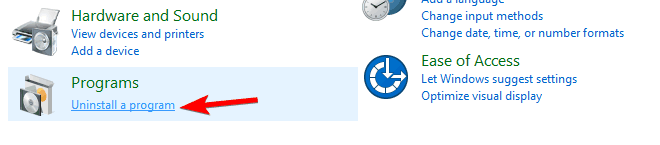
- Sie erhalten die Liste der installierten Programme. Suchen Sie softOSD und doppelklicken Sie darauf.
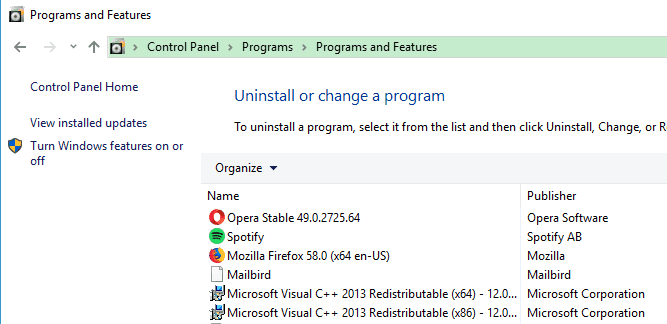
Möglicherweise wird die Meldung “sds64a.sys entfernen” angezeigt. Überspringen Sie diesen Schritt.
Auf diese Weise wird die softOSD-Software deinstalliert, die manuelle Deinstallation wird jedoch nicht vollständig entfernt. Einige der Spuren verbleiben im System und dies kann in Zukunft zu Problemen führen.
Also, hier schlug es vor, für das Uninstaller-Programm eines Drittanbieters zu gehen, um jede Anwendung vollständig zu entfernen, ohne irgendwelche Junks-Dateien dahinter zu entfernen.
Laden Sie Revo Uninstaller herunter, um alle Programme vollständig zu entfernen
#Fix 2 – Übertaktungseinstellungen entfernen
Übertakten bedeutet, die Hardware-Taktrate, den Multiplikator oder die Spannung so zu ändern, dass die beste Leistung der Hardware erzielt wird. Benutzer übertakten häufig die CPU oder GPU des Systems. Zusammen mit der verbesserten Leistung kann dies auch die von der CPU oder GPU erzeugte Wärme erhöhen. Aufgrund von Überhitzung kann die CPU oder GPU eines Computers instabil werden oder die Systemhardware dauerhaft beschädigen.
Es ist also klar, dass Übertakten nicht für einfache Benutzer geeignet ist, da es Ihrem gesamten System schaden kann. Wenn Sie unter Windows 10 unter dem roten Bildschirm des Todesfehlers leiden, wird empfohlen, die Übertaktungseinstellungen so bald wie möglich zu entfernen.
#Fix 3 – Versuchen Sie, das BIOS / UEFI des Systems zu aktualisieren
Das BIOS / UEFI eines veralteten Systems kann den Windows 10-Red-Screen-Fehler erzeugen. Es wird daher empfohlen, das BIOS / UEFI Ihres Systems so bald wie möglich zu aktualisieren, um das Problem zu beheben.
Wie aktualisiere ich das BIOS / UEFI?
Das Aktualisieren von BIOS / UEFI ist keine leichte Aufgabe. besonders für die grundlegenden Benutzer, die BIOS aktualisieren, ist wirklich Tuff. Denn ein kleiner Fehler kann Ihren Computer dauerhaft beschädigen. Zunächst müssen Sie die Website des Motherboard-Herstellers besuchen und die neueste Version von BIOS / UEFI herunterladen. Die meisten Motherboard-Hersteller haben eine Anleitung zum Aktualisieren des BIOS auf ihrer Website. Lesen Sie die angegebenen Schritte daher sorgfältig durch.
#Fix 4 – Ändere die Settings.ini Datei
Viele Benutzer meldeten, dass aufgrund von Battlefield: Bad Company 2 ein roter Bildschirm angezeigt wird. Um dieses Problem zu beheben, müssen Sie die Datei settings.ini des Spiels ändern. Wenden Sie die unten angegebene Anweisung an, um dies zu tun.
Schritt 1: Öffnen Sie den Ordner Documents> BFBC2 und suchen Sie die Datei settings.ini.
Schritt 2: Suchen Sie die folgende Zeile:
- DxVersion=auto
und ändere es in: - DxVersion=9
Schritt 3: Speichern Sie alle Änderungen und versuchen Sie, das Spiel erneut auszuführen.
#Fix 5 – Standard-Grafikkartentreiber installieren und aktualisieren
Dies ist eine funktionierende Lösung, die vielen Benutzern geholfen hat, den roten Windows 10-Bildschirmfehler zu beheben. Das Zurückschalten auf den Standardgrafikkartentreiber auf HP Laptops behebt das Problem mit dem roten Bildschirm von Windows 10.
Darüber hinaus wird auch festgestellt, dass das Zurücksetzen auf den Standardgrafikkartentreiber auch für andere Benutzer funktioniert. Es lohnt sich also, es zu versuchen.
Führen Sie die folgenden Schritte aus, um zur Standardeinstellung zurückzukehren:
- Wechseln Sie zur Suchleiste, geben Sie Device Manager ein, und wählen Sie in der Ergebnisliste Device Manager aus
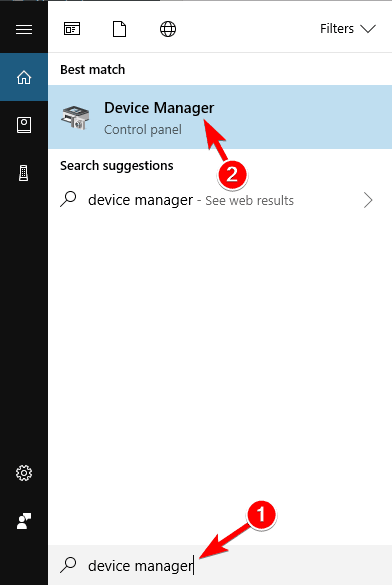
- Suchen Sie nun den Abschnitt Grafikkarten> erweitern Sie ihn. Klicken Sie im Abschnitt Grafikkarten mit der rechten Maustaste auf Ihr Gerät und wählen Sie Deinstallieren aus der Liste aus.
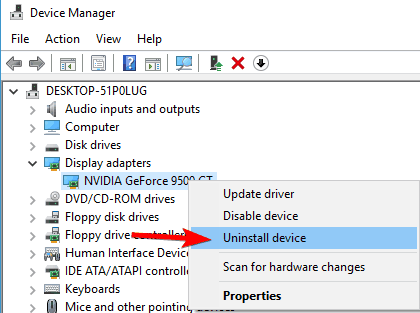
- Aktivieren Sie das Kontrollkästchen, um die Treibersoftware für dieses Gerät zu löschen, und klicken Sie auf Deinstallieren.
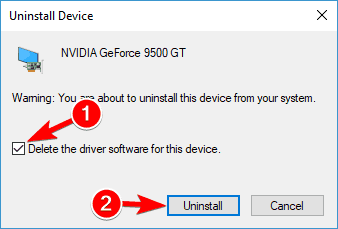
- Und da der aktuelle Treiber entfernt wurde> starten Sie Ihren Rechner neu
Außerdem wird empfohlen, die Grafikkartentreiber zu aktualisieren.
Um die Grafikkartentreiber zu aktualisieren, besuchen Sie die Website des Herstellers oder die offizielle Website von Microsoft und laden Sie den neuesten Treiber für die Grafikkarte herunter.
Laden Sie Driver Updater herunter, um die Treiber automatisch zu aktualisieren.
Automatische Lösung: Windows Reparatur Werkzeug
Wenn die oben genannten Lösungen für Sie nicht funktionieren, versuchen Sie es mit dem Windows Reparatur Werkzeug. Auf diese Weise können verschiedene Windows-Probleme und -Fehler behoben werden. Auf diese Weise können Sie andere PC-Probleme wie Hardwarefehler, Viren- / Malware-, Windows-Dateibeschädigung, Registrierungsbeschädigung usw. beheben. Außerdem können Sie die Leistung Ihres Windows-PCs optimieren und Ihren PC fehlerfrei machen. Dies ist einfach zu bedienen. Alles, was Sie tun müssen, ist zu installieren und die Scan-Taste zu drücken. Dadurch werden alle Probleme und Fehler automatisch behoben.
Rufen Sie das Reparatur Werkzeug auf, um den RSOD-Fehler zu beheben
Fazit:
Nicht so wie Blau Bildschirm von Tod fehler das rote bildschirm von Todes fehler sind nicht so häufig, dies wird von den Benutzern in sehr seltenen Fällen konfrontiert.
Wenn Sie jedoch auf den roten Bildschirm von Windows 10 stoßen, versuchen Sie es mit den im Artikel angegebenen Korrekturen.
Hoffe, dass die angegebenen Lösungen für Sie funktionieren, um den Fehler “Roter Bildschirm to Death” unter Windows 10 zu beheben.
Versuchen Sie es nacheinander, um den roten Bildschirm von Windows 10 loszuwerden und Ihren PC fehlerfrei zu machen.
Wenn Sie Fragen haben, können Sie diese gerne an uns weiterleiten.
Hardeep has always been a Windows lover ever since she got her hands on her first Windows XP PC. She has always been enthusiastic about technological stuff, especially Artificial Intelligence (AI) computing. Before joining PC Error Fix, she worked as a freelancer and worked on numerous technical projects.