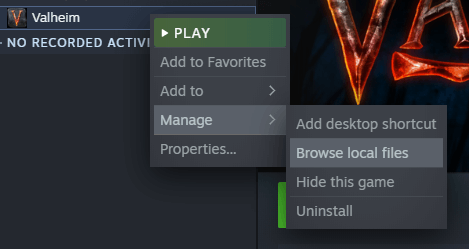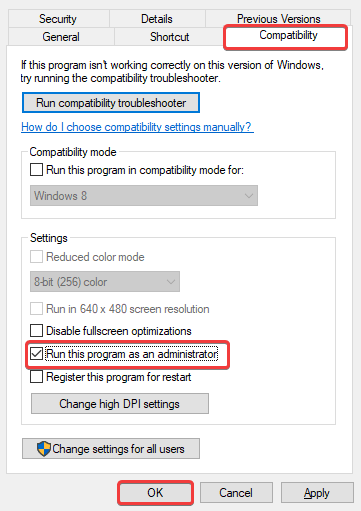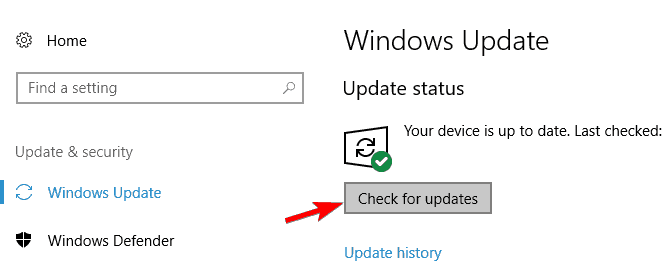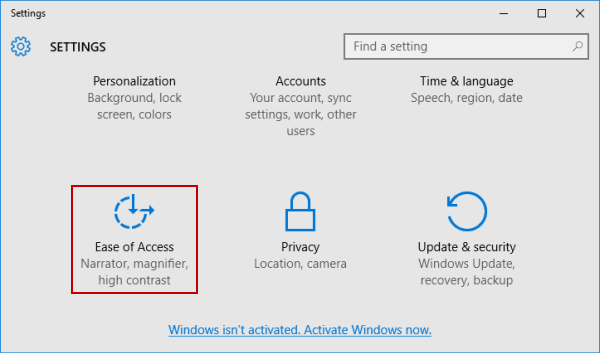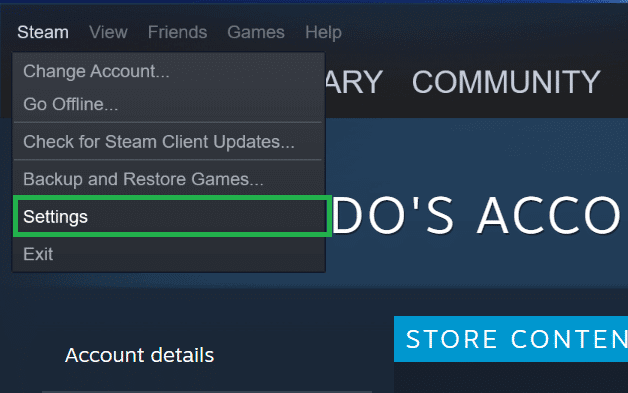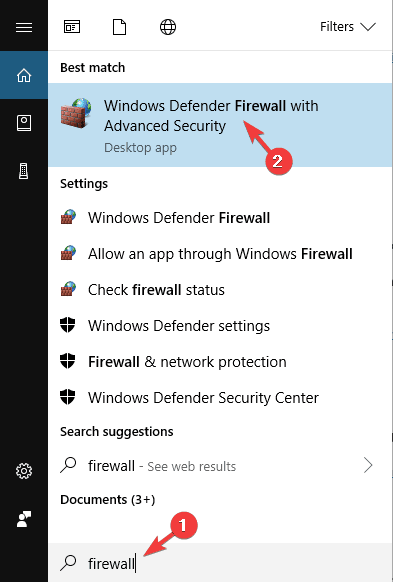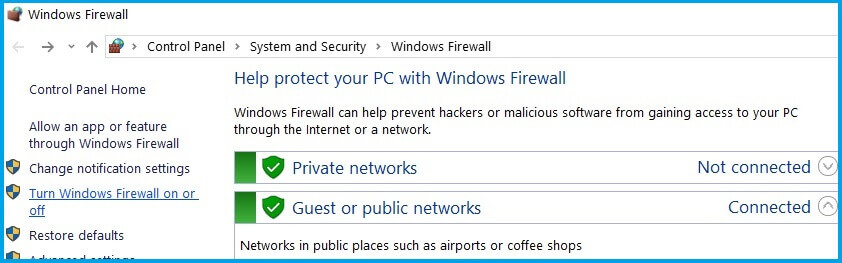Valheim ist ein Survival- und Sandbox-Videospiel des schwedischen Entwicklers Eisen Tor Studio und veröffentlicht von Kaffee Beflecken Studios. Dieses Spiel wurde am 2. Februar 2021 veröffentlicht. Sie können Valheim auf Steam für Windows und Linux. spielen.
Obwohl es ein neu gestartetes Spiel ist, hat es bereits eine starke Fangemeinde und die Benutzer gehen und die Benutzer werden nach diesem Spiel verrückt. Egal, wie erfolgreich dieses Spiel ist, wie alle anderen Spiele auch, Valheim ist keine Ausnahme, da Benutzer auch mit diesem Spiel mehrere Probleme haben.
Um genau zu sein, Benutzer haben mit Valheim stürzt immer wieder ab, startet nicht beim Start, schwarzem Bildschirm und einigen weiteren Leistungsproblemen. Nun, das sind ziemlich häufige Probleme, die bei allen Spielen auftreten.
Spiele Stottern/crashing/freezing issue sind keine neue Sache und Sie würden sich freuen, wenn diese Probleme leicht behoben werden können. Lesen Sie also diese Anleitung zur Fehlerbehebung, um zu erfahren, wie es geht fixieren Valheim Absturz, Schwarz Bildschirm und nicht starten Probleme unter Windows 10.
Valheim-Leistungsprobleme, die Benutzer auf Windows 10-PCs haben
Verschiedene Benutzer haben unterschiedliche Probleme mit Valheim. Hier sind die Valheim-Leistungsprobleme, mit denen Benutzer auf dem PC konfrontiert sind:
1: Valheim stürzt auf dem PC immer wieder ab
2: Valheim friert, stottert am Computer
3: Valheim startet nicht
4: Valheim stürzt beim Start ab
5: Valheim schwarzer Bildschirm bei Startproblem
6: Valheim steckt beim Laden fest
7: Valheim-Lag-Probleme
Warum bekomme ich Valheim stürzt ab, Einfrieren, Schwarzer Bildschirm und wird nicht gestartet bei Startproblemen?
Es gibt so viele Gründe, die die Leistung von Valheim beeinträchtigen und zu Abstürzen, Einfrieren und anderen Problemen führen können. Nachdem ich die Probleme genau analysiert hatte, kamen mir die folgenden Gründe:
- Wenn Ihrem Spiel der erforderliche Administratorzugriff und die erforderlichen Berechtigungen fehlen.
- Spieldateien fehlen oder sind beschädigt
- Grafiktreiber ist beschädigt oder veraltet
- Wenn das Betriebssystem veraltet ist
- Wenn die Overlay-Funktion im Spiel aktiviert ist
- Andere installierte Software steht in Konflikt mit dem Spiel
Valheim-Systemanforderungen:
Bevor Sie eine Lösung ausprobieren, stellen Sie sicher, dass Ihr PC alle Systemanforderungen erfüllt, die für das reibungslose Spielen von Valheim auf dem PC erforderlich sind:
[table “2” not found /]Wie mache ich Fixieren Valheim Absturz beim Start, Einfrieren, Wird nicht gestartet & Andere Leistung Probleme unter Windows 10?
Lösung 1: Spiel als Administrator ausführen
Das Fehlen der wichtigen Administratorberechtigungen oder des Zugriffs während der Ausführung eines Spiels kann dazu führen, dass es nicht ordnungsgemäß auf dem System gestartet wird. Versuchen Sie also, Ihr Spiel als Administrator auszuführen, um zu sehen, ob dies der Fall ist.
- Starten Sie Steam auf Ihrem System.
- Gehen Sie zum Bibliothek und klicken Sie mit der rechten Maustaste auf Valheim.
- Bewegen Sie den Cursor auf das Verwalten Option und wählen Sie die Lokale Dateien durchsuchen.
- Klicken Sie im nächsten Fenster mit der rechten Maustaste auf das Valheim > wählen Sie das Als Administrator ausführen Option.
- Wenn die Valheim-Absturzproblem dadurch behoben, dann sollten Sie es weiterhin als Administrator ausführen. Befolgen Sie dazu die nächsten Schritte.
- Klicken Sie mit der rechten Maustaste auf Valheim > wählen Sie die Option Eigenschaften.
- Wechseln Sie zur Registerkarte Kompatibilität.
- Aktivieren Sie im Abschnitt Settings das Kontrollkästchen neben Dieses Programm als Administrator ausführen.
- Klicken Sie auf die Schaltfläche OK.
Lösung 2: Grafikkartentreiber aktualisieren
Die Spieleleistung hängt hauptsächlich von dem Grafiktreiber ab, den Sie auf Ihrem Gerät ausführen. Wenn mit dem Grafiktreiber etwas nicht stimmt, wird dies definitiv Auswirkungen auf Spiele und deren Leistung haben.
Überprüfen Sie daher, ob Ihr Grafiktreiber aktualisiert wurde oder nicht. Wenn nicht, aktualisieren Sie es jetzt.
- Drücken Sie Windows + R-Tasten > geben Sie devmgmt.msc ein > klicken Sie auf die Schaltfläche OK.
- Auf der Gerätemanager Fenster, gehe zum to Anzeige Adapter und klicken Sie darauf.
- Klicken Sie mit der rechten Maustaste auf Ihren Grafikkartentreiber und wählen Sie die Option Treiber aktualisieren.
- Wählen Sie im nächsten Fenster Automatisch nach aktualisierter Treibersoftware suchen.
- Warten Sie, bis Windows den Treiber aktualisiert hat.
Wenn Sie nicht der manuellen Methode zum Aktualisieren von Gerätetreibern folgen möchten, verwenden Sie Driver Updater. Dies ist der beste Weg, um den Gerätetreiber auf dem neuesten Stand zu halten, und dieses Tool hält den Treiber auch fehlerfrei.
Bekommen Driver Updater aktualisieren Gerät Treiber Automatisch
Lösung 3: Überprüfen Sie die Integrität der Spieldateien
Einer der Hauptgründe für das Valheim-Absturz- / Einfrieren / Stottern-Problem sind fehlende oder beschädigte Spieldateien.
Um die beschädigten Spieldateien zu finden und zu reparieren, können Sie die Integrität der Spieldateien auf Steam überprüfen. Es hilft Ihnen herauszufinden, ob dies der Grund ist, warum Valheim unter Windows 10 immer wieder abstürzt.
- Öffnen Sie Steam > gehen Sie zur Bibliothek.
- Klicken Sie mit der rechten Maustaste auf Valheim > wählen Sie Eigenschaften.
- Wählen Sie nun die Option LOKALE DATEIEN aus dem Menü.
- Klicken Sie auf Verifizieren Integrität von Spieldateien.
- Jetzt wollen Sie einige Zeit, bis das Dienstprogramm die Überprüfung der Spieldateien abgeschlossen hat.
- Wenn alles erledigt ist, versuchen Sie Valheim zu starten und prüfen Sie, ob das Absturzproblem behoben wurde oder nicht.
Lösung 4: Windows aktualisieren
Neben der Aktualisierung von Treibern ist es ebenso wichtig, das Betriebssystem auf dem neuesten Stand zu halten. Stellen Sie also sicher, dass Ihr System alle Funktionen aktualisiert und Patches enthält.
Im Folgenden sind die Schritte aufgeführt, die Sie ausführen sollten, um Ihren Windows 10-PC zu aktualisieren:
- Klicken Sie auf die Windows-Schaltfläche Start > Einstellungen.
- Wählen Aktualisieren & Sicherheit auf der Windows-Einstellungen-App.
- Gehen Sie zum Registerkarte Windows Aktualisierung.
- Klicken Sie auf die Schaltfläche Nach Aktualisierung suchen.
- Windows beginnt nun mit der Suche nach neuen Aktualisierung und informiert Sie darüber.
- Wenn für Ihr System ein neues Aktualisierung verfügbar ist, installieren Sie es auf Ihrem Computer.
- Nachdem Sie das Aktualisierung erfolgreich installiert haben, neustart Ihren Computer.
Lösung 5: Ausführen Das Sauber Booten
Es wurde so oft beobachtet, dass aufgrund von Softwarekonflikten Probleme mit Stottern / Verzögerungen / Abstürzen von Spielen auftreten. Dieses Problem kann leicht behoben werden, indem die problematische Software entfernt wird.
Dafür gibt es nichts Besseres, als den Clean Boot auf Ihrem System durchzuführen. Es deaktiviert alle Programme beim Start und lädt nur die erforderlichen Programme, die Ihnen helfen, den Übeltäter zu finden. Gehen Sie dazu die folgenden Schritte durch:
- Drücken Sie die Tasten Win + R gleichzeitig, um das Lauf-Fenster.
- Art msconfig und klicken Sie auf die Schaltfläche OK.
- Gehen Sie im nächsten Fenster zum Registerkarte Dienste.
- Überprüf den Verstecke alle Microsoft-Dienste Kontrollkästchen und deaktivieren Sie die Soundkarten- und Grafikkartenhersteller.
- Klicken Sie anschließend auf die Schaltfläche OK.
- Wechseln Sie zum Anlaufen Registerkarte und klicken Sie auf die Task-Manager öffnen Verknüpfung.
- Auf der Taskmanager-Fenster, klicken Sie auf das Anlaufen-Tab.
- Wählen Sie die Programme aus, von denen Sie glauben, dass sie Konflikte verursachen könnten, und klicken Sie auf Deaktivieren Taste.
- Starten Sie nun Ihren PC neu.
Lösung 6: Ausschalt- In-Spiel Überlagerungen
Ein In-Spiel Überlagerungen ist eine der Funktionen des Spiels, mit denen Benutzer mit der Discord-App interagieren können. Aber wenn es um Valheim geht, fanden die Spieler die Overlays-Funktion als Grund dafür, dass Valheim nicht startet und Probleme abstürzt.
Wenn Sie also die Overlays im Spiel in NVIDIA GeForce Experience, Steam, und Discord, aktiviert haben, kann das Deaktivieren das Problem beheben.
- Öffnen Sie Steamclient auf Ihrem PC.
- Klicken Sie auf Steam > wählen Sie Einstellungen.
- Klicken Sie nun auf In-Spiel.
- Als nächstes deaktivieren Sie alle drei Optionen unter „Das Dampf Überlagerung” Abschnitt > klicken Sie auf die Schaltfläche OK.
Lösung 7: Set Spiel Hohe Priorität
Laut einigen Liebhabern kann die Einstellung von Valheim auf eine hohe Priorität die Spieleleistung verbessern und das Valheim-Absturzproblem lösen. So können Sie das tun:
- Drücken Sie die Tasten Strg+Umschalt+Esc insgesamt, um den Task-Manager zu starten.
- Auf der Taskmanager Fenster, gehen Sie zum Registerkarte Details.
- Klicken Sie mit der rechten Maustaste auf valheim.exe > gehen Sie zu Priorität festlegen > wählen Sie High.
Lösung 8: DirectX neu installieren
Einige Benutzer haben es erfolgreich geschafft, das Problem zu beheben Valheim Absturz Auf PC-Problem durch Neuinstallation von DirectX auf ihren Geräten. Sie können die neueste Version neu installieren voninstall Hier. Nachdem Sie DirectX heruntergeladen haben, installieren Sie es auf Ihrem PC und prüfen Sie dann, ob das Problem behoben wurde.
Lösung 9: Deaktivieren Sie Antivirus/Windows-Firewall
Für die Sicherheit des Geräts sind Antivirus-Apps oder die Windows-Firewall verantwortlich. Um Ihren PC zu schützen, blockiert diese Sicherheitssoftware die Dateien und Anwendungen, die ihr verdächtig erscheinen. Manchmal blockiert es jedoch fälschlicherweise sogar die legitimen Dateien.
Wenn das gleiche mit den Valheim-Spieldateien passiert ist, dann könnte dies der Grund sein, warum es auf dem PC abstürzt/einfriert. In diesem Fall müssen Sie die Sicherheitsfunktion deaktivieren. Wenn Sie das Antiviren-Tool eines Drittanbieters verwenden, befolgen Sie das Handbuch, um herauszufinden, wie Sie es deaktivieren können.
- Geben Sie Firewall in das Windows-Suchfeld ein.
- Klick auf das Windows Verteidiger Firewall.
- Gehen Sie als Nächstes zum linken Fensterbereich und klicken Sie auf Windows Defender Firewall ein- oder ausschalten.
- Wählen Sie die Option Windows Defender Firewall deaktivieren (nicht empfohlen) im Abschnitt Private Netzwerkeinstellungen und Öffentliche Netzwerkeinstellungen.
- Klicken Sie auf die Schaltfläche OK.
- Starte deinen Computer neu.
Wenn beim Spielen immer noch das Problem mit dem Stottern des Spiels auftritt, wird hier empfohlen, den Game Booster auszuführen. Dies dient dazu, die Systemleistung zu verbessern, damit das Spiel reibungslos läuft.
- Es steigert das Spiel durch die Optimierung der Systemressourcen optimizing
- Bieten Sie ein besseres und flüssigeres Gameplay
- Erhält eine bessere FPS-Rate
- Machen Sie das Spiel flüssig für reaktionsschnelles Spielen
- Beheben Sie auch Probleme mit niedrigen FPS und Verzögerungen.
Wie behebt man das Problem mit dem schwarzen Bildschirm von Valheim?
Lösung 1: Wechseln Sie in den Fenstermodus
Das Valheim-Spiel ist sehr speziell in Bezug auf die Anzeigeeinstellungen. Wenn Sie also das Valheim-Schwarzbildproblem haben, kann Ihnen der Wechsel in den Fenstermodus helfen, das Problem zu lösen.
- Starten Sie Steam auf Ihrem PC.
- Gehen Sie zur Spielbibliothek
- Klicken Sie dann mit der rechten Maustaste auf Valheim
- Wählen Sie Eigenschaften aus dem Menü.
- Klicken Sie nun auf die Registerkarte Allgemein.
- Geben Sie im Abschnitt Startoptionen festlegen Folgendes ein: –windowed –noborder.
- Speichern Sie nun Ihre Einstellungen und schließen Sie die App.
Lösung 2: Wechseln Sie aus und wechseln Sie zurück zum Spiel
Manchmal ist das Valheim Schwarz Bildschirm beim Start Problem kann leicht behoben werden, indem man einfach aus- und zurück zum Spiel wechselt.
Sie können dies tun, indem Sie die folgenden Schritte ausführen:
- Drücken Sie während des Spiels die Tasten Alt + Tab gleichzeitig, um das Spiel zu verlassen.
- Drücken Sie anschließend die Tasten Alt + Tab, um zurück ins Spiel zu wechseln.
Empfohlene Lösung: Fixieren Verschiedene Windows-PC-Probleme
Wenn Ihr Windows 10-PC oder -Laptop langsam läuft oder verschiedene Fehler und Probleme anzeigt, wird hier empfohlen, Ihr System mit dem PC Reparatur Werkzeug.
Dies ist ein multifunktionales Tool, das durch einmaliges Scannen verschiedene Computerfehler erkennt und behebt und die beschädigten Systemdateien repariert.
Darüber hinaus können Sie auch andere schwerwiegende PC-Fehler wie BSOD-Fehler, DLL-Fehler, Reparatur von Registrierungseinträgen, Laufzeitfehler, Anwendungsfehler und viele andere beheben.
Bekommen PC Reparatur Werkzeug Zu Optimieren Ihre Windows 10 PC Performance
Fazit
Das ist es. Hier habe ich alle Möglichkeiten erwähnt, wie man versuchen kann, den Absturz von Valheim zu beheben, Einfrieren, startet nicht und schwarzer Bildschirm Probleme
Ich hoffe, diese Anleitung zur Fehlerbehebung hat Ihnen geholfen, die Valheim-Probleme auf Ihrem PC zu beheben, und jetzt können Sie dieses Spiel ohne Probleme spielen.
Abschließend möchte ich Sie bitten, Ihr Feedback auf Facebook oder Twitter zu teilen und uns mitzuteilen, welcher Trick Ihnen geholfen hat, diese Probleme zu überwinden. Teilen Sie es auch mit denen, die mit dem gleichen Problem konfrontiert sind.
![[BEHOBEN] Valheim Hält Abstürzendes, Einfrieren, Schwarzer Bildschirm, Wird nicht gestartet Probleme](https://de.pcerror-fix.com/wp-content/uploads/sites/6/2021/06/DE-2.png)