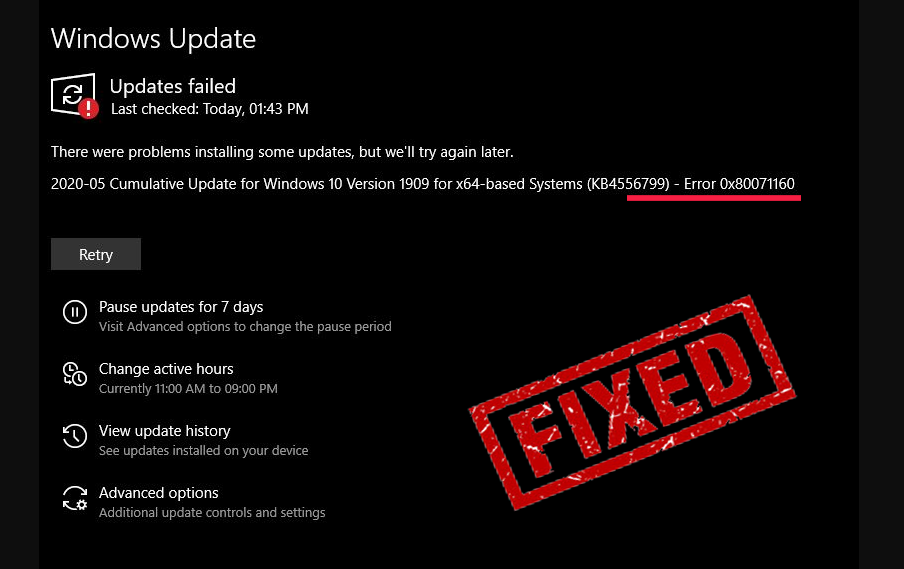In der Reihe der Windows-Aktualisieren-Fehler ist hier ein neuer Fehler aufgeführt, der Benutzer frustriert. In diesem Problem können Benutzer das Aktualisieren aufgrund des Windows 10-Aktualisieren fehlers 0x80071160 nicht installieren. Dieser Fehler schränkt sie ein, um die Installation des neuen Aktualisieren abzuschließen.
Wenn Sie auch einer dieser Benutzer sind, müssen Sie nach Möglichkeiten suchen, um den Aktualisierungsfehler 0x80071160 zu beheben. Nun, Sie müssen sich keine Sorgen mehr machen. Dieser Artikel enthält alle Lösungen, mit denen dieser Fehler auf Ihrem Computer behoben werden kann.
Lassen Sie uns also ohne weitere Zeit zu den Korrekturen übergehen und diesen Fehler sofort von Ihrem Windows 10-Computer entfernen.
Wie behebt man den Windows 10 Aktualisieren Fehler 0x80071160?
Fix 1: Führen Sie die Windows Aktualisieren-Fehlerbehebung aus
Dies ist die erste und grundlegendste Methode, mit der Sie die Windows-Aktualisierungsfehler beheben sollten. Windows hat dieses integrierte Werkzeug speziell entwickelt, um die Aktualisierungsfehler auf den Windows 10-Computern zu beheben.
Die Windows Aktualisieren-Fehlerbehebung kann die meisten Windows Aktualisieren-Fehler problemlos beheben. Wenn Sie also den Windows 10-Aktualisierungsfehler 0x80071160 beheben möchten, versuchen Sie zuerst dieses Tool. Wenn die Aufgabe nicht ausgeführt wird, wechseln Sie nur zu den anderen Lösungen.
So verwenden Sie dieses Tool zur Fehlerbehebung auf Ihrem Computer:
- Drücken Sie gleichzeitig die Tasten Windows + I, um die App Einstellungen zu öffnen.
- Klicken Sie auf Aktualisieren & Sicherheit.
- Wechseln Sie zur Registerkarte Fehlerbehebung.
- Navigieren Sie zum Abschnitt Windows Aktualisieren und klicken Sie auf die Schaltfläche Problembehandlung ausführen.
- Lassen Sie nun die Fehlerbehebung Ihren PC scannen und den Fehler beheben.
- Starten Sie Ihren Computer nach Abschluss des Vorgangs neu.
Überprüfen Sie, ob der Aktualisierungsfehler von Ihrem Computer entfernt wurde oder nicht. Wenn nicht, fahren Sie mit der nächsten Lösung fort.
Fix 2: Löschen Sie den SoftwareDistribution-Ordner, um den Windows 10-Aktualisierungsfehler 0x80071160 zu beheben
Eine andere Lösung, mit der Sie versuchen können, den Windows 10-Aktualisierungsfehler 0x80071160 zu beheben, ist das Löschen des Ordners SoftwareDistribution. Es ist hilfreich, den Aktualisierungsfehler auf dem Windows-Computer zu beheben.
Hier sind die Schritte, die Sie ausführen müssen:
- Öffnen Sie den Datei-Explorer auf Ihrem Computer.
- Navigieren Sie im Datei-Explorer zum angegebenen Ordner:
C:\Windows\SoftwareDistribution
- Wählen Sie hier alle Dateien und Inhalte des Ordners aus und löschen Sie sie.
- Klicken Sie nach dem Löschen der Dateien mit der rechten Maustaste auf die Windows-Schaltfläche Start und dann auf die Eingabeaufforderung (Admin).
- Geben Sie in der Eingabeaufforderung die folgenden Befehle ein und drücken Sie nach jedem Befehl die Eingabetaste:
net start wuauserv
net start bits
- Starte deinen Computer neu.
Fix 3: Setzen Sie die Windows Aktualisieren-Komponenten manuell zurück
Das Zurücksetzen von Windows Aktualisieren-Komponenten hilft häufig dabei, den Windows Aktualisieren-Fehler und die Probleme zu beheben. Daher können Sie diese Aktion auch ausführen, um den Aktualisierungsfehler 0x80071160 auf einem Windows 10-Computer zu beheben.
Das zu tun:
- Drücken Sie die Windows + X-Taste und wählen Sie die Eingabeaufforderung (Admin).
- Führen Sie in der Eingabeaufforderung die folgenden Befehle aus, um den BITS- und Windows Aktualisieren-Dienst zu beenden (drücken Sie nach jedem Befehl die Eingabetaste):
net stop bits
net stop wuauserv
- Jetzt müssen Sie die qmgr * .dat-Dateien löschen. Führen Sie dazu den unten angegebenen Befehl in der Eingabeaufforderung aus und drücken Sie nach Eingabe des Befehls die Eingabetaste:
Del “%ALLUSERSPROFILE%\Application Data\Microsoft\Network\Downloader\qmgr*.dat”
- Geben Sie diesen Befehl in die Eingabeaufforderung ein und drücken Sie die Eingabetaste:
cd /d %windir%\system32
- Jetzt ist es an der Zeit, die BITS- und Windows Aktualisieren-Dateien erneut zu registrieren. Geben Sie diesen Befehl ein und drücken Sie nach jedem Befehl die Eingabetaste:
regsvr32.exe atl.dll
regsvr32.exe urlmon.dll
regsvr32.exe mshtml.dll
regsvr32.exe shdocvw.dll
regsvr32.exe browseui.dll
regsvr32.exe jscript.dll
regsvr32.exe vbscript.dll
regsvr32.exe scrrun.dll
regsvr32.exe msxml.dll
regsvr32.exe msxml3.dll
regsvr32.exe msxml6.dll
regsvr32.exe actxprxy.dll
regsvr32.exe softpub.dll
regsvr32.exe wintrust.dll
regsvr32.exe dssenh.dll
regsvr32.exe rsaenh.dll
regsvr32.exe gpkcsp.dll
regsvr32.exe sccbase.dll
regsvr32.exe slbcsp.dll
regsvr32.exe cryptdlg.dll
regsvr32.exe oleaut32.dll
regsvr32.exe ole32.dll
regsvr32.exe shell32.dll
regsvr32.exe initpki.dll
regsvr32.exe wuapi.dll
regsvr32.exe wuaueng.dll
regsvr32.exe wuaueng1.dll
regsvr32.exe wucltui.dll
regsvr32.exe wups.dll
regsvr32.exe wups2.dll
regsvr32.exe wuweb.dll
regsvr32.exe qmgr.dll
regsvr32.exe qmgrprxy.dll
regsvr32.exe wucltux.dll
regsvr32.exe muweb.dll
regsvr32.exe wuwebv.dll
- Um den Winsock zurückzusetzen, führen Sie diesen Befehl in der Eingabeaufforderung aus und drücken Sie die Eingabetaste:
netsh winsock reset
- Starten Sie zuletzt den BITS- und Windows Aktualisieren-Dienst neu. Geben Sie dazu diese Befehle in das Eingabeaufforderungsfenster ein und drücken Sie die Eingabetaste:
net start bits
net start wuauserv
Fix 4: Manuelles Herunterladen und Installieren des Windows-Aktualisieren
Wenn Sie den Windows-Aktualisieren-Fehlercode 0x80071160 immer noch nicht beheben können, versuchen Sie, das Windows-Aktualisieren manuell über Microsoft Aktualisieren Catalog zu installieren.
- Drücken Sie die Tasten Windows + I> wählen Sie Aktualisieren & Sicherheit> und wechseln Sie zur Registerkarte Windows Aktualisieren.
- Klicken Sie im Abschnitt Windows Aktualisieren auf Aktualisieren-Verlauf anzeigen.
- Notieren Sie die KB-Anzahl der Aktualisieren, die Sie nicht auf dem Computer installiert haben.
- Besuchen Sie den offiziellen Microsoft Aktualisieren-Katalog.
- Geben Sie nun die KB-Anzahl der Aktualisierungen in das Suchfeld ein und drücken Sie die Eingabetaste.
- Wählen Sie aus der Liste das Aktualisieren aus, das den Systemanforderungen entspricht.
- Klicken Sie auf die Schaltfläche Herunterladen.
- Klicken Sie auf der nächsten Seite auf den Link oben auf der Seite.
- Führen Sie nach Abschluss des Downloadvorgangs das Setup aus, um das Aktualisieren auf Ihrem Computer zu installieren.
Fix 5: Sauberer Stiefel durchführen
Manchmal kollidiert andere installierte Software mit dem Windows-Aktualisierungsdienst und führt zu solchen Fehlern und Problemen. In einem solchen Fall müssen Sie daher einen sauberen Neustart auf Ihrem System durchführen.
Es bootet Computer mit einem minimalen Satz von Startprogrammen und Treibern, um den Software-Konflikt zu vermeiden. Wenn ein Programm oder eine Software Sie daran hindert, das neueste Aktualisieren zu installieren, führen Sie den Clean Boot auf Ihrem System durch.
Befolgen Sie dazu die angegebenen Anweisungen:
- Drücken Sie die Windows + R-Taste, geben Sie msconfig in das Textfeld Ausführen ein und klicken Sie auf die SchaltflächeOK.
- Klicken Sie im Fenster Systemkonfiguration auf die RegisterkarteDienste.
- Aktivieren Sie das Kontrollkästchen Alle Microsoft-Dienste ausblenden und klicken Sie auf die Schaltfläche Alle deaktivieren.
- Wechseln Sie nun zur Registerkarte Booten und aktivieren Sie das Kontrollkästchen Sicher Booten.
- Stellen Sie sicher, dass Sie im Abschnitt Startoptionen die Option Minimal für sicheren Start auswählen.
- Klicken Sie auf die Schaltfläche Übernehmen und OK.
- Jetzt wird der Computer neu gestartet und wechselt in den abgesicherten Modus.
- Klicken Sie nach dem Start des Computers auf die Windows-Schaltfläche Start und dann auf das Symbol Einstellungen.
- Wählen Sie im Fenster Einstellungen-App die Option Aktualisieren & Sicherheit.
- Gehen Sie zum Abschnitt Windows Aktualisieren und klicken Sie auf die Schaltfläche Nach Aktualisieren suchen.
Jetzt sollten Sie in der Lage sein, die erforderlichen Aktualisieren auf Ihrem Computer zu installieren, ohne mit dem Windows 10-Aktualisieren-Fehlercode 0x80071160 konfrontiert zu werden.
Empfohlene Lösung, um Ihren PC fehlerfrei zu halten
Wenn Sie alles versucht haben, um den Windows-Fehler zu beheben, und das Problem weiterhin besteht, bedeutet dies eindeutig, dass Ihr PC die erweiterte Lösung benötigt. Probieren Sie am Ende Ihrer Kämpfe das PC Reparatur Werkzeug aus.
Dies ist ein erweitertes multifunktionales Reparaturwerkzeug, das die meisten häufigen Windows-Fehler und -Probleme behebt. Es behebt Fehler wie BSOD, DLL, Registrierungen, Anwendungen, Spielfehler und vieles mehr. Nun, das ist es nicht, dieses Tool schützt Ihren PC auch vor Viren / Malware-Bedrohungen.
Es optimiert den PC auch so, dass der Benutzer die maximale Leistung ohne Verzögerung oder Stottern erleben kann.
Holen PC Reparatur Werkzeug um Windows-PC-Fehler / -Probleme zu beheben
Fazit
Das Windows-Aktualisieren ist das Wichtigste, wenn Sie nicht möchten, dass Ihr Computer mit Leistungsproblemen oder anderen Fehlern zu kämpfen hat. Wir alle wissen jedoch, dass bei jedem neuen Aktualisieren-Rollout ein neuer Fehler auftritt.
Daher ist auch der Windows 10-Aktualisierungsfehler 0x80071160 einer dieser Fehler. Diese Anleitung reicht jedoch aus, um diesen 0x80071160-Fehler auf Ihrem Computer zu behandeln.
Befolgen Sie einfach die in diesem Handbuch genannten Lösungen, und innerhalb kürzester Zeit ist Ihr Computer frei von diesem Fehler, und Sie können das Windows-Aktualisieren abschließen, ohne auf solche Probleme zu stoßen.
Wenn auch nach dem Befolgen dieses Handbuchs auf Ihrem Windows 10-Computer weiterhin der Aktualisierungsfehler 0x80071160 auftritt, teilen Sie uns dies in unseren Social-Media-Handles Facebook und Twitter mit. Wir werden unser Bestes geben, um Ihnen bei der Behebung dieses Fehlers zu helfen.