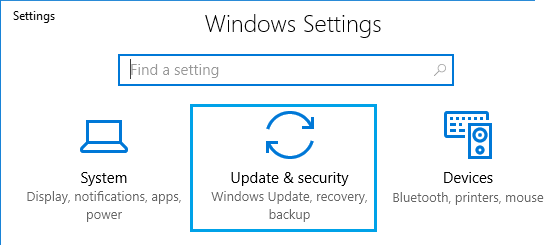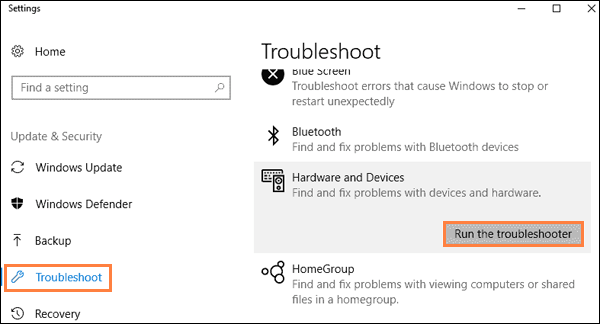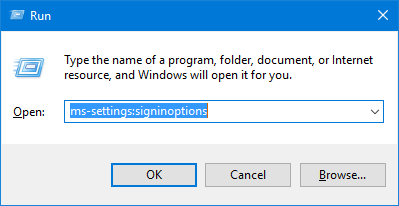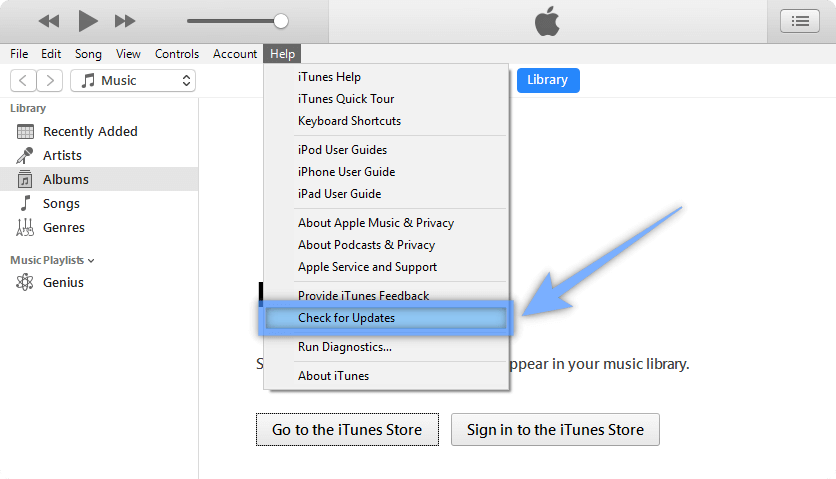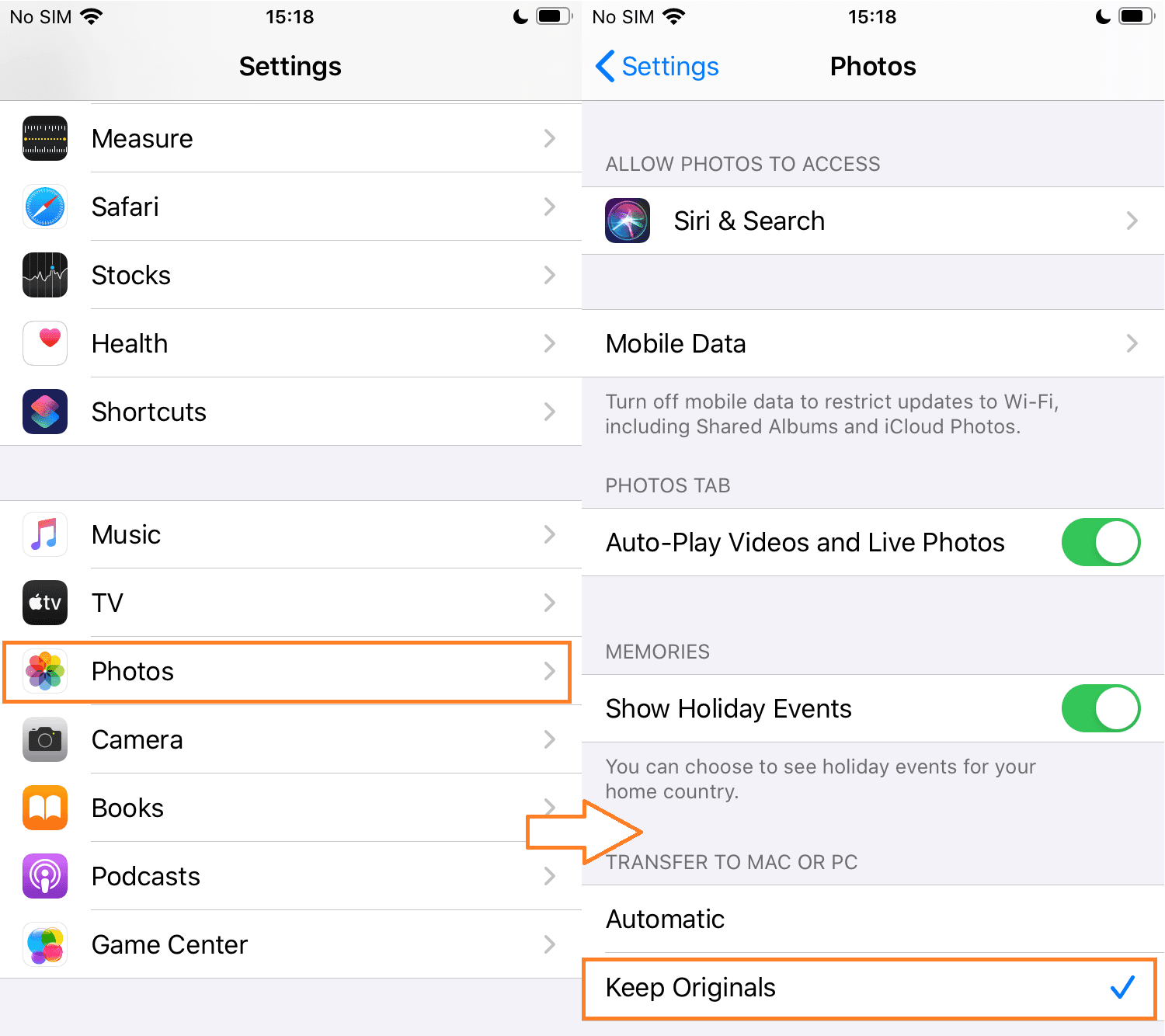Möglicherweise tritt der Windows-Fehler 0x80070141 auf: Das Gerät ist Unerreichbar, beim versuchen zu Dateien von einem iOS- / Android-Gerät auf den Windows-Computer zu übertragen.
Mehrere Windows-Benutzer haben dieses Problem bereits durchlaufen, als sie die Dateien nicht auf den Computer kopieren konnten. Meistens tritt dieser Fehlercode auf, wenn Benutzer versuchen, die JPEG / PNG-Datei vom Kameraspeichergerät auf den PC zu kopieren, zu öffnen oder zu verschieben.
Dieser Fehlercode verhindert nicht nur, dass Sie Dateien von iOS- / Android-Geräten übertragen, sondern auch vom USB-Stick auf den PC. Der Fehler 0x80070141 ist ein sehr bekanntes Problem, da er unter Windows 7 / 8.1 / 10 auftritt.
Hier ist eine gute Nachricht für Sie: Dieser Fehler kann problemlos auf Ihrem Windows-Computer behoben werden. In diesem Artikel erfahren Sie, wie Sie den Windows-Fehler 0x80070141 beheben.
Also los geht’s! Gehen Sie zunächst die möglichen Ursachen dieses Fehlers durch und fahren Sie dann mit den unten beschriebenen Lösungen fort.
Was verursacht den Fehler 0x80070141: Das Gerät ist Unerreichbar?
Nachdem ich den Fehlercode 0x80070141 analysiert und die Berichte des Benutzers angesehen habe, habe ich die folgenden Gründe in die engere Wahl gezogen, die die Hauptverantwortlichen für diesen Fehler sind:
- Datei-Explorer / Hardware-Fehler – Wenn der Datei-Explorer einen Fehler aufweist oder ein Hardwareproblem vorliegt, aufgrund dessen Ihr Computer keine stabile Verbindung zum externen Speicher aufrechterhalten kann, tritt dieser Fehler auf.
- Fehlerhafter USB-Anschluss / fehlerhaftes USB-Kabel – Dieser Fehlercode wird möglicherweise auch auf Ihrem Windows-Computer angezeigt, wenn Sie den inkompatiblen USB-Anschluss verwenden oder das USB-Kabel, mit dem Sie eine Verbindung zum Computer herstellen, beschädigt ist.
- Pfadname / Dateiname ist zu lang – Eine andere Möglichkeit, die den Windows-Fehler 0x80070141 verursachen kann, besteht darin, dass Sie versuchen, die Datei zu übertragen, deren Dateiname mehr als 256 Zeichen enthält.
- Verwenden der Kamera (PTP) – In einigen Fällen treten bei Benutzern, die über die Kamera (PTP) verbunden sind, häufig solche Probleme auf, wenn Dateien auf den Windows-Computer übertragen werden. In einem solchen Fall kann das Problem durch einen Wechsel zum MTP behoben werden.
- Veraltete iTunes-Version – Wenn Sie ein iOS-Benutzer sind und beim Kopieren der Datei vom iOS-Gerät auf den Windows-PC den Windows-Fehlercode 0x80070141 erhalten, kann dies an der Verwendung der veralteten iTunes-Version liegen.
- Nicht installierte ausstehende Aktualisierung – Da dieser Fehler auch aufgrund des Windows-Fehlers auftreten kann, kann das Problem durch Installieren aller ausstehenden Aktualisierung auf Ihrem PC behoben werden.
Wie behebt man den Windows-Fehler 0x80070141?
Fixieren 1: Führen Sie die Fehlerbehebung für Hardware und Geräte aus
Das Gerät ist Unerreichbar Fehler 0x80070141 tritt aufgrund des Fehlers im Datei-Explorer auf, durch den das Betriebssystem den externen Speicher nicht erkennen und keine Verbindung herstellen kann. Wenden Sie diese Methode an, bevor Sie zu einer anderen Lösung wechseln.
Laut einigen betroffenen Benutzern ist es ihnen gelungen, diesen Fehler durch Ausführen der Hardware- und Geräte-Fehlerbehebung zu beheben. Es ist ein in Windows integriertes Dienstprogramm, das den Computer scannt, um Hardwareprobleme zu erkennen und zu beheben.
Um dieses Dienstprogramm auszuführen, müssen Sie die folgenden Schritte ausführen:
- Drücken Sie die Tasten Windows + I, um die Windows-Einstellungen zu öffnen.
- Wählen Sie in der App Einstellungen die Option Aktualisierung & Sicherheit.
- Klicken Sie auf die Registerkarte Fehlerbehebung.
- Gehen Sie zum Abschnitt Hardware und Geräte und klicken Sie auf die Registerkarte Problembehandlung ausführen.
- Warten Sie nun, bis das Dienstprogramm Ihren Computer vollständig gescannt hat, um den Fehler zu erkennen.
- Wenn das Dienstprogramm einen Fehler festgestellt hat, befolgen Sie die Anweisungen auf dem Bildschirm, um den Fehler zu beheben.
- Starte deinen Computer neu.
Überprüfen Sie nun, ob Sie die Mediendateien von Ihrem Smartphone auf Ihren Computer übertragen können
Fixieren 2: Verwenden Sie ein anderes USB-Kabel
Möglicherweise tritt auch der Windows-Fehler 0x80070141 aufgrund des inkompatiblen USB-Anschlusses oder wenn die Anschlüsse nicht richtig angeschlossen sind, auf. Es ist auch möglich, dass das von Ihnen verwendete USB-Kabel beschädigt ist und dies möglicherweise den Fehler auf Ihrem Windows-Computer verursacht.
Verwenden Sie ein anderes USB-Kabel, um sicherzustellen, dass das Problem bei Ihrem USB-Kabel liegt. Wenn dieses Kabel funktioniert und Sie eine Mediendatei an den Windows-Computer senden können, liegt das Problem am USB-Kabel.
Fixieren 3: Als Mediengerät verbinden
Wenn beim Kopieren von Dateien von einem Android-Telefon auf den Computer der Windows-Fehler 0x80070141 angezeigt wird, wird möglicherweise diese Fehlermeldung angezeigt, weil eine Verbindung über die Kameraverbindung (PTP) hergestellt wird.
Mehrere Benutzer haben außerdem bestätigt, dass dieser Fehler aufgrund der Verwendung des Übertragungsprotokolls “Als Kamera verbunden” aufgetreten ist. Und diesen Benutzern zufolge konnten sie diesen Fehler auf ihrem Windows-Computer beheben, indem sie das Übertragungsprotokoll auf MTP änderten.
Wischen Sie zum Verwenden der MTP-Verbindung (Mediengerät) vom oberen Bildschirmrand nach unten. Hier sehen Sie die von Ihnen verwendete USB-Verbindung. Wählen Sie im Menü das Mediengerät (MTP) aus. Jetzt können Sie loslegen.
Versuchen Sie anschließend erneut, Dateien vom Smartphone auf Ihren Computer zu kopieren. Wenn Sie immer noch den Fehler erhalten, probieren Sie die nächste Lösung aus.
Fixieren 4: Datei / Verzeichnis umbenennen
Windows hat bestimmte Einschränkungen und kann keine Dateien oder Verzeichnisse verarbeiten. Diese Namen enthalten mehr als 256 Zeichen.
Wenn die Dateien, die Sie auf den Windows-Computer kopieren möchten, den großen Dateinamen oder Pfad enthalten, tritt möglicherweise der „Windows-Fehler 0x80070141 – Das Gerät ist Unerreichbar“ auf.
Sie können das Problem jedoch beheben, indem Sie den Dateinamen umbenennen, den Pfadnamen ändern oder die Datei in ein anderes Verzeichnis verschieben. Versuchen Sie danach, die Datei auf Ihren PC zu kopieren. Dieses Problem sollte behoben sein.
Fixieren 5: Installieren Sie Ihr Gerät neu
Eine andere von den betroffenen Windows-Benutzern empfohlene Lösung besteht darin, den Fehler zu beheben 0x80070141 installiert das Gerät neu. Dazu müssen Sie die folgenden Anweisungen befolgen:
- Gehen Sie zum Windows-Suchfeld und geben Sie den Geräte-Manager ein.
- Klicken Sie auf den Geräte-Manager.
- Wechseln Sie im Fenster Geräte-Manager zur Registerkarte Aktion und klicken Sie in der Menüliste auf die Option Nach Hardwareänderungen suchen.

- Starten Sie Ihren Computer neu und schließen Sie das Mobiltelefon wieder an.
Fixieren 6: Dateien direkt auf den Computer kopieren
Laut den gemeldeten Benutzern tritt dieser Fehler beim Versuch auf, Dateien auf das NAS-Laufwerk zu kopieren. Um dieses Problem zu beheben, schlugen Benutzer eine mögliche Lösung vor, bei der Sie Dateien direkt auf den Computer und anschließend auf das NAS-Laufwerk kopieren müssen.
Dieser Vorgang dauert länger, da Sie hier Dateien zweimal verschieben müssen. Es lohnt sich jedoch zu warten, da dadurch der Fehler auf Ihrem PC behoben und Sie die Dateien auf Ihren Computer kopieren können.
Fixieren 7: Installieren Sie ausstehende Windows Aktualisierung
Der Windows-Fehler 0x80070141 kann auch aufgrund des Windows-Fehlers auftreten, der durch die Installation des Microsoft-Hotfix behoben werden kann.
Mehrere Windows-Benutzer haben es geschafft, diesen Fehler mithilfe der neuesten Windows-Aktualisierung zu beheben. Dies bedeutet, dass Microsoft den Patch bereits veröffentlicht hat, um den Fehler zu beheben. Um den Vorteil von Microsoft Hotfix nutzen zu können, müssen Sie alle ausstehenden Aktualisierung installieren.
Befolgen Sie dazu diese Anleitung:
- Drücken Sie gleichzeitig die Tasten Windows + R, um das Dialogfeld Ausführen zu öffnen.
- Geben Sie ms-settings:windowsupdate in das Feld Ausführen ein und klicken Sie auf die Schaltfläche OK, um das Windows Aktualisierung-Fenster zu öffnen.
- Klicken Sie im Windows Aktualisierung-Fenster auf die Schaltfläche Nach Aktualisierung suchen, um zu überprüfen, ob ein Aktualisierung aussteht.
- Befolgen Sie nach Abschluss des Scanvorgangs die Anweisungen auf dem Bildschirm, um alle ausstehenden Aktualisierung zu installieren.
- Starten Sie Ihren Computer nach der Installation aller Aktualisierung neu.
Überprüfen Sie nun, ob Sie jetzt Dateien auf Ihren Computer kopieren können, ohne den Fehler 0x80070141 zu erhalten.
Zusätzliche Lösungen für iOS-Benutzer:
1: iTunes aktualisieren
Wenn Sie versuchen, Dateien vom iOS-Gerät auf einen Windows-Computer zu übertragen und den Windows-Fehler 0x80070141 Das Gerät ist Unerreichbar. Dies liegt möglicherweise an der Verwendung des veralteten iTunes.
Laut einigen betroffenen Benutzern kann das Aktualisieren von iTunes diesen Fehler beheben. Um dieses Aktualisierung anzuwenden, müssen Sie die folgenden Schritte ausführen:
- Öffnen Sie die iTunes-Anwendung auf Ihrem PC und klicken Sie auf Hilfe.
- Klicken Sie auf Nach Aktualisierung suchen.
- Befolgen Sie die Anweisungen auf dem Bildschirm, um den Aktualisierungsvorgang abzuschließen.
- Starte deinen Computer neu.
- Überprüfen Sie nun, ob Sie die Dateien vom iOS-Gerät auf Ihren Computer kopieren können.
2: Übertragungseinstellungen ändern
Die nächste Lösung, die iOS-Benutzern helfen kann, diesen Fehler auf Windows-Computern zu beheben, besteht darin, die Übertragungseinstellungen auf dem iOS-Gerät neu zu konfigurieren. Manchmal können kleine Änderungen an den Einstellungen dazu beitragen, solche Probleme zu beseitigen.
Hier ist die Anleitung, die Sie befolgen müssen, um die Übertragungseinstellungen neu zu konfigurieren:
- Gehen Sie zu den Einstellungen Ihres iOS-Geräts.
- Gehen Sie zu den “Fotos”
- Scrollen Sie nach unten und gehen Sie zum Abschnitt „Auf Mac oder PC übertragen“.
- Wählen Sie die Option Originale behalten.
- Überprüfen Sie nun, ob das Problem behoben ist.
Beste Lösung zur Behebung von Windows-PC-Fehlern
Auf unseren Computern treten häufig mehrere Windows-Fehler und -Probleme auf. Einige von ihnen sind leicht zu handhaben, während einige Fehler nicht einfach behoben werden können und fortschrittliche Lösungen erfordern. Wenn Sie also einen hartnäckigen Fehler haben, versuchen Sie es mit dem PC Reparatur Werkzeug.
Es ist ein Reparatur-Tool, mit dem verschiedene PC-Fehler wie BSOD-, DLL-, Registrierungs-, Anwendungs- und Spielfehler behoben, beschädigte Systemdateien repariert und der PC vor Viren- / Malware-Angriffen geschützt werden kann.
Abgesehen von den Fehlern erhöht es auch die Leistung durch Optimierung des PCs. Installieren Sie es einfach auf Ihrem Computer und beheben Sie alle Windows-Fehler mit nur wenigen Licks.
Holen PC Reparatur Werkzeug um PC-Fehler / -Probleme zu beheben
Fazit
Das Gerät ist Unerreichbar Fehler 0x80070141 ermöglicht es Ihnen nicht, Dateien von einem Smartphone auf den Windows-PC zu kopieren. Daher muss es behoben werden, sobald Sie diesen Fehler erhalten.
Sie können die oben angegebenen Lösungen verwenden, um den Windows-Fehler 0x80070141 zu beheben. Alle diese Korrekturen können dieses Problem möglicherweise beheben. Daher müssen Sie es versuchen.
Wenn auf Ihrem Windows-Computer ein anderer Fehler auftritt, befolgen Sie außerdem die im vorherigen Abschnitt erwähnte empfohlene Lösung.
Endlich hoffe ich, dass dieser Leitfaden Ihnen bei der Behebung des Fehlers geholfen hat. Wenn Sie jedoch weiterhin mit dem Problem konfrontiert sind, können Sie uns auf Facebook oder Twitter kontaktieren, um weitere Hilfe zu erhalten.