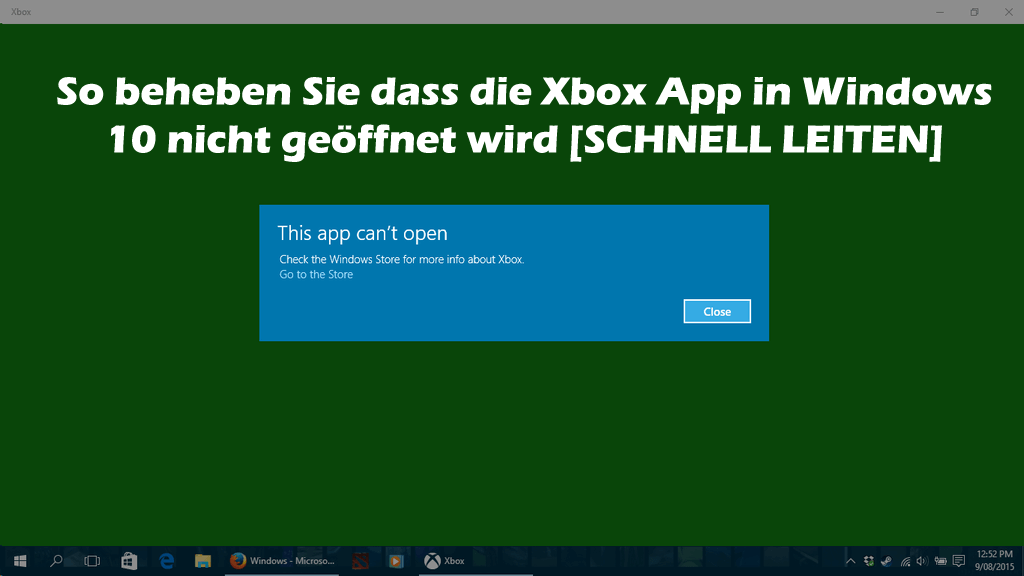
Microsoft hat kürzlich seine neue Xbox-App für Windows 10-Benutzer gestartet. Diese neueste Xbox One App können Anwender Spiele aus dem Windows Store mit ihren Kollegen Xbox Spieler direkt spielen.
Es erlaubt dem Anwender Anzeigern zu erstellen, ihre soziale Inhalte teilen, und mehr tun.
Zweifellos ist dies eine erstaunliche Windows 10-Funktion, aber dennoch erhalten viele Benutzer die Xbox-App, die das Windows 10-Problem nicht öffnet.
Nun, dies ist wirklich ein sehr irritierendes Problem, da zum Spielen von Videospielen von Xbox One auf Windows 10 die Xbox-App ausgeführt werden muss.
Wie oben erwähnt, können Benutzer die Xbox-App aus unerwarteten Gründen nicht auf ihrem Windows 10-System öffnen.
Daher teile ich Ihnen heute in diesem Artikel die bestmöglichen Lösungen zur Behebung von Problemen mit, bei denen die Xbox App in Windows 10 nicht geöffnet wird, und verwenden Sie die Xbox One, um Spiele auf Ihrem Computer zu spielen.
Informieren Sie sich zunächst über die möglichen Gründe für das Problem beim Öffnen der Xbox-App.
Wir fixieren Windows 10 PC-Probleme, empfehlen Advanced System Repair:
Diese Software ist Ihre One-Stop-Losung, um Windows-Fehler zu beheben, Sie vor Malware zu schutzen, Datenmull zu bereinigen und Ihren PC fur maximale Leistung in 3 einfachen Schritten zu optimieren:
- Laden Sie das Advanaced System Repair herunter das auf Trustpilot mit Ausgezeichnet bewertet wurde.
- Klicken Sie auf Install & Scan Now um Probleme zu scannen, die PC-Probleme verursachen.
- Klicken Sie anschlieBend auf Click Here to Fix All Issues Now um Ihren PC zu reparieren, zu bereinigen, zu schutzen und zu optimieren.
Was verursacht Xbox App wird nicht Öffnen Sie in Windows 10
Es gibt verschiedene Gründe, warum die Xbox-App kein Problem startet. Schauen Sie sich unten einige der möglichen an:
- Das Benutzerkonto ist korrupt oder beschädigt. Oder einige der Dateien fehlen oder sind falsch konfiguriert
- Die Xbox-App ist beschädigt und muss neu installiert werden
- Die zum Ausführen einer Xbox-App erforderlichen Dienste sind entweder deaktiviert oder werden nicht ausgeführt
- Aufgrund einer Malware-Infektion, die die Ausführung der Anwendung blockiert
- Ihr Windows 10-Betriebssystem verfügt nicht über das neueste Update
- Die Internetverbindung ist nicht aktiv oder unterbrochen dazwischen
Dies sind einige der möglichen Gründe, warum die Xbox-App unter Windows 10 nicht ausgeführt werden kann. Probieren Sie nun die nacheinander angegebene Lösung aus:
Wie kann ich beheben, dass die Xbox App in Windows 10 nicht geöffnet wird?
Die erste Lösung für dieses Problem besteht darin, die Xbox-App nach dem Neustart des Systems auf Ihrem Windows 10-Computer auszuführen. Wenn Sie die App immer noch nicht normal öffnen können, probieren Sie die angegebenen Methoden aus.
Der Xbox Benutzer kann die im Artikel angegebenen Korrekturen XBOX ACC Treiber ist Nicht erhältlich unter Windows.
Lösung 1 – Setzen Sie die Xbox App zurück
Das Zurücksetzen des Xbox App-Pakets wird normalerweise angewendet, wenn Benutzer Probleme mit ihren Windows 10-Apps haben. Führen Sie die folgenden Schritte aus, um Ihr Xbox-App-Paket zurückzusetzen:
- Navigieren Sie zum Suchfeld und geben Sie PowerShell Wählen Sie PowerShell aus der Liste aus und wählen Sie Als Administrator ausführen
- Und wenn die Powershell startet> geben Sie den unten angegebenen Befehl ein> und drücken Sie die Eingabetaste:
- Get-AppxPackage-Name “Microsoft.XboxApp” | Remove-AppxPackage
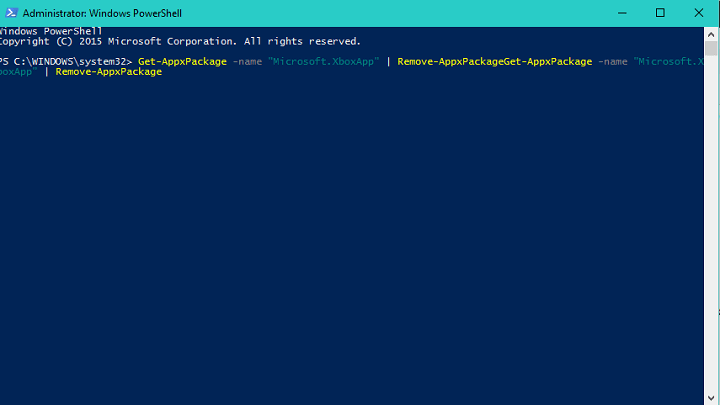
Besuchen Sie nach Abschluss des Vorgangs den Microsoft Store und installieren Sie die Xbox-App erneut.
Es wird geschätzt, dass die Xbox-App unter Windows 10 nicht repariert werden kann. Wenn dies nicht der Fall ist, müssen Sie sie mit PowerShell löschen und erneut aus dem Microsoft Store installieren.
Wenn dies bei Ihnen jedoch nicht funktioniert, setzen Sie das Xbox App-Paket zurück.
Lösung 2: Setzen Sie das Xbox App-Paket zurück
Das Zurücksetzen des Xbox App-Pakets wird normalerweise angewendet, wenn Benutzer Probleme mit ihren Windows 10-Apps haben. Führen Sie die folgenden Schritte aus, um Ihr Xbox-App-Paket zurückzusetzen:
- Navigieren Sie zum Suchfeld und geben Sie PowerShell Wählen Sie PowerShell aus der Liste aus
- Geben Sie den unten angegebenen Befehl ein und drücken Sie die Eingabetaste:
- Get-AppXPackage -AllUsers | Foreach {Add-AppxPackage -DisableDevelopmentMode -Register “$ ($ _. InstallLocation) \ Axml”}

- Dieser Vorgang dauert einige Zeit
Versuchen Sie nach Abschluss dieses PowerShell-Befehls erneut, die Xbox-App für Windows 10 zu öffnen.
Lösung 3: Aktualisieren Sie Windows 10
Die Xbox app installiert nicht Windows 10-Problem kann durch Installieren des verfügbaren Windows-Updates behoben werden.
Microsoft ist sich des Problems bewusst und die Lösung ist über das Windows-Update verfügbar. Suchen Sie nach den neuesten Updates und stellen Sie sicher, dass Sie sie installieren, um Windows 10 auf dem neuesten Stand zu halten.
Lösung 4: Führen Sie das Lizenzdienstskript aus
Dieses Skript ist sehr nützlich, um Fehler in Windows 10-Anwendungen zu beheben. Sie können versuchen, dieses Skript auszuführen:
Befolgen Sie dazu die folgenden Schritte:
- Öffnen Sie den Editor
- Kopieren Sie den folgenden Text und fügen Sie ihn in den Editor ein:
echo offnet stop clipsvcif “%1″==”” (
echo ==== BACKING UP LOCAL LICENSES
move %windir%\serviceprofiles\localservice\appdata\local\microsoft\clipsvc\tokens.dat %windir%\serviceprofiles\localservice\appdata\local\microsoft\clipsvc\tokens.bak
)if “%1″==”recover” (
echo ==== RECOVERING LICENSES FROM BACKUP
copy %windir%\serviceprofiles\localservice\appdata\local\microsoft\clipsvc\tokens.bak%windir%\serviceprofiles\localservice\appdata\local\microsoft\clipsvc\tokens.dat
)net start clipsvc
- Speichern Sie die Notepad-Datei unter dem Namen “bat”.
- Führen Sie nach dem Erstellen dieser Datei das Skript über die Eingabeaufforderung aus.
- Öffnen Sie die Eingabeaufforderung, indem Sie mit der rechten Maustaste auf die Schaltfläche Startmenü klicken> Eingabeaufforderung auswählen (Administrator)
Dieses Skript entfernt die Xbox-App. Gehen Sie also zum Windows Store und installieren Sie die Xbox-App neu.
Lösung 5: Löschen Sie den Windows Store-Cache
Versuchen Sie, den Windows Store-Cache zurückzusetzen, und überprüfen Sie, ob dies funktioniert, um das Problem zu beheben, dass die Xbox-App das Windows 10-Problem nicht startet.
Führen Sie die folgenden Schritte aus, um den Speichercache zurückzusetzen:
- Drücken Sie die Windows-Taste + R> im Feld Ausführen> geben Sie wsreset.exe ein> drücken Sie die Eingabetaste
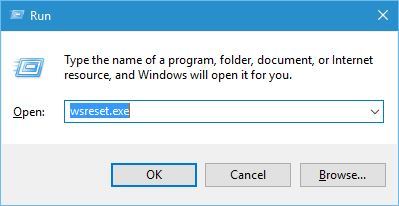
- Und wenn der Rücksetzvorgang abgeschlossen ist, starten Sie den Microsoft Store neu.
Lösung 6: Aktivieren Sie die Xbox-App über Dienste
Viele Windows 10-Benutzer haben bestätigt, dass das Problem durch Aktivieren der Xbox-App mit dem Task-Manager behoben Xbox app installiert nicht.
Befolgen Sie die angegebenen Schritte
- Gehen Sie zu Start und geben Sie Task-Manager> Öffnen Sie den Task-Manager
- Gehen Sie dann zu Dienste> klicken Sie auf die Schaltfläche Dienste öffnen
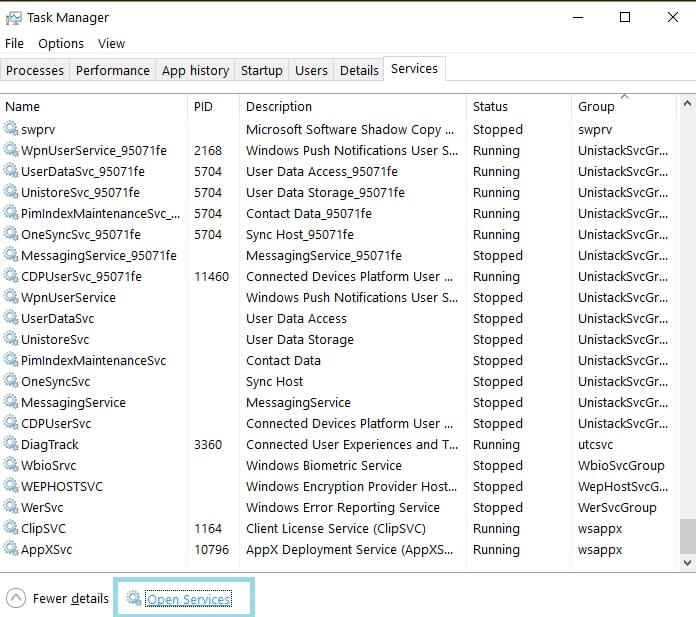
- Suchen Sie nun die folgenden Dienste: xblauthmanager, xblgamesave und xboxnetapisvc
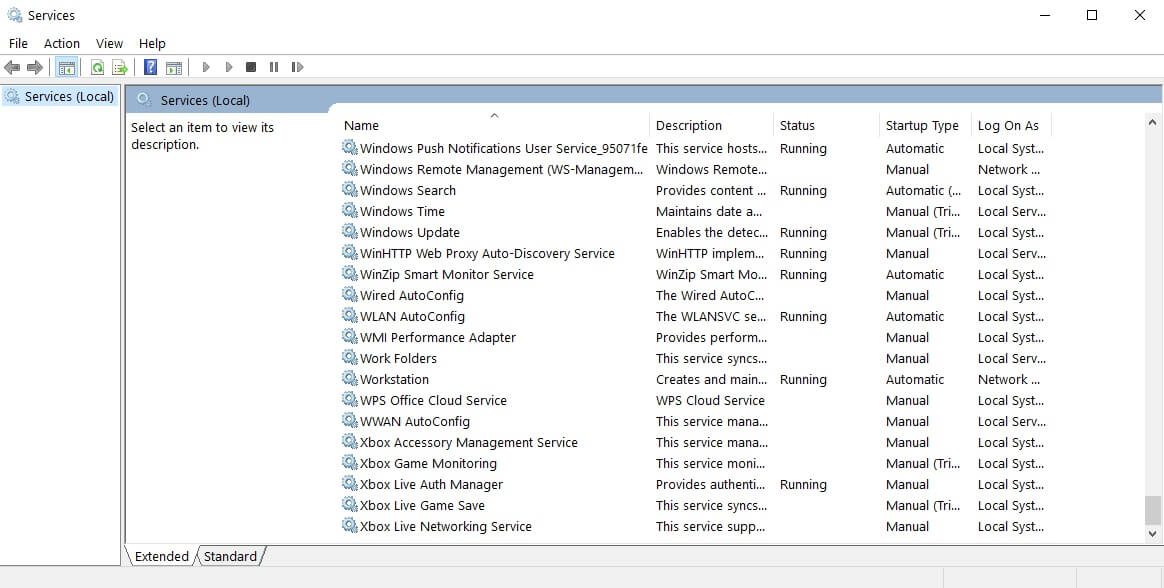
- Klicken Sie mit der rechten Maustaste auf die einzelnen Elemente und starten Sie die Dienste
- Wenn die Dienste nicht gestartet werden, klicken Sie mit der rechten Maustaste darauf und wählen Sie “Eigenschaften“
- Gehen Sie als nächstes zu Starttyp> wählen Sie Automatisch> Übernehmen> OK.
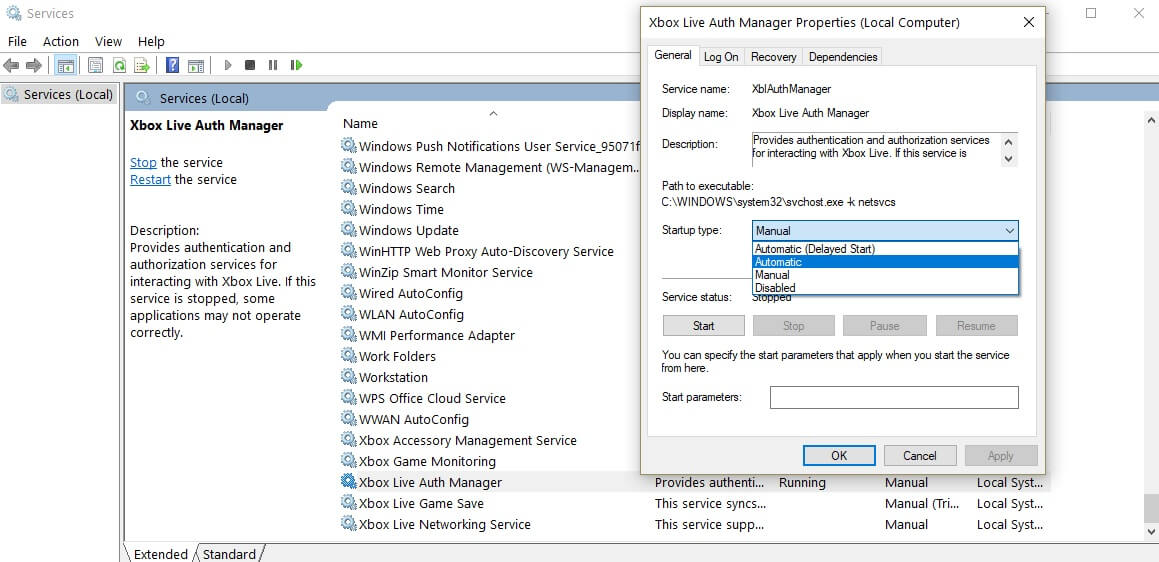
Und aktiviere die drei Xbox-Einträge genauso
Lösung 7: Änderung der regionalen Einstellungen
Wenn keine der oben genannten Lösungen für Sie funktioniert, können Sie durch Ändern der regionalen Einstellungen das Problem beheben, dass die Xbox-App nicht geöffnet werden kann.
Sie müssen nur die Region in die USA, Kanada oder Großbritannien ändern
Befolgen Sie dazu die Anweisungen:
- Gehen Sie zu Start> Einstellungen> und gehen Sie zu Zeit und Sprache
- Wählen Sie nun Region & Sprache und ändern Sie Land oder Region
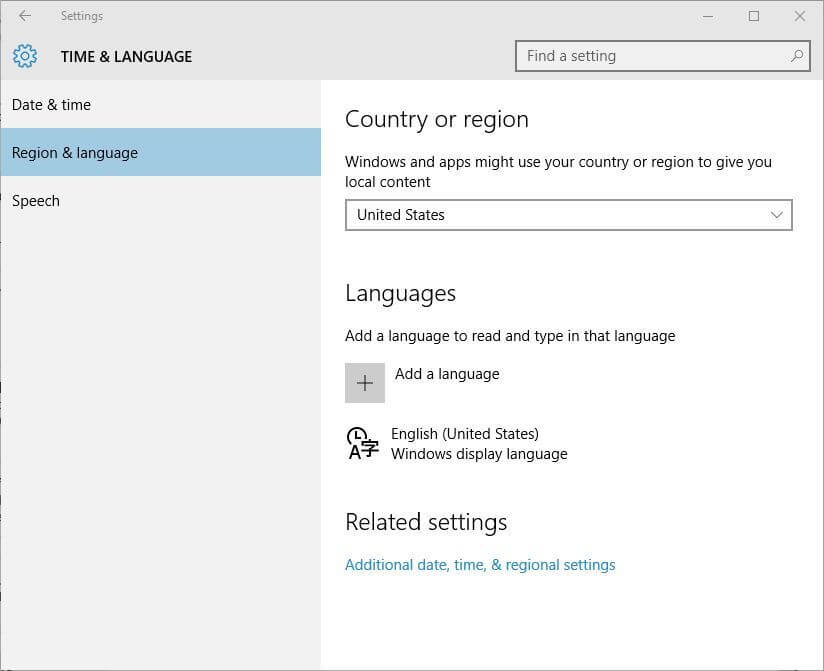
- Starten Sie als Nächstes Ihren Computer neu
Es wird geschätzt, dass das Problem, dass die Xbox-App in Windows 10 nicht geöffnet wird, behoben ist.
Wenn Sie ein Spieler sind, gibt es hier eine gute Nachricht, denn Sie können die Xbox 360-Spiele jetzt problemlos auf Ihrem Windows-PC / Laptop spielen. Schauen Sie sich die besten Xbox 360-Emulatoren für Windows-PCs an, um Ihre Spiele jetzt zu spielen.
Empfohlene Lösung: Beheben Sie verschiedene PC-Fehler und machen Sie es sicher
Wenn Ihr Computer von Zeit zu Zeit verschiedene Probleme und Fehler aufweist oder langsam läuft, wird empfohlen, Ihr System mit dem PC Reparatur Werkzeug zu scannen.
Dies ist ein hochentwickeltes und multifunktionales Tool, das durch einmaliges Scannen verschiedene PC-Probleme erkennt und behebt.
Die Tools reparieren häufig auftretende Computerprobleme, schützen Ihren Computer vor Dateiverlusten, Malware- und Virusinfektionen, BSOD-Fehlern, DLL-Fehlern und vielem mehr.
Es behebt nicht nur Fehler, sondern optimiert und beschleunigt auch die Leistung eines Windows-PCs wie neu.
Bekommen PC Reparatur Werkzeug, zum Reparieren und Beschleunigen Ihres PCs oder Laptops
Fazit:
Hier dreht sich alles um das Problem, dass die Xbox-App nicht geöffnet werden kann. Ich habe mein Bestes getan, um die vollständigen möglichen Lösungen aufzulisten, um zu beheben, dass die Xbox-App in Windows 10 nicht geöffnet werden kann.
Stellen Sie sicher, dass Sie die Korrekturen nacheinander sorgfältig befolgen und prüfen, ob die Xbox-App, die unter Windows 10 nicht gestartet wird, behoben ist.
Hoffen Sie, dass Sie nach Befolgung der angegebenen Lösungen die Xbox One-Spiele auf Ihrem Windows-PC streamen können.
Wenn Sie Fragen oder Vorschläge haben, können Sie diese auch gerne auf unserer Facebook– oder Twitter-Seite mit uns teilen. Sie können uns auch auf unseren Social-Media-Adressen folgen, um mit uns in Verbindung zu bleiben und weitere hilfreiche Anleitungen zu lesen
Viel Glück..!
Hardeep has always been a Windows lover ever since she got her hands on her first Windows XP PC. She has always been enthusiastic about technological stuff, especially Artificial Intelligence (AI) computing. Before joining PC Error Fix, she worked as a freelancer and worked on numerous technical projects.