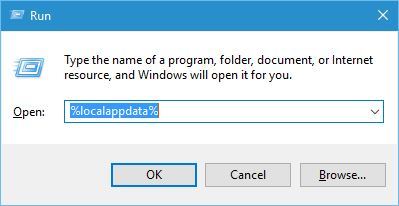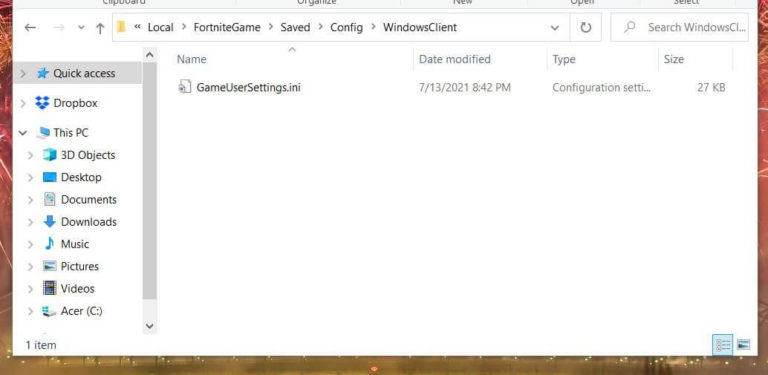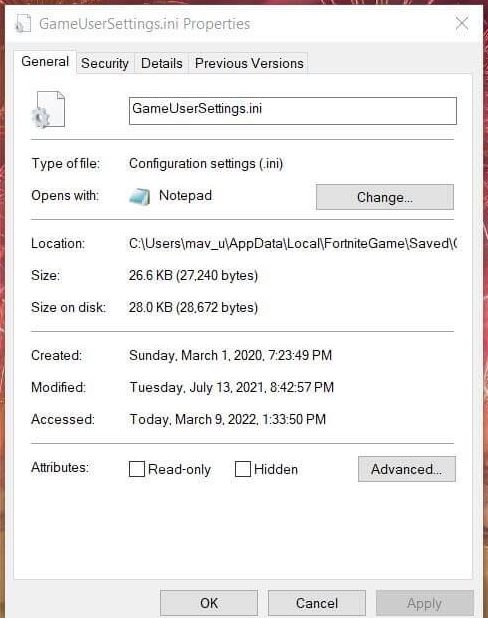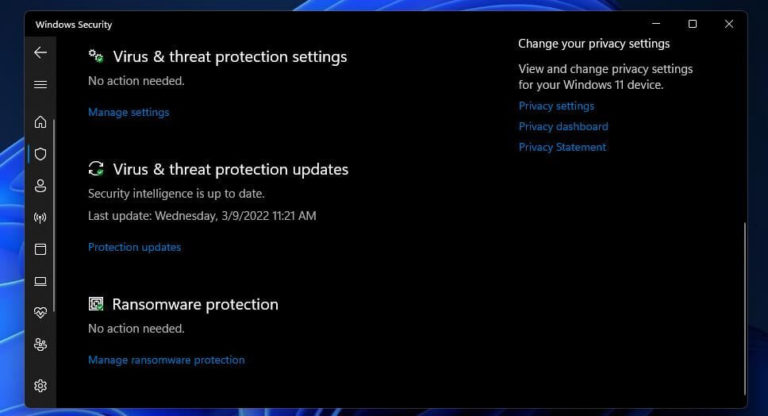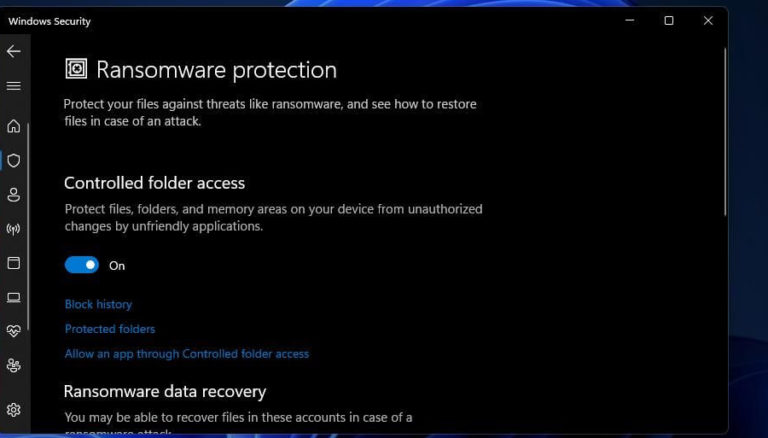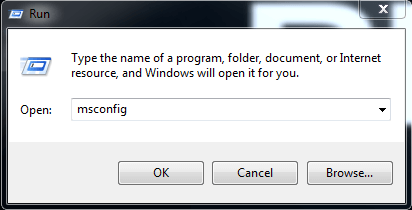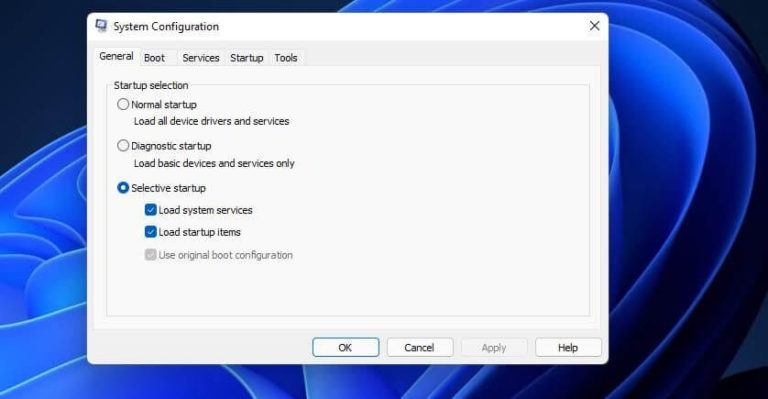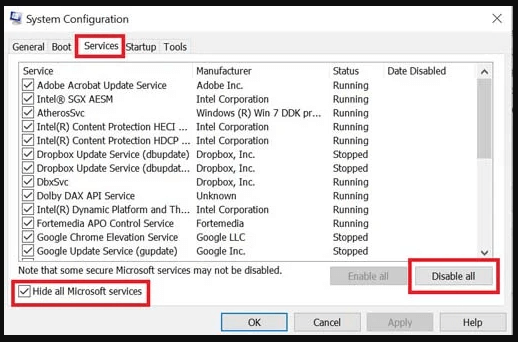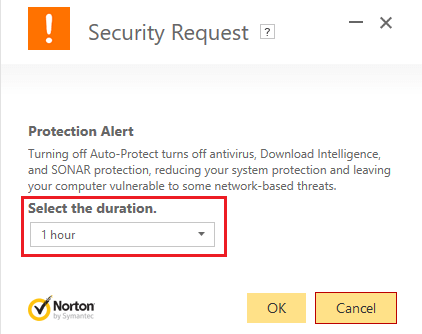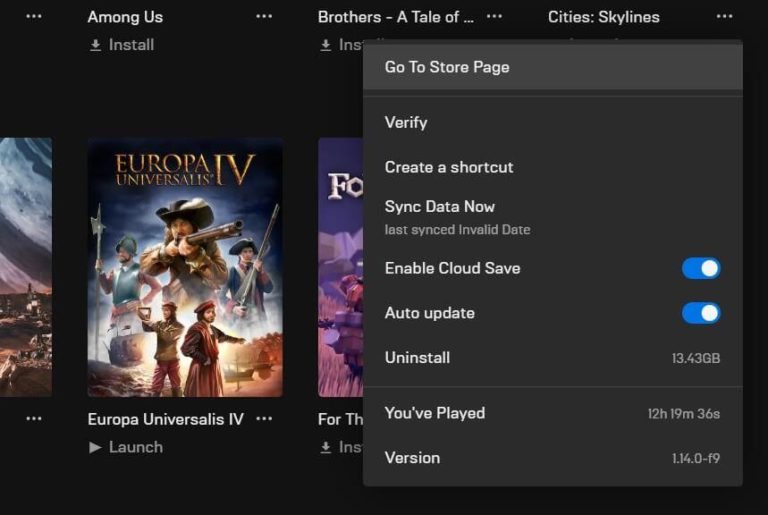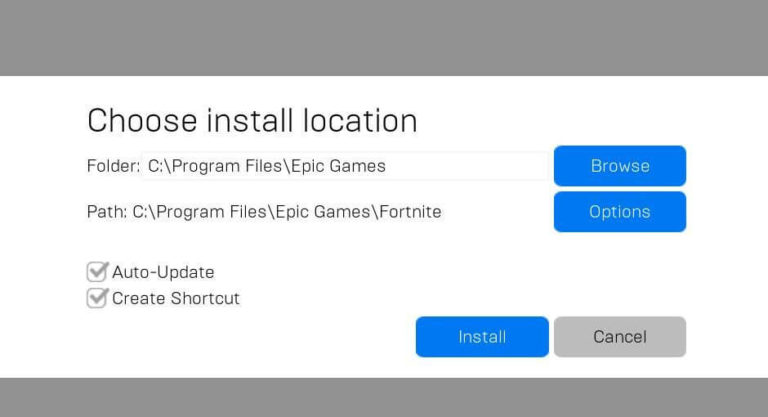Fortnite-Einstellungen, die unter Windows 10- und Windows 11-Betriebssystemen nicht gespeichert werden, sind ein häufiges Problem, das eine große Anzahl von Fortnite-Spielern beunruhigt. Die Spieler müssen die Fortnite-Einstellungen bei jedem Start zurücksetzen, das ist sehr mühsam.
Vor allem die Spieler, die Windows 10/11-Computer verwenden, stehen vor dem Fortnite-Einstellungen werden immer wieder zurückgesetzt Ausgabe. Wenn Sie zu denjenigen gehören, die mit dem Problem konfrontiert sind, dass Fortnite-Einstellungen nicht gespeichert werden, versuchen Sie, die unten genannten Korrekturen anzuwenden.
Aber lernen Sie zuerst die häufigsten Übeltäter kennen, die das Problem verursachen.
Was verursacht das Problem, dass Fortnite-Einstellungen nicht gespeichert werden?
- SpielBenutzerEinstellungen.ini-Datei: Möglicherweise tritt das Problem auf, weil sich die SpielBenutzerEinstellungen.ini-Datei im schreibgeschützten Modus befindet.
- Kontrollierter Ordnerzugriff: Dies ist eine Funktion, die bestimmte Apps und Programme daran hindert, Dateien auf Ihrem Computer zu ändern. Das kann also auch die Ursache des Problems sein.
- Antiviren-Interferenz von Drittanbietern: Einige Antivirenprogramme verfügen über ähnliche Funktionen wie den kontrollierten Ordnerzugriff, die die Spieldateien blockieren und deren ordnungsgemäße Ausführung verhindern. Daher ist es eine gute Wahl, das Antivirenprogramm eines Drittanbieters zu deaktivieren.
- Interferenzen mit Programmen von Drittanbietern: Wenn einige der Programme von Drittanbietern Konflikte mit den Spieldateien verursachen, wird dies wahrscheinlich zu Problemen führen.
- Beschädigung von Spieldateien: Wenn eine der Installationsdateien des Spiels fehlt oder beschädigt wird, verursacht dies Probleme beim Ausführen des Spiels. Überprüfen und reparieren Sie also die Spieldateien im Epic Launcher.
Wie behebt man Fortnite-Einstellungen, die nicht gespeichert werden?
Table of Contents
Lösung 1 – Ändern Sie die Einstellungen für die SpielBenutzerEinstellungen.ini-Datei von Fortnite:
Wenn sich die Datei SpielBenutzerEinstellungen.ini im schreibgeschützten Modus befindet, setzt das Spiel keine neuen Einstellungen, die Sie ausgewählt haben. Sie müssen also die schreibgeschützte Option der Datei deaktivieren, um die Spieleinstellungen in Zukunft zu speichern. Führen Sie die folgenden Schritte aus, um die schreibgeschützte Option zu deaktivieren:
- Klicken Sie auf das Windows-Symbol in der Taskleiste und suchen Sie nach Ausführen.
- Suchen Sie im Ausführen-Fenster nach %localappdata%.
- Klicken Sie dann auf den FortniteSpiel-Ordner und gehen Sie zum gespeicherten Ordner.
- Klicken Sie nun auf den Ordner Config und öffnen Sie den Unterordner WindowsClient.
- Klicken Sie mit der rechten Maustaste auf die Datei SpielBenutzerEinstellungen.ini und klicken Sie auf die Option Eigenschaften.
- Deaktivieren Sie nun das Nur-Lese-Box ist ausgewählt.
- Klicken Sie auf Übernehmen und dann auf Ok.
Wir empfehlen Ihnen auch, die schreibgeschützte Option in der ClientSetting-Datei zu deaktivieren. Dazu:
- Klicken Sie im FortniteSpiel-Ordner auf den Unterordner Config.
- Klicken Sie nun mit der rechten Maustaste auf die ClientSetting-Datei.
- Wählen Sie die Eigenschaften aus
- Deaktivieren Sie nun die Option „Schreibgeschützt“.
- Klicken Sie auf Übernehmen und dann auf Ok.
Starten Sie nun das Spiel und prüfen Sie, ob das Problem mit dem Zurücksetzen der Fortnite-Einstellungen behoben ist oder nicht.
Lösung 2 – Deaktivieren Sie den kontrollierten Ordnerzugriff
Der kontrollierte Ordnerzugriff kann auch der Grund für dieses Problem sein, da diese Funktion von Windows Anwendungen und Spiele daran hindert, die Dateien zu ändern. Daher kann es Fortnite auch daran hindern, die Einstellungen im Spiel zu speichern. Führen Sie die folgenden Schritte aus, um diese Funktion zu deaktivieren:
- Klicken Sie auf das Windows-Symbol in der Taskleiste und suchen Sie nach Windows-Sicherheit.
- Klicken Sie nun auf den Viren- und Bedrohungsschutz
- Klicken Sie auf Ransomware-Schutz verwalten.
- Jetzt Deaktivieren Sie den Schalter Kontrollierter Ordnerzugriff.
Starten Sie nun das Spiel und prüfen Sie, ob das Problem behoben ist oder nicht, wenn ja, lassen Sie das Spiel über den Ordner mit kontrolliertem Zugriff zu, indem Sie die unten genannten Schritte ausführen:
- Klicken Sie auf Apps über kontrollierten Ordnerzugriff zulassen. (Der kontrollierte Ordnerzugriff muss aktiviert sein, damit Apps ihn passieren können.)
- Klicken Sie auf die Option „Zugelassene App hinzufügen“ und suchen Sie nach
- Fügen Sie nun Fortnite zur erlaubten App-Option hinzu und klicken Sie auf die Schaltfläche Ok.
Jetzt sollte das Problem behoben sein.
Lösung 3 – Starten Sie Ihren Computer sauber
Ein sauberer Neustart kann dieses Problem beheben, da alle Startprogramme von Drittanbietern deaktiviert werden. Jedes Drittanbieterprogramm, das Fortnite stört, wird deaktiviert. Führen Sie die folgenden Schritte aus, um Ihren Computer sauber zu starten:
- Klicken Sie auf das Windows-Symbol und suchen Sie in der Suchleiste nach Ausführen.
- Schreiben Sie nun MSConfig in das Dialogfeld „Ausführen“ und drücken Sie „OK“.
- Klicken Sie im Systemkonfigurations fenster auf die Option Selektiver Start.
- Gehen Sie nun auf die Registerkarte Dienste und klicken Sie unten auf Alle verfügbaren Microsoft-Dienste ausblenden.
- Und klicken Sie auf die Option Alle deaktivieren, um alle Startups von Drittanbietern zu deaktivieren.
- Klicken Sie nun auf Übernehmen und dann auf Ok.
- Starte deinen Computer neu.
Starten Sie nun das Spiel und prüfen Sie, ob das Problem mit dem Zurücksetzen der Fortnite-Einstellung behoben ist oder nicht. Wenn ja, gehen Sie erneut zur Systemkonfiguration und aktivieren Sie alle Anwendungen. Gehen Sie nun zum Task-Manager, indem Sie Strg + Umschalt + Esc drücken, und starten Sie den Task-Manager.
Gehen Sie dann zur Registerkarte Start und deaktivieren Sie die Apps, die nicht benötigt werden oder verdächtig sind, und schließen Sie alle Microsoft-Dienste aus.
Lösung 4 – Deaktivieren Sie Ihren Antivirus
Ihr Antivirenprogramm eines Drittanbieters kann auch den Zugriff von Fortnite blockieren, um Dateien auf Ihrem Computer zu ändern oder zu speichern. Wir empfehlen Ihnen daher, den Virenschutz zu deaktivieren. Führen Sie die folgenden Schritte aus, um das Antivirenprogramm zu deaktivieren:
- Starten Sie den Virenschutz.
- Gehen Sie zu den Einstellungen des Antivirus.
- Klicken Sie nun auf Antivirus deaktivieren
- Wählen Sie den Zeitraum aus und deaktivieren Sie ihn.
Überprüfen Sie nun, ob das Problem behoben ist oder nicht. Wenn ja, befolgen Sie die unten aufgeführten Schritte, um Fortnite durch den Antivirus zuzulassen:
- Starten Sie Antivirus und gehen Sie zu den Einstellungen
- Klicken Sie nun auf Apps und Programme durch Antivirus zulassen.
- Wählen Sie Fortnite und Epic Launcher und klicken Sie dann auf OK, um die Änderungen zu speichern.
Jetzt sollte das Spiel gut funktionieren
Lösung 5 – Überprüfen Sie die Integrität von Spieldateien
Während der Installation können die Spieldateien manchmal beschädigt werden oder die Spieldateien fehlen. In dieser Situation kann es also hilfreich sein, die Integrität der Spieldateien zu überprüfen, um das Problem zu lösen. Befolgen Sie dazu die unten aufgeführten Schritte:
- Starten Sie Epic Launcher und melden Sie sich mit Ihren Zugangsdaten an.
- Gehen Sie zur Registerkarte Bibliothek und klicken Sie auf die drei Punkte neben
- Klicken Sie auf Überprüfen, um zu überprüfen, ob eine Datei fehlt oder nicht.
- Wenn die Ergebnisse sauber herauskommen.
- Klicken Sie erneut auf die drei Punkte und deinstallieren Sie das Spiel.
- Starten Sie Ihren PC neu.
- Starten Sie den Epic Launcher.
- Laden Sie es aus dem Epic Store herunter und installieren Sie es erneut.
Starten Sie jetzt das Spiel und das Windows 11-Problem Fortnite speichert die Spieleinstellungen nicht, sollte wahrscheinlich behoben sein.
Der beste Weg, um Ihre Spielleistung auf einem Windows-PC zu optimieren
Viele Spieler stoßen beim Spielen auf Probleme wie Spielabstürze, Verzögerungen oder Stottern und optimieren dann Ihre Spielleistung, indem Sie Game Booster ausführen.
Dies steigert das Spiel durch Optimierung der Systemressourcen und bietet ein besseres Gameplay. Nicht nur das, es behebt auch häufige Spielprobleme wie z Verzögerung und niedrige FPS Ausgaben.
Holen Sie sich Game Booster, um Ihre Spielleistung zu optimieren
Fazit:
Fortnite speichert keine Spieleinstellungen in Windows 11 ist zweifellos ein sehr lästiges Problem, da beim Neustart des Spiels alle Einstellungen im Spiel auf die Standardeinstellungen zurückgesetzt werden.
Hier haben wir also die vollständige Anleitung zur Behebung des Problems unter Windows 11 und Windows 10 OS bereitgestellt. Alle oben genannten Methoden sind nicht in beliebiger Reihenfolge und Sie können die Fixes in beliebiger Reihenfolge anwenden.
Falls die oben genannten Fixes nicht funktionieren, empfehlen wir Ihnen, sich an das Fortnite Support Center zu wenden und ihm Ihr Problem mitzuteilen.
Außerdem treten manchmal aufgrund von PC-internen Fehlern und Problemen Probleme auf, wenn Sie ein Spiel ausführen. Daher wird hier empfohlen, Ihren PC mit dem PC Reparatur Werkzeug zu scannen. Dieses multifunktionale werkzeug scannt Ihren kompletten PC, erkennt das Problem und behebt verschiedene PC-Probleme.
Fühlen Sie sich frei, Ihre Gedanken zu diesem Beitrag auf unseren Facebook– und Twitter-Seiten zu teilen. Liken nicht vergessen und den Artikel teilen.
Viel Glück..!
Hardeep has always been a Windows lover ever since she got her hands on her first Windows XP PC. She has always been enthusiastic about technological stuff, especially Artificial Intelligence (AI) computing. Before joining PC Error Fix, she worked as a freelancer and worked on numerous technical projects.