
Der Fotos-Fehlercode 0x887A0005 bereitet Windows 10-Benutzern große Kopfschmerzen. Viele Benutzer berichteten, dass sie beim Exportieren von Videos mit der Bildbetrachter-App in Windows 10 den Fehler 0x887A0005 sehen, und wenn sie auf die Schaltfläche „Video beenden“ klicken, sehen sie die Fehlermeldung auf dem Bildschirm:
Aktualisieren Sie Ihre Treiber, um Videos zu exportieren… Wir haben ein Problem mit Ihren Videotreibern festgestellt und können Videos nicht exportieren… Hier ist der Fehlercode, falls Sie ihn brauchen: 0x887A000.
In Windows 10 ist Fotos die standardmäßige Bildbetrachter-App, mit der Benutzer Videos erstellen und exportieren können.
Aber vor kurzem wurde der gefürchtete Windows-Fotos Videofehler exportieren: 0x887a0005 von vielen Benutzern auf der offiziellen Website der Microsoft-Community gemeldet.
Wenn Sie also auch den Fehler sehen und nach Korrekturen suchen, ist dieser Artikel genau das Richtige für Sie. Hier in diesem Artikel haben wir die möglichen Lösungen aufgelistet, die für viele Benutzer funktioniert haben, um den Fehler zu umgehen. Aber bevor Sie sich den Korrekturen zuwenden, werfen Sie hier einen Blick auf die häufigsten Übeltäter, die beim Exportieren von Videos Fehler verursachen.
Was verursacht den Fotos Fehlercode 0x887a0005?
- Veraltete oder beschädigte Treiber – Einer der Hauptgründe für den Fehler 0x887a0005 sind beschädigte, veraltete oder fehlerhafte Videotreiber. Aktualisieren der Grafiktreiber behebt das Problem.
- Beschädigter Microsoft Store-Cache – Wenn der Microsoft Store-Cache beschädigt wird, führt dies zu Problemen mit der Microsoft Photos-App. Das Löschen des Store-Cache kann Ihnen also helfen, den Fehler zu beheben.
- Hardwarebeschleunigte Codierungseinstellungen – Die Verwendung der hardwarebeschleunigten Codierungseinstellungen verursacht vielen Benutzern Probleme, also deaktivieren Sie einfach die Einstellungen und prüfen Sie, ob dies für Sie funktioniert.
- Systemdateibeschädigung – Es besteht die Möglichkeit, dass einige der Windows-Komponenten beschädigt wurden oder mit internen Störungen konfrontiert waren, sodass das Ausführen der integrierten Problembehandlung oder das Zurücksetzen der Fotos-App den Fehlercode beheben kann.
Wie behebt man den Fotos-Fehlercode 0x887a0005 Windows 10?
Lösung 1: Führen Sie die Windows-Problembehandlung aus
In dieser ersten Lösung wird empfohlen, dass Sie die Windows-Problembehandlung ausführen. Dies ist eine integrierte Windows-Anwendung, die Ihnen hilft, zahlreiche Fehler und Abstürze zu beheben und Ihnen auch hilft, den Windows Photos Export Error: 0x887a0005 auf Ihrem Windows-PC zu beheben.
Um diese in Windows integrierte Fehlerbehebungsanwendung auszuführen, befolgen Sie bitte die nachstehenden Anweisungen:
- Klicken Sie zunächst auf die Windows-Startschaltfläche.
- Klicken Sie nun auf die Option Einstellungen, um die Anwendung zu starten.
- Klicken Sie danach auf die Option Update & Sicherheit.
- Klicken Sie nun im Menü auf der rechten Seite auf die Option Fehlerbehebung
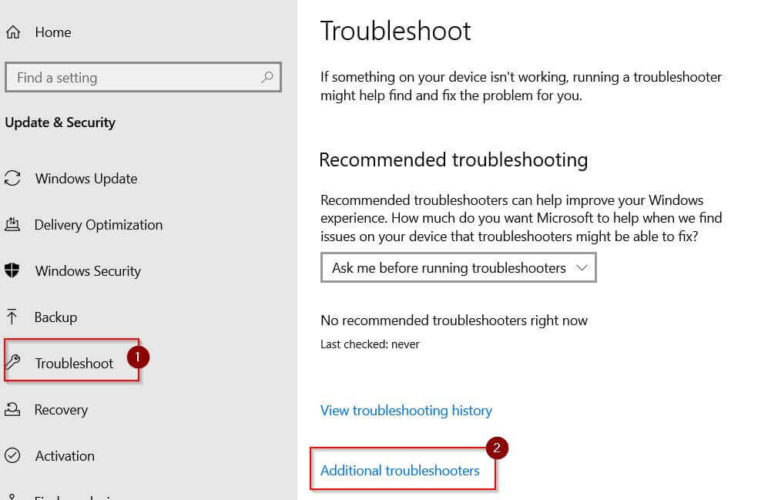
- Klicken Sie nun auf die Option Zusätzliche Problembehandlung, um die Liste der Problembehandlungsoption von Windows PC zu öffnen.
- Hier müssen Sie aus der Liste die Option Windows Store-Anwendung auswählen.
- Klicken Sie danach auf die Option Problembehandlung ausführen.

Nachdem Sie alle oben genannten Prozesse abgeschlossen haben, starten Sie jetzt Ihren PC neu und prüfen Sie, ob Ihr Fotoproblem noch vorhanden ist oder nicht.
Lösung 2: Aktualisieren Sie Ihre Grafiklaufwerke
Wenn Sie veraltete oder beschädigte Grafiktreiber auf Ihrem PC verwenden, wird möglicherweise auch der Fotofehlercode 0x887A0005 in Windows 10 generiert. Es wird daher empfohlen, Ihre Grafiklaufwerke zu aktualisieren.
Hier werde ich sowohl manuelle als auch automatische Lösungen erwähnen, beide sind einfache und effektive Möglichkeiten, um Fehler im Zusammenhang mit Ihrer Grafikkarte zu beheben. Aber die manuelle Lösung braucht ein wenig Zeit und Sie müssen sorgfältig vorgehen, die automatische Lösung hingegen ist einfach und Sie können Ihre Grafiklaufwerke im Handumdrehen aktualisieren.
Befolgen Sie jedoch die nachstehenden Anweisungen, um Ihr Laufwerk manuell zu aktualisieren:
- Klicken Sie zunächst auf die Windows-Startschaltfläche
- Geben Sie nun Geräte-Manager in das Suchfeld ein.
- Klicken Sie mit der rechten Maustaste auf den Geräte-Manager und klicken Sie auf die Schaltfläche Öffnen.
- Scrollen Sie nun nach unten und suchen Sie die Option Grafikkarten und erweitern Sie sie für weitere Optionen.

- Klicken Sie nacheinander mit der rechten Maustaste auf die Adapteroption unter der Option
- Klicken Sie nun auf die Option Treiber aktualisieren, um Ihre Grafiklaufwerke zu aktualisieren.
- Klicken Sie danach auf Automatisch nach Treibern suchen.
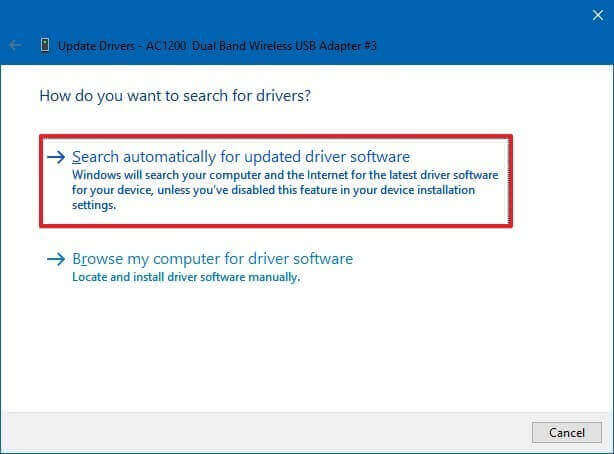
- Und dann warten Sie eine Weile und Sie erhalten die neuesten Treiber zum Aktualisieren und installieren dann den neuesten Treiber auf Ihrem Windows-PC.
Nach dem Aktualisieren des Grafiktreibers starten Sie Ihren PC neu und Ihr Problem wird gelöst. Wenn Sie aus irgendeinem Grund keine manuellen Lösungen verwenden möchten, können Sie hier eine automatische Lösung verwenden, um Ihre Grafiklaufwerke zu aktualisieren.
Selbst manchmal kann Windows das neueste Update nicht finden, aber mit Hilfe des leistungsstarken Tools Driver Updater können Sie ganz einfach Ihre neueste Version von Grafiklaufwerken finden. Darüber hinaus kann dieses fortschrittliche Tool mit einem einzigen Scan Ihres PCs alle laufwerksbezogenen Probleme erkennen und das Problem in kürzester Zeit beheben.
Holen Sie sich Driver Updater, um Grafiktreiber automatisch zu aktualisieren
Lösung 3: Aktualisieren Sie Windows 10
Durch die Aktualisierung Ihres Windows-PCs können zahlreiche Probleme und Fehler behoben werden. Einige Zeit aufgrund eines veralteten Windows-Betriebssystems kann zu verschiedenen Problemen und Fehlern führen. Bevor Sie also mit der nächsten Lösung fortfahren, überprüfen Sie, ob Ihr Windows-PC aktualisiert ist oder nicht.
Befolgen Sie also die unten angegebenen Anweisungen, um Ihren Windows-PC zu aktualisieren.
- Öffnen Sie zunächst das Windows-Startmenü.
- Jetzt müssen Sie im Suchfeld Windows Update eingeben.
- Doppelklicken Sie nun auf die Windows-Updates-Option, um sie zu öffnen.
- Nun erscheint ein Fenster, klicken Sie auf der linken Seite des Fensters auf die Option Nach Updates suchen.
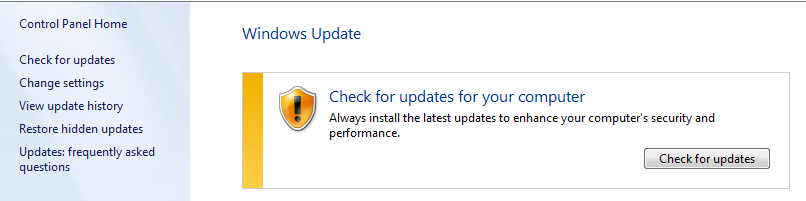
- Jetzt sucht Ihr PC nach dem neuesten Update.
- Warten Sie, bis Windows den Scanvorgang abgeschlossen hat.
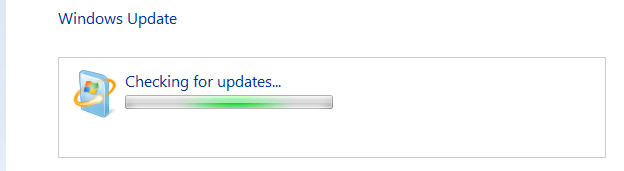
- Wenn ein Update für Sie verfügbar ist, laden Sie es herunter und installieren Sie es auf Ihrem PC.
- Starten Sie nun Ihren PC neu.
Lösung 4: Fotos-App zurücksetzen
Bevor Sie fortfahren, können Sie auch Ihre App zurücksetzen. Mit Windows 10 können Sie jede Anwendung aus dem Store auf ihre Standardwerte zurücksetzen.
- Klicken Sie zuerst auf die Option Windows-Einstellungen
- Geben Sie im Suchfeld Apps ein
- Gehen Sie jetzt zu Apps & Features.
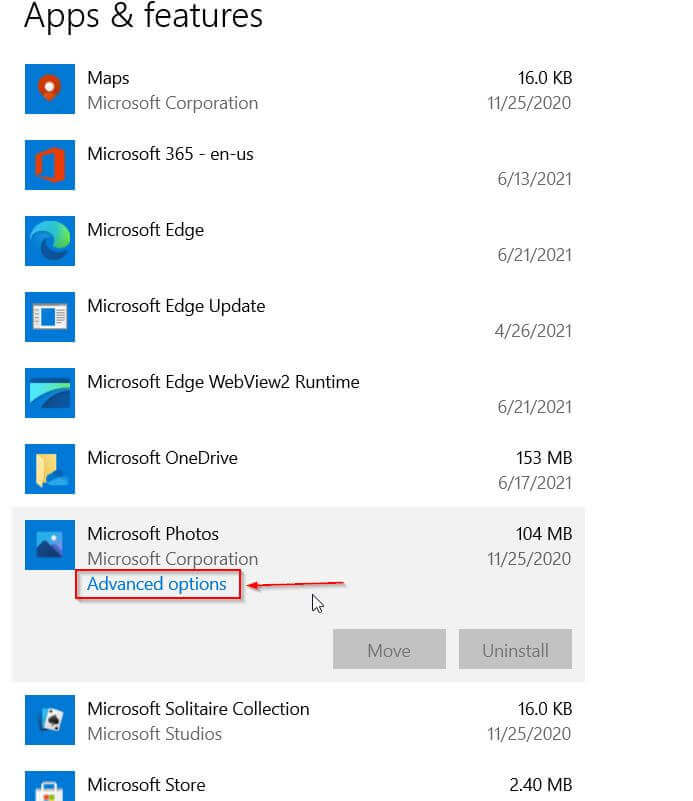
- Suchen Sie dann nach der Microsoft Fotos-App.
- Klicken Sie dann auf die erweiterten Optionen
- Öffnen Sie nun die Reset-Taste und drücken Sie sie.
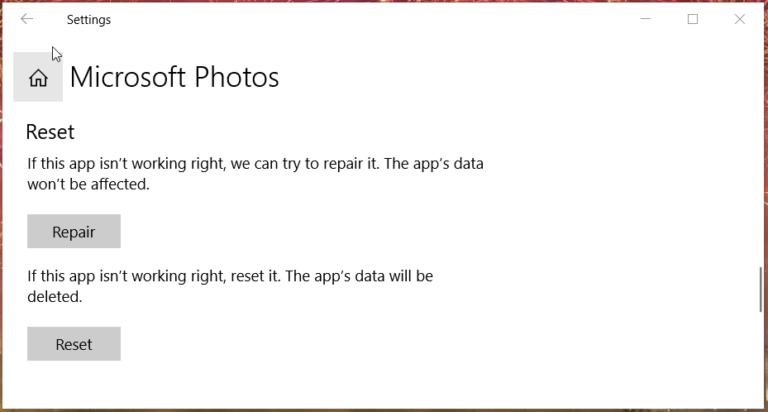
- Es erscheint eine Bestätigungsaufforderung, klicken Sie also erneut auf Zurücksetzen.
- [Hinweis: Sie können auch auf die Schaltfläche Reparieren klicken, wenn das Zurücksetzen von Microsoft Photos bei Ihnen nicht funktioniert.]
Lösung 5: Führen Sie eine vollständige Neuinstallation der Fotos-App durch
Führen Sie eine vollständige Neuinstallation des Fotos durch, da dies für viele Benutzer funktioniert hat, um den Fehler zu beheben. Leider erlaubt Windows keine normale Deinstallation von Images, daher müssen Sie sie über PowerShell oder ein Deinstallationsprogramm eines Drittanbieters entfernen.
Befolgen Sie also die nachstehenden Anweisungen, um Fotos manuell aus der PowerShell-Option zu entfernen:
- Klicken Sie zunächst auf die Windows-Startschaltfläche.
- Geben Sie im Suchfeld cmd ein, um die Eingabeaufforderung zu öffnen.
- Klicken Sie nun mit der rechten Maustaste auf die Eingabeaufforderung mit erhöhten Rechten und öffnen Sie sie als Administrator für diesen Klick auf die Option Als Administrator ausführen.
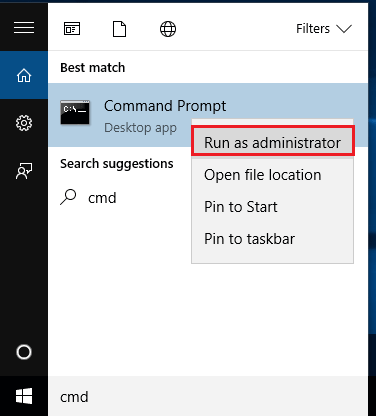
- Nun erscheint ein Bestätigungsfenster, also klicken Sie auf Ja, um den Vorgang fortzusetzen.
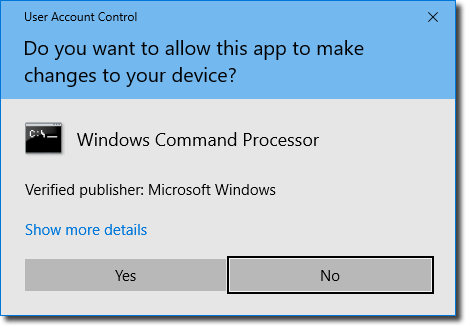
- Geben Sie nun den folgenden Befehl in die Eingabeaufforderung ein:
get-appxpackage *Microsoft.Windows.Photos* | remove-appxpackage
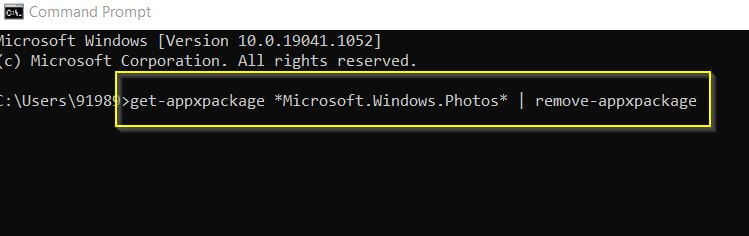
- Klicken Sie danach auf die Schaltfläche Zurück, um Fotos mit Hilfe des eingegebenen Befehls zu deinstallieren.
- Nachdem Sie alle Schritte ausgeführt haben, starten Sie Ihren PC neu.
Abgesehen davon, wenn Sie Fotos und Dateien vollständig von Ihrem PC entfernen möchten, ohne die manuelle Lösung zu verwenden. Dann können Sie die leistungsstarke Drittanbieteranwendung Revo Uninstaller verwenden. Dieses Deinstallationsprogramm eines Drittanbieters kann alle unerwünschten Fotos und Dateien vollständig vom PC entfernen, ohne Spuren im System zu hinterlassen.
Holen Sie sich Revo Uninstaller, um alle Fotos vollständig zu deinstallieren
Laden Sie die Fotos jetzt erneut aus dem Store herunter und prüfen Sie, ob sie behoben sind oder nicht.
- Öffnen Sie zuerst den Webbrowser und suchen Sie dann nach der offiziellen Seite der Microsoft Fotos-App.
- Klicken Sie danach auf die Schaltfläche Get, um Photos zu installieren.
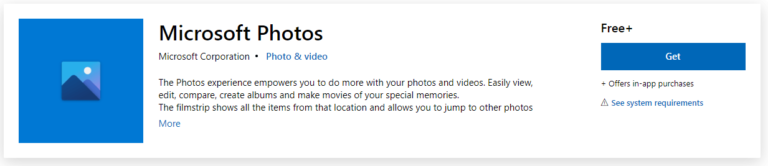
- Jetzt werden alle Fotos installiert.
Lösung 6: Videocodierung mit Hardwarebeschleunigung in Fotos deaktivieren:
Manchmal kann eine einzige Änderung in den Einstellungen der Fotoanwendung Ihnen helfen, den Microsoft Picture-Fehlercode 0x887A0005 auf Ihrem PC zu beheben. Befolgen Sie dazu die nachstehenden Anweisungen:
- Geben Sie im Windows-Suchfeld Fotos ein.
- Öffnen Sie nun die Fotos-App.
- Klicken Sie in der Anwendung auf den Dreipunkt.
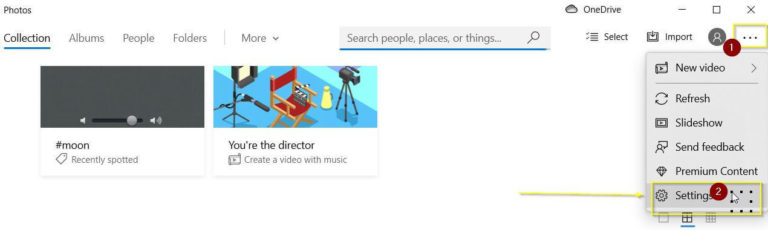
- Klicken Sie nun auf die Option
- Scrollen Sie nach unten, um den Abschnitt Video auszuwählen
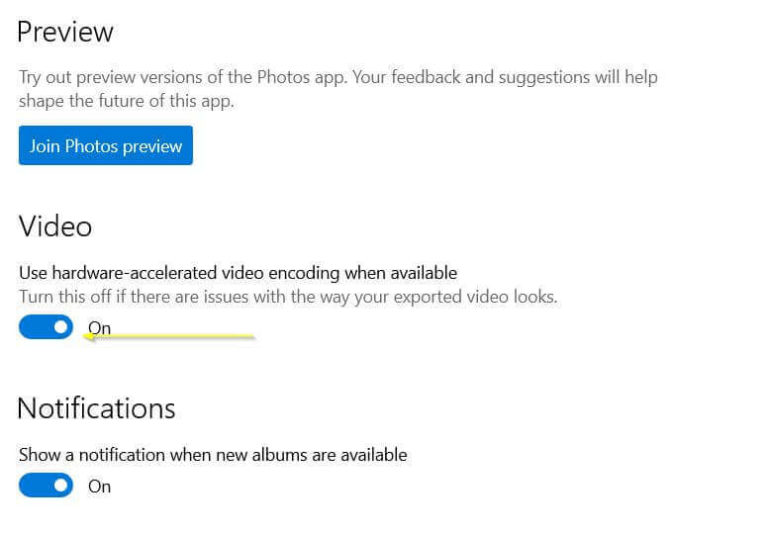
- Deaktivieren Sie jetzt die Option Hardwarebeschleunigte Videocodierung verwenden, wenn verfügbar.
- Starten Sie danach Ihren PC neu und prüfen Sie, ob Ihr Problem jetzt behoben ist oder nicht.
Lösung 7: Löschen Sie den Microsoft Store-Cache
Nachdem Sie alle oben genannten Lösungen befolgt haben und unter Windows 10 immer noch der Fotos-Fehlercode 0x887A0005 angezeigt wird, löschen Sie den Microsoft Store-Cache von Ihrem PC/Laptop. Manchmal, wenn Ihr MS Store-Cache voll ist, wurde er beschädigt und verursacht Konflikte und Fehler.
Befolgen Sie die nachstehenden Anweisungen, um den gesamten MS Store-Cache zu löschen:
- Öffnen Sie zunächst die Windows-Startschaltfläche.
- Geben Sie im Suchfeld WSReset.exe ein und wählen Sie das relevante Suchergebnis aus
- Klicken Sie nun als Administrator auf das wsreset.
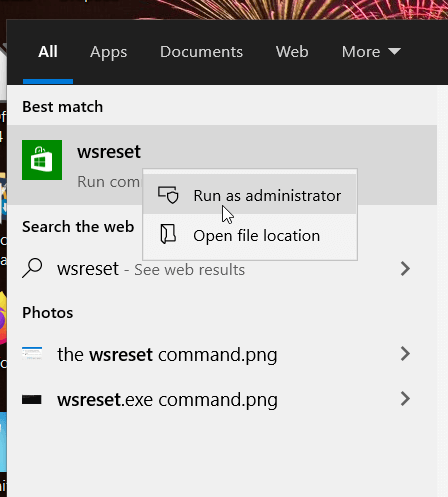
- Danach werden die Einstellungen geschlossen und der MS Store geöffnet.
- Exportieren Sie nun die Videos aus der Fotoanwendung und überprüfen Sie sie
- Versuchen Sie daher erneut, Ihre Videos in Fotos zu exportieren, und suchen Sie nach Verbesserungen.
Empfohlene Lösung zur Behebung von Windows 10-Fehlern
Wenn Ihr Windows 10-System langsam läuft oder Fehler anzeigt, verwenden Sie das PC Reparatur Tool. Dies ist ein fortschrittliches Tool, das nach dem Scannen die beschädigten und fehlenden Dateien ersetzt, die die PC-Probleme verursacht haben.
Damit können Sie auch verschiedene interne PC-Fehler beheben, Junk-Dateien entfernen, Registrierungseinträge löschen, Malware oder Viren verhindern, Systemdateien reparieren und vieles mehr.
Es ist einfach zu bedienen, laden Sie einfach das Tool herunter und installieren Sie es, und der Rest wird automatisch erledigt.
Bekommen PC Reparatur Tool, um verschiedene Windows 10-Fehler zu beheben
Fazit:
Hier dreht sich alles um den Fehlercode 0x887a0005 für Fotos in Windows 10. Hier habe ich mein Bestes gegeben, um Ihnen die effektivsten Lösungen zur Verfügung zu stellen, um den Fehlercode 0x887a0005 zu umgehen.
Ich hoffe, dass Sie mit Hilfe der obigen Lösung Ihr Problem leicht beheben können. Wenn Sie diesen Artikel hilfreich finden, liken und teilen Sie ihn bitte.
Abgesehen davon, wenn Sie Fragen oder Bedenken zu diesem Thema haben, teilen Sie uns diese bitte auf unserer offiziellen Facebook-Seite mit und kontaktieren Sie uns.
Danke schön.
Hardeep has always been a Windows lover ever since she got her hands on her first Windows XP PC. She has always been enthusiastic about technological stuff, especially Artificial Intelligence (AI) computing. Before joining PC Error Fix, she worked as a freelancer and worked on numerous technical projects.