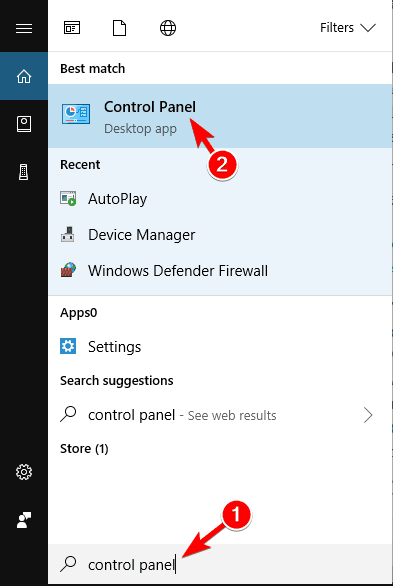Autoplay ist eine Option, die auf dem Bildschirm angezeigt wird, wenn der Benutzer ein Wechselmedium wie ein USB-Gerät oder eine Festplatte an Ihren Computer anschließt. Es untersucht neue Geräte und Wechselmedien anhand von Bildern, Video- und Audiodateien, die eine Anwendung zum Abspielen starten. Diese Funktion ähnelt Autorun OS.
In letzter Zeit stoßen Windows-Benutzer jedoch auf ein Problem mit Autoplay, das nicht funktioniert. Es gibt viele Gründe, die sich auf die Autoplay-Option in Windows-Systemen auswirken. Einige davon sind:
- Die automatische Wiedergabe funktioniert nicht, wenn ein externes Gerät angeschlossen ist
- Autoplay ist aktiviert, funktioniert aber nicht
- USB-Autoplay funktioniert nicht unter Windows 10
- Die automatische Wiedergabe der DVD-ROM funktioniert nicht
Um das Problem zu beheben, dass AutoPlay unter Windows nicht funktioniert, versuchen Sie die im Artikel angegebenen Lösungen, die auf dem Betriebssystem basieren.
Wenden Sie sie einzeln an und entfernen Sie die automatische Wiedergabe, die auf Windows-PCs / Laptops nicht funktioniert.
Wie behebt man, dass Autoplay unter Windows nicht funktioniert?
Für Windows 10:
1: Legen Sie die AutoPlay-Standardeinstellungen fest
In Windows 10 können Sie die AutoPlay-Standardeinstellungen mithilfe der App Einstellungen einfach aktivieren oder deaktivieren und festlegen.
- Gehen Sie zur App Einstellungen -> klicken Sie auf Geräte -> Wählen Sie auf der linken Seite AutoPlay.
- Um die AutoPlay-Option zu aktivieren, müssen Sie die Schaltfläche AutoPlay für alle Medien und Geräte verwenden aktivieren.
Danach können Sie Ihre AutoPlay-Standardeinstellungen auswählen und festlegen.
Für Wechseldatenträger stehen im Dropdown-Menü folgende Optionen zur Verfügung:
- Nimm keine Aktion
- Öffnen Sie den Ordner, um Dateien anzuzeigen
- Frag mich jedes Mal
- Konfigurieren Sie dieses Laufwerk für die Sicherung (Dateiverlauf).
- Konfigurieren Sie die Speichereinstellungen (Einstellungen).
Für Speicherkarten stehen folgende Optionen zur Verfügung:
- Spielen Sie Videodateien mit einer alternativen Software ab
- Spielen Sie mit Windows Media Player
- Nimm keine Aktion
- Öffnen Sie den Ordner, um Dateien anzuzeigen
- Frag mich jedes Mal.
Nachdem Sie die gewünschte Option ausgewählt haben, verlassen Sie das Fenster. Die oben angegebene Lösung ist effektiv und kann es Ihnen ermöglichen, das Problem mit der automatischen Wiedergabe von Windows 10 zu beheben.
2: Setzen Sie die Autoplay-Einstellungen zurück
Führen Sie die folgenden Schritte aus, um die Autoplay-Einstellungen zurückzusetzen:
- Öffnen Sie das Bedienfeld. Gehen Sie dazu zur Suchoption (drücken Sie die Windows-Taste + S) und suchen Sie nach dem Control Panel. Wählen Sie anschließend im Ergebnis die Option Systemsteuerung.
- Klicken Sie anschließend auf AutoPlay.
- In den AutoPlay-Einstellungen müssen Sie AutoPlay für alle Medien und Geräte verwenden aktivieren.
- Klicken Sie anschließend auf die Schaltfläche Alle Standardeinstellungen zurücksetzen. Es wird empfohlen, die Autoplay-Einstellungen auf die Standardeinstellungen zurückzusetzen.
Überprüfen Sie anschließend, ob Autoplay unter Windows 10 nicht funktioniert oder nicht.
3: AutoPlay-Optionen in den Einstellungen
- Öffnen Sie dazu die Einstellungen, drücken Sie die Windows-Taste + I und klicken Sie dann auf die Geräte.
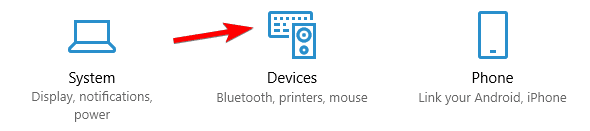
- Hier müssen Sie im Seitenmenü AutoPlay auswählen.
- Aktivieren Sie den unter Autoplay vorhandenen Schalter, um ihn zu aktivieren.
- Jetzt müssen Sie den Wert der Standardeinstellungen für AutoPlay auswählen entsprechend Ihren Anforderungen ändern und das Fenster verlassen.
Starten Sie Ihren PC neu, um diese Änderungen zu speichern.
4: Registry behebt
- Zuerst müssen Sie das Registrierungseditorfenster öffnen. Drücken Sie dazu die Windows-Taste + R und geben Sie im Dialogfeld Ausführen regedit ein und drücken Sie die Eingabetaste. Dadurch wird der Registrierungseditor geöffnet.
- Jetzt müssen Sie zum unten angegebenen Registrierungsschlüssel navigieren:
HKEY_LOCAL_MACHINE \ SOFTWARE \ Microsoft \ Windows \ CurrentVersion \ Policies \ Explorer
- Sie müssen bestätigen, dass der Explorer im linken Fensterbereich markiert ist, und dann auf den NoDriveTypeAutoRun klicken, der im rechten Fensterbereich vorhanden ist.
- Falls der oben angegebene Wert nicht vorhanden ist, müssen Sie einen erstellen. Bewegen Sie dazu den Mauszeiger in den rechten Fensterbereich, klicken Sie mit der rechten Maustaste auf den leeren Bereich und wählen Sie Neu> DWORD-Wert (32-Bit).
- Sie müssen den neu erstellten Schlüssel NoDriveTypeAutoRun nennen und dann darauf doppelklicken, um seinen Wert zu ändern.
- Hier müssen Sie bestätigen, dass die Hexadezimalzahl ausgewählt ist, und im Feld Wertdaten 91 eingeben und dann auf OK klicken.
- Navigieren Sie nun zum angegebenen Registrierungsschlüssel und führen Sie die Schritte 3 bis 6 aus.
HKEY_CURRENT_USER \ Software \ Microsoft \ Windows \ CurrentVersion \ Policies \ Explorer
- Schließen Sie den Registrierungseditor und starten Sie Ihren PC neu, um die Änderungen zu speichern.
5: Führen Sie den Shell Hardware Detection Service aus
- Öffnen Sie das Dialogfeld “Ausführen” (drücken Sie Windows + R) und geben Sie im Feld “Ausführen” services.msc ein. Klicken Sie dann auf “OK“.
- Im Servicefenster müssen Sie nach unten scrollen, bis Sie den Shell Hardware Detection-Service finden. Klicken Sie nach dem Suchen mit der rechten Maustaste darauf und wählen Sie Eigenschaften.
- Setzen Sie den Starttyp auf Automatisch. Wenn der Dienst nicht ausgeführt wird, klicken Sie auf Start.
- Klicken Sie auf Übernehmen und dann auf OK.
Starten Sie Ihren PC neu, um die Änderungen zu speichern.
Für Windows 8:
Aktivieren oder deaktivieren Sie die automatische Wiedergabe in der Systemsteuerung
- Öffnen Sie die Systemsteuerung -> klicken Sie auf das AutoPlay-Symbol.
- Wenn Sie die automatische Wiedergabe vollständig deaktivieren möchten: Deaktivieren Sie das Kontrollkästchen AutoPlay für alle Medien und Geräte verwenden oben.
- Wenn Sie die automatische Wiedergabe nur für ein Gerät, ein Medium oder einen Inhalt deaktivieren möchten: Klicken Sie in der Dropdown-Liste neben dem Gerät, dem Medientyp oder dem Inhalt, den Sie deaktivieren möchten, auf die Option Keine Aktion ausführen.
Klicken Sie anschließend auf die Schaltfläche Speichern, um sich zu bewerben. Überprüfen Sie nun, ob das Problem mit der automatischen Wiedergabe unter Windows 8 behoben ist oder nicht.
Für Windows Vista / 7:
Setzen Sie die Standardeinstellungen für die automatische Wiedergabe zurück
Zurücksetzen Die Autoplay-Optionen können über die Systemsteuerung zurückgesetzt werden.
- Öffnen Sie die Systemsteuerung -> Hardware und Sound -> AutoPlay oder einfach Autoplay (für die klassische Ansicht).
- Stellen Sie sicher, dass die Option “Autoplay für Medien und Geräte verwenden” aktiviert ist, und klicken Sie unten auf die Schaltfläche “Alle Standardeinstellungen zurücksetzen“
- Klicken Sie auf Speichern.
Für Windows XP:
Setzen Sie die Standardeinstellungen für die automatische Wiedergabe zurück
Jeder Laufwerksbuchstabe selbst kann zurückgesetzt werden, und die Autoplay-Eingabeaufforderung wurde für dieses Laufwerk möglicherweise einfach deaktiviert.
- Entfernen Sie alle angeschlossenen Autoplaying-Geräte. -> Klicken Sie mit der rechten Maustaste auf Arbeitsplatz. Klicken Sie auf den von ihm verwendeten Laufwerksbuchstaben. -> Eigenschaften -> Registerkarte AutoPlay.
- Wählen Sie “Jedes Mal zur Auswahl einer Aktion auffordern” und klicken Sie auf “OK“. Sie können auch auf die Schaltfläche “Standardeinstellungen wiederherstellen” klicken, falls vorhanden.
Beste und einfach Lösung zu beheben Autoplay nicht funktioniert
Die oben genannten Lösungen sind etwas knifflig. Wenn Sie keine technischen Computerkenntnisse haben, kann es für Sie schwierig sein, die manuellen Methoden auszuführen. Es gibt eine einfache Lösung für Sie: Führen Sie das PC Reparatur Werkzeug aus.
Dieses Tool scannt Ihr System automatisch, erkennt die Fehler und behebt sie. Es behebt nicht nur das Problem, dass die automatische Wiedergabe von Windows nicht funktioniert, sondern repariert auch beschädigte Dateien, DLL-Fehler, Aktualisierungsfehler und mehr.
Dieses Reparaturwerkzeug verbessert auch die Leistung Ihres PCs und sorgt für einen fehlerfreien und reibungslosen Betrieb.
Holen PC Reparatur Werkzeug zu beheben Autoplay funktioniert nicht unter Windows
Fazit
Nun, meine Arbeit ist hier erledigt und jetzt ist es Zeit für Sie, die angegebenen Lösungen anzuwenden, um das Problem zu lösen, dass Autoplay nicht funktioniert.
Führen Sie die oben genannten Handbücher sorgfältig nacheinander entsprechend Ihrer Windows-Version durch, damit sie für Sie funktionieren. Es ist zu hoffen, dass dieser Artikel Ihnen bei der Lösung Ihres Problems geholfen hat und Ihr Autoplay wie zuvor funktioniert.
Wenn Sie dennoch Vorschläge oder Fragen zu diesem Artikel haben, zögern Sie nicht und teilen Sie uns diese im Kommentarbereich unten mit.