
Zweifellos ist der Flugzeugmodus eine nützliche Funktion in Windows 10, aber trotz seiner Nützlichkeit verursacht er auch verschiedene Probleme und Fehler.
Die Benutzer melden, dass Windows 10 im Flugzeugmodus stecken geblieben ist und als Ergebnis des Internets auf Windows 10 PC hört auf zu arbeiten ohne Benachrichtigung.
Neben dem Internet deaktiviert der Flugzeugmodus auch Bluetooth, drahtlose Verbindungen und Mobilfunknetze.
Obwohl der Flugzeugmodus für die Offline-Arbeit von Vorteil ist, Bewahren batterielebensdauer und viele Daten auf Reisen speichern. Es kann jedoch irritierend werden, wenn Windows 10 steckt im Flugzeugmodus fest oder der Flugzeugmodus immer wieder ein- und ausgeschaltet wird oder Probleme verursacht.
Nun, viele Benutzer haben Flugzeug-Modus Fehler gemeldet und konnten den Flugzeugmodus nicht ausschalten. Und wenn Sie derjenige unter ihnen sind, dann ist dieser Artikel für Sie.
Hier stelle ich Ihnen verschiedene Flugzeug-Modus Fehler vor und wie Sie sie auf Ihrem Windows 10-PC beheben können. Aber zuerst erfahren Sie, warum der Flugzeugmodus stecken unter Windows 10?
Schauen wir sie uns an.
Warum erhalte ich den Flugzeugmodus stecken Fehler unter Windows 10?
Die Ermittlung der wirkliche Grund für den Flugzeugmodus Fehler ist ein bisschen schwer. Sehen Sie sich daher hier einige der häufigsten Schuldigen an, die dazu führen, dass der Flugzeugmodus unter Windows 10 stecken bleibt.
- Aufgrund veralteter Netzwerktreiber
- Die Netzwerkadaptereinstellungen werden geändert
- Deaktivieren Sie aufgrund von Startanwendungen von Drittanbietern die Startprogramme in Windows 10
- Einige Geräte stehen in Konflikt und verursachen Fehler im Flugzeugmodus
- Die BIOS-Einstellungen können das System beeinträchtigen und Probleme im Flugzeugmodus verursachen.
- Oder einige unerwartete Störungen im System und aktivieren Sie auch den Flugzeugmodus und andere Fehler.
Wie Sie überprüfen können, gibt es verschiedene Ursachen, die die Flugzeugmodus Probleme so führen, hier, um Probleme im Flugzeugmodus zu beheben.
Liste der Gewöhnlich gemeldeten Flugzeugmodus Probleme / Fehler
Bevor Sie sich den Korrekturen zuwenden, sollten Sie einige der häufigsten Fehler im Flugzeugmodus kennenlernen, auf die Windows 10-Benutzer stoßen:
- Windows 10 steckt im Flugzeugmodus fest – Dies ist ein häufig gemeldeter Fehler im Flugzeugmodus. Sie können den in Windows festgefahrenen Flugzeugmodus beheben, indem Sie die Einstellungen für den WLAN-Adapter ändern. Wenn dies nicht funktioniert, probieren Sie die unten angegebenen Lösungen aus
- Flugzeugmodus wird von selbst eingeschaltet Windows 10 – Einige Benutzer haben auch gemeldet, dass der Flugzeugmodus von selbst eingeschaltet bleibt. Sie können dies einfach beheben, indem Sie den physischen Schalter an Ihrem System drücken. Hinweis – Nicht alle Geräte verfügen über diesen Schalter.
- Windows 10-Flugzeugmodus ausgegraut – Laut Benutzer ist die Option Flugzeugmodus manchmal ausgegraut, was möglicherweise auf veraltete Treiber zurückzuführen ist. Versuchen Sie also, die Netzwerktreiber zu aktualisieren, und prüfen Sie, ob dies funktioniert. Sie können auch andere Lösungen ausprobieren, wenn dies für Sie nicht funktioniert.
- Flugzeugmodus Ein- und Ausschalten von selbst – Dies ist ein weiteres häufiges Problem im Flugzeugmodus, das durch Deaktivieren der Nicht-Microsoft-Dienste oder durch Deaktivieren des Flugzeugmodus mit einer Tastenkombination behoben werden kann.
- Flugzeugmodus kann unter Windows 10 nicht deaktiviert werden – Dieses Problem ähnelt dem Flugzeugmodus steckt unter Windows. Um dies zu beheben, probieren Sie die unten angegebenen Lösungen gegeben sorgfältig aus.
Dies sind also einige der häufig gemeldeten Flugzeugmodus Fehler in Windows 10. Die unten aufgeführten Lösungen können Ihnen bei allen aufgeführten Problemen helfen. Folgen Sie ihnen also und beseitigen Sie Fehler im Flugzeugmodus in Windows 10.
Wie behebe ich Fehler im Flugzeugmodus in Windows 10?
Fixieren 1: Starten Sie Ihren PC neu
Wenn sich der Flugzeugmodus nicht ausschaltet, kann ein Neustart des PCs für Sie funktionieren. Nun, manchmal funktioniert ein einfacher Neustart für Sie, um einige der Computerprobleme zu beheben.
Fixieren 2: Schalten Sie den Flugzeugmodus durch Systemeinstellungen aus
Manchmal dreht sich der Flugzeugmodus ein Versehen. Versuchen Sie in diesem Fall, den Flugzeugmodus korrekt auszuschalten.
Befolgen Sie die Schritte, um es richtig auszuschalten:
- im der Windows-Suchleiste> Typ Flugzeugmodus ein und öffnen Sie ihn
- Klicken Sie anschließend auf die Option, um die Einstellungen für den Flugzeugmodus zu öffnen.
- Klicken Sie nun auf den Schalter, um den Flugzeugmodus auszuschalten
Fixieren 3: Modifizieren Netzwerkadapters Eigenschaften
Wie oben erwähnt, können aufgrund der Netzwerkadaptereinstellungen auch Fehler im Flugzeugmodus auftreten. Daher wird hier empfohlen, die Netzwerkadaptereinstellungen zu ändern.
Befolgen Sie dazu die folgenden Schritte:
- Drücken Sie die Windows-Taste + X> aus der Liste der Optionen und wählen Sie Geräte-Manager
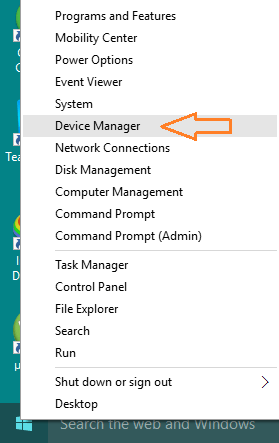
- Gehen Sie zum Abschnitt Netzwerkadapter> doppelklicken Sie darauf, um ihn zu erweitern.

- Finden Sie das drahtlose Modem in der verfügbaren Liste heraus> klicken Sie mit der rechten Maustaste darauf> gehen Sie zu den Eigenschaften
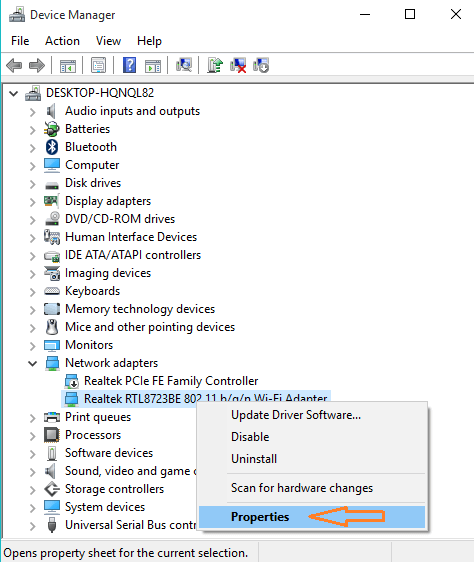
- Navigieren Sie nun zur Registerkarte Energieverwaltung.
- Deaktivieren Sie die Option “Erlauben Sie den Computer dieses Gerät ausschalten, um Strom zu sparen.“
- Nach dem Anwenden aller Änderungen Drücken Sie zum Speichern die OK-Taste.
Es wird geschätzt, dass das Problem mit dem Flugzeugmodus in Windows 10 behoben ist. Wenn nicht, folgen Sie der nächsten Lösung.
Fixieren 4: Netzwerkverbindung deaktivieren und aktivieren
Jetzt müssen Sie die Netzwerkverbindung deaktivieren und erneut aktivieren.
Befolgen Sie dazu die folgenden Schritte:
- Klicken Sie auf das Startmenü> klicken Sie auf die App Einstellungen.
- Navigieren Sie nun zu Netzwerk und Internet
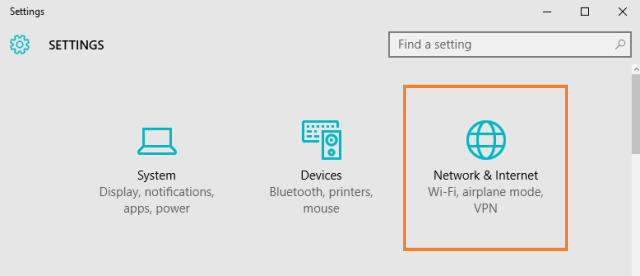
- Wählen Sie dann im linken Fenster Wi-Fi.

- Jetzt auf dem rechten Fensterbereich finden ändern Adapteroptionen. Klick es an.
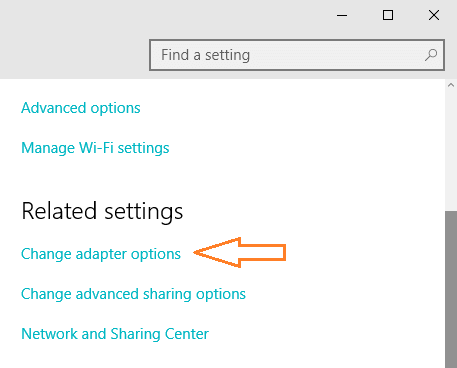
- Ein Remote-Fenster wird angezeigt. Suchen Sie jetzt Ihre drahtlose Verbindung. Wählen Sie die Option Deaktivieren.
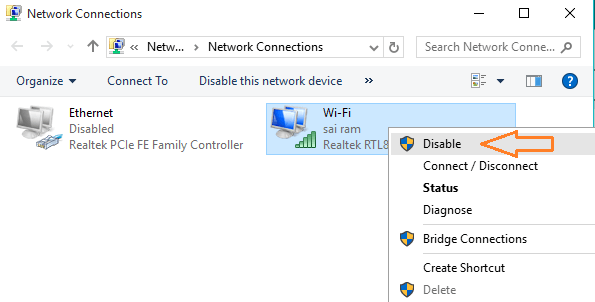
- Klicken Sie nach dem Deaktivieren Ihrer drahtlosen Verbindung mit der rechten Maustaste auf dieselbe Verbindung und klicken Sie auf befähigen.
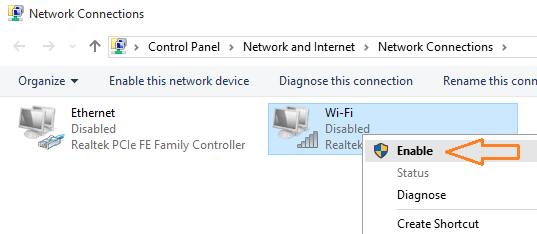
Wenn das Deaktivieren und Aktivieren der Netzwerkverbindung für Sie nicht funktioniert, um Fehler im Flugzeugmodus zu beheben, müssen Sie die Treiber Ihres Netzwerkadapters aktualisieren.
Fixieren 5: Aktualisieren Sie die Netzwerkadaptertreiber
Sie können die Netzwerkadaptertreiber aktualisieren, um den unter Windows 10 festgefahrenen Flugzeugmodus problem zu beheben. Um den Treiber zu aktualisieren, können Sie auf der Hersteller-Website oder auf der offiziellen Microsoft-Website nach dem neuesten Update suchen und Ihren Netzwerktreiber aktualisieren.
Sie können den Netzwerktreiber auch mit dem Geräte-Manager aktualisieren, folgen Sie den Schritten folgendes zu tun:
- Öffnen Sie das Fenster Geräte-Manager, erweitern Sie es> suchen Sie die Option Netzwerkadapter und klicken Sie darauf
- Nachdem Sie mit der rechten Maustaste auf Ihren kabelloser Adapter geklickt haben, klicken Sie auf Treibersoftware aktualisieren
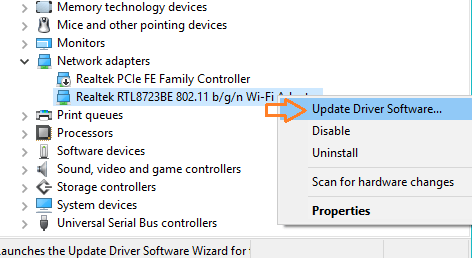
- Wählen Sie nun Suche automatisch für aktualisierte Treibersoftware.
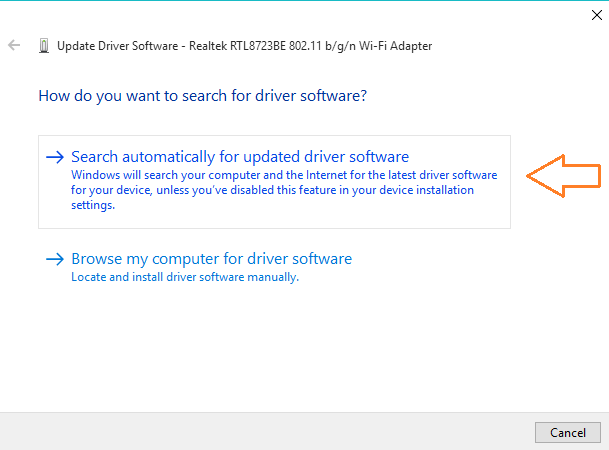
- Nach Abschluss des Aktualisierungsvorgangs erhalten Sie eine Bestätigungsmeldung, dass Windows Ihre Treibersoftware erfolgreich aktualisiert hat.
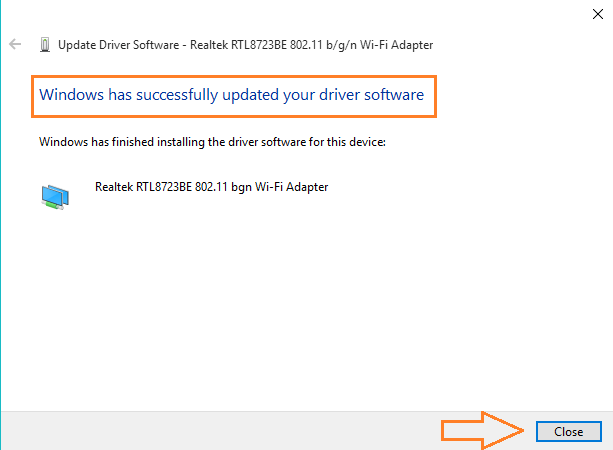
- Schließe das Fenster.
Manchmal können Sie die Treiber jedoch nicht mit dem Geräte-Manager aktualisieren. Sie können Ihren Netzwerktreiber mit dem automatischen Treiberaktualisierungstool eines Drittanbieters aktualisieren. Dies ist absolut sicher und aktualisiert die gesamten Systemtreiber durch einmaliges Scannen.
Holen Sie sich den Treiber Einfach zu aktualisieren Netzwerkadapter-Treiber
Fixieren 6: Überprüfen Sie den Status des Funkverwaltungsdienstes
Wie oben erwähnt, treten die Fehler im Flugzeugmodus aufgrund bestimmter Geräte auf, und viele Benutzer haben bestätigt, dass das Deaktivieren dieser zur Behebung von Fehlern im Flugzeugmodus unter Windows 10 funktioniert. Dies könnte also tatsächlich für Sie funktionieren, wenn noch keine der oben genannten Lösungen funktioniert.
Befolgen Sie dazu die folgenden Schritte:
- Drücken Sie Win + R>, um das Fenster Ausführen zu öffnen, geben Sie services.msc ein und drücken Sie die Eingabetaste
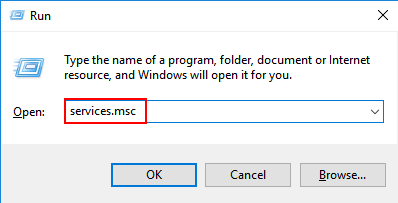
- Klicken Sie nun mit der rechten Maustaste auf Radio Management Bedienung> wählen Sie Eigenschaften
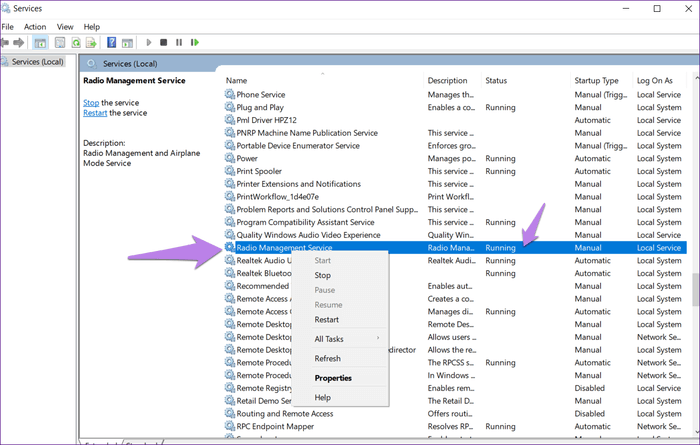
- Ändern Sie als Nächstes den Starttyp in Deaktiviert> klicken Sie auf Übernehmen.
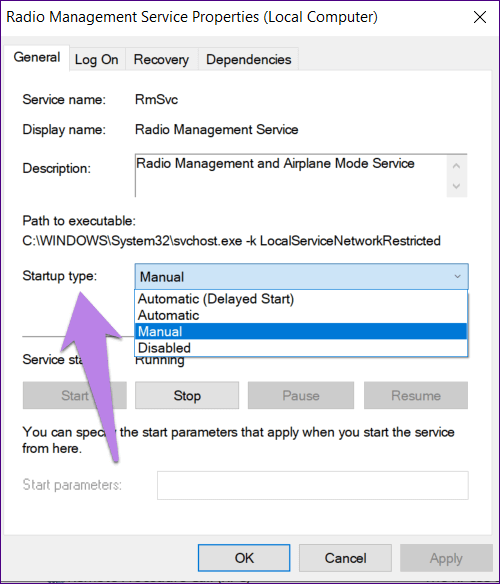
- Unter Windows können Sie die Einstellung nicht deaktivieren> Computer neu starten.
Es wird geschätzt, dass dies funktioniert, wenn Sie den Flugzeugmodus in Windows 10 deaktivieren.
Fixieren 7 – Adaptereinstellungen ändern
Wenn keine der oben genannten Korrekturen für Sie funktioniert, versuchen Sie, einige der Netzwerkadaptereinstellungen zu ändern. Und dies funktionierte für viele Benutzer, um die Probleme im Flugzeugmodus in Windows 10 zu beseitigen.
Befolgen Sie dazu die folgenden Schritte:
- Öffnen Sie den Geräte-Manager und suchen Sie Ihren kabelloser Adapter

- Doppelklicken Sie nun darauf>, um die Eigenschaften zu öffnen
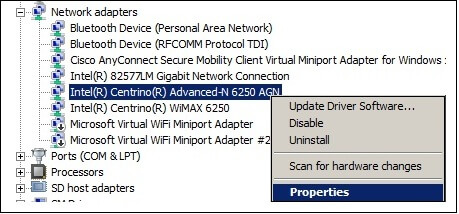
- Wenn das Eigenschaftenfenster geöffnet wird, gehen Sie zur Registerkarte Erweitert, wählen Sie 802.11n-Kanalbreite für Band 2.4 aus der Liste aus und stellen Sie den Wert auf Nur 20 MHz ein.
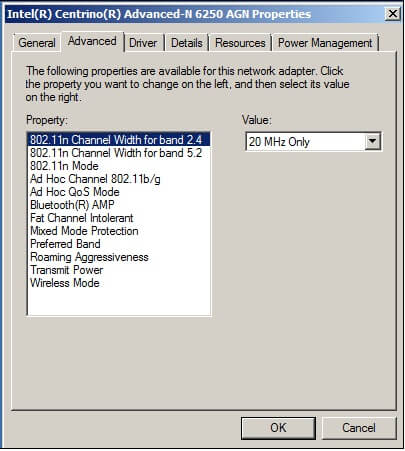
- Klicken Sie anschließend auf Übernehmen> OK, um die Änderungen zu speichern.
Fixieren 8 – Überprüfen Sie Ihr BIOS
Wie oben erwähnt, haben viele Benutzer bestätigt, dass sie aufgrund des BIOS Fehler im Flugzeugmodus erhalten. Da manchmal einige Einstellungen mit dem System in Konflikt stehen können.
Daher wird hier empfohlen, einige Änderungen am BIOS vorzunehmen.
Befolgen Sie dazu die folgenden Schritte:
- Drücken Sie beim Systemstart F2 oder Del, um das BIOS aufzurufen. Darüber hinaus überprüfen Sie in Ihrem Motherboard-Handbuch, welche Taste zum Aufrufen des BIOS verwendet werden soll.
- Gehen Sie als Nächstes zu Onboard Device Configuration>befähigen Onboard WLAN / WiMax-Funktion
Und prüfen Sie, ob das Problem mit dem Flugzeugmodus behoben ist oder nicht.
Bitte beachten Sie: Nicht alle Geräte unterstützen diese Funktionen. Stellen Sie in Ihrem Gerätehandbuch sicher, ob diese Funktion unterstützt wird.
Sie können jedoch auch versuchen, das BIOS zu aktualisieren, da viele Benutzer bestätigt haben, dass dies für sie funktioniert. Das Aktualisieren des BIOS ist ein bi-komplizierter Prozess. Wenn Sie nicht wissen, wie Sie Ihr BIOS aktualisieren können, lesen Sie die Handbücher, um detaillierte Anweisungen zu erhalten. Oder sehen Sie sich das Video an, um zu erfahren, wie Sie Ihr BIOS aktualisieren.
Fixieren 9 – Versuchen Sie, Tastaturkürzel zu verwenden, um den Flugzeugmodus zu deaktivieren
Sie können den Flugzeugmodus mithilfe der Tastenkombinationen deaktivieren, wenn Sie ihn nicht über Windows deaktivieren können.
Befolgen Sie dazu die folgenden Schritte:
- Drücken Sie FN (Funktionstaste) + PrtScr-Taste> und halten Sie diese Tasten einige Sekunden lang gedrückt
Und überprüfen Sie, ob dies für Sie funktioniert, um das Einschalten des Flugzeugmodus selbst zu beheben.
Fixieren 10 – Suchen Sie nach einem physischen Wireless-Switch
Hier müssen Sie überprüfen, ob Ihr Gerät über einen physischen Schalter verfügt, der das WLAN ein- oder ausschaltet, und dann sicherstellen, dass der Schalter auf ON steht.
Dies funktioniert möglicherweise, um den Fehler im Flugzeugmodus zu beheben.
Empfohlene Lösung: Beheben Sie PC-Fehler und optimieren Sie die Leistung
Wenn Ihr Windows-PC / Laptop begegnen Fehler oder langsam laufen und Sie keine Zeit haben, diese manuell zu beheben, finden Sie hier eine einfache Lösung.
Führen Sie einfach das PC Reparatur Werkzeug aus. Dies ist ein fortschrittliches multifunktionales Tool, das verschiedene hartnäckige PC-Fehler scannt, erkennt und behebt.
Auf diese Weise können Sie DLL-Fehler, Beschädigungen der Registrierung, Beschädigungen von Systemdateien reparieren, Ihren PC vor Viren- und Malware-Infektionen schützen, Ihren PC bereinigen und vieles mehr.
Dies optimiert und verbessert auch die PC-Leistung mit wenigen Klicks.
Holen Sie sich das PC Reparatur Werkzeug, um Ihren PC zu optimieren, zu verbessern und zu beschleunigen
Fazit:
Dies sind einige der funktionierenden Lösungen, mit denen Sie Probleme im Flugzeugmodus oder andere Fehler in Windows 10 beheben können.
Stellen Sie sicher, sie eins aufführen dem anderen sorgfältig durchzuführen. Es wird geschätzt, dass Sie unter Windows 10 keine Probleme mit dem Flugzeugmodus haben sollten.
Wenn Sie Kommentare oder Vorschläge haben, fragen Sie uns einfach.
Viel Glück..!
Hardeep has always been a Windows lover ever since she got her hands on her first Windows XP PC. She has always been enthusiastic about technological stuff, especially Artificial Intelligence (AI) computing. Before joining PC Error Fix, she worked as a freelancer and worked on numerous technical projects.