
Wenn Sie den Fehlercode 0xD000000D auf Ihrem Windows-PC empfangen wird, dann bedeutet es, dass eine Störung im System Betrieb war.
Im Allgemeinen zeigt Windows-zufällige Fehler nach seinem großen Updates. Einer dieser Fehler ist der Microsoft Store-Fehler 0xD000000D oder Windows Store funktioniert nicht mehr, nachdem Windows 10 Creators aktualisiert wurde.
Der Windows Store wird Ihnen zeigen, einen leeren Bildschirm mit dem Fehler an der Unterseite. Es werden keine Inhalte geladen, auch wenn Sie neu laden oder erneut öffnen.
Es wird daher empfohlen, den Fehlercode 0xD000000D mit den in diesem Artikel bereitgestellten Lösungen zu beheben. Erhalten auch wissen, was 0xD000000D Fehler verursacht.
Was verursacht den Fehlercode 0xd000000d?
Der unmittelbare Grund für den Fehlercode 0xd000000d ist die fehlerhafte Ausführung der Anwendungskomponente. Die anderen häufigen Ursachen für diesen Fehler sind:
- Falsche Installation oder Deinstallation von Software
- Ungültige Registrierungseinträge in Windows
- Viren- oder Malware-Infektion
- Stromausfall oder plötzliches Herunterfahren des Systems
- Löschen des Registrierungseintrags oder wichtiger Systemdateien
Wie beheben Microsoft Store Fehler 0xD000000D
Es gibt verschiedene Möglichkeiten, wie Sie den Microsoft Store-Fehler 0xd000000d beheben können. Dazu müssen Sie jedoch die Handbücher ausführen.
Nachfolgend finden Sie einige Lösungen, mit denen Sie den 0xd000000d-Fehler beheben können.
Lösung 1: Datum und Uhrzeit ändern
Manchmal wird der Microsoft Store-Fehler 0xd000000d angezeigt, wenn Datum und Uhrzeit nicht richtig eingestellt sind. Durch Ändern von Datum und Uhrzeit können Sie möglicherweise auf den Microsoft Store zugreifen.
Führen Sie die folgenden Schritte aus, um Datum und Uhrzeit anzupassen:
- Klicken Sie mit der rechten Maustaste auf das Uhrensymbol rechts unten auf dem Bildschirm
- Klicken Sie auf die Option Datum / Uhrzeit anpassen.
- Klicken Sie auf die Registerkarte Datum & Uhrzeit und dann auf Datum und Uhrzeit ändern.

- Geben Sie ein neues Datum und eine neue Uhrzeit ein
- Klicken Sie auf Ändern, um die vorgenommenen Änderungen zu speichern
Öffnen Sie nun den Microsoft Store erneut und prüfen Sie, ob Sie darauf zugreifen können oder nicht. Wenn nicht, versuchen Sie es mit einer anderen Lösung.
Lösung 2. Verwenden Sie die Windows-Problembehandlung
Versuchen Sie die Windows-Problembehandlung, um den Windows 10-Aktivierungsfehler 0xd000000d zu beheben. Befolgen Sie dazu die folgenden Schritte:
- Klicken Sie auf das Windows-Symbol
- Klicken Sie auf Einstellungen und wählen Sie die Option Update & Sicherheit.
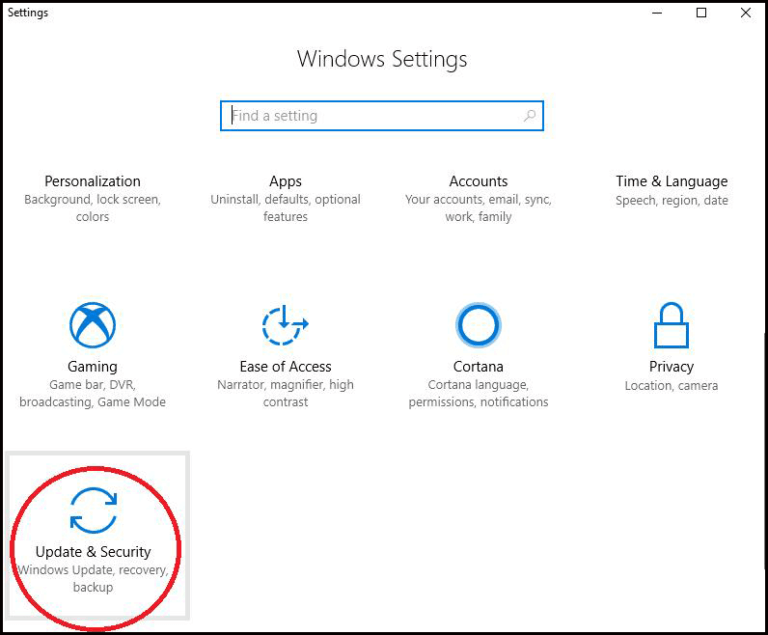
- Klicken Sie auf Problembehandlung und wählen Sie die Windows Store Apps aus.
- Klicken Sie auf Die in Windows Store Apps verfügbare Problembehandlung ausführen
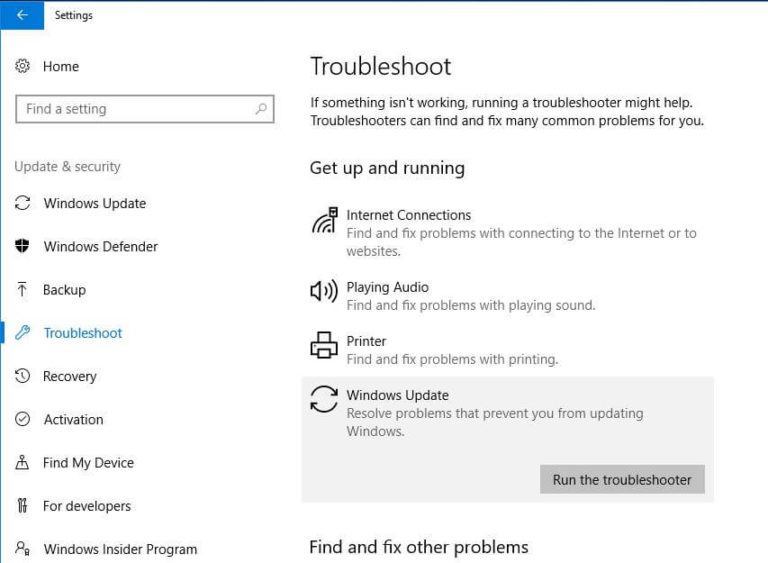
- Warten Sie nun, bis Ihr System die Fehlerbehebung durchläuft.
- Alle Fehler werden auf dem Bildschirm angezeigt.
- Führen Sie die Problembehandlung erneut aus, um zu überprüfen, ob der Fehler 0xd000000d behoben ist.
Starten Sie Ihr System neu und überprüfen Sie erneut, ob der Microsoft Store-Fehler behoben ist.
Lösung 3. Installieren Sie ausstehende Windows Updates
Der 0xd000000d-Aktivierungsfehler wird möglicherweise auch angezeigt, wenn Aktualisierungen in Windows ausstehen. Installieren Sie alle ausstehenden Updates, um diesen Fehler zu beheben.
Führen Sie die folgenden Schritte aus, um Windows zu aktualisieren:
- Drücken Sie auf das Windows-Symbol
- Klicken Sie auf Einstellungen
- Wählen Sie die Option Update & Sicherheit
- Klicken Sie auf Nach Updates suchen.
- Eine Liste der verfügbaren Updates wird auf dem Bildschirm angezeigt
- Aktualisieren Sie eins nach dem anderen
- Starte deinen Computer neu
Versuchen Sie nun, den Microsoft Store zu öffnen und prüfen Sie, ob Sie in den App Store gelangen können oder nicht.
Lösung 4. Melden Sie sich bei Microsoft Account an
Auch nach dem Aktualisieren von Windows oder dem Anpassen von Datum und Uhrzeit bleibt der Microsoft Store-Fehler 0xd000000d bestehen. Sie können sich bei einem Microsoft-Konto anmelden, um den App Store zu öffnen.
Führen Sie die folgenden Schritte aus, um sich bei einem Microsoft-Konto anzumelden:
- Drücken Sie Windows + R
- Geben Sie mssettings: emailandaccounts ein und klicken Sie auf OK

- Wenn Ihre E-Mail– und Kontenregisterkarte auf dem Bildschirm angezeigt wird, klicken Sie im Abschnitt Von anderen Apps verwendete Konten auf Microsoft-Konto hinzufügen.
- Wenn Sie bereits ein Microsoft-Konto haben, klicken Sie auf Mit einem Microsoft-Konto anmelden.

- Geben Sie die Anmeldeinformationen ein, um eine Verbindung zum Microsoft-Konto herzustellen.
- Starten Sie Ihren PC neu
Öffnen Sie den Microsoft Store und prüfen Sie, ob der Microsoft Store-Fehler 0xD000000D verschwindet oder nicht.
Lösung 5. Setzen Sie Windows Store über die Eingabeaufforderung zurück
Eine andere Lösung, um den 0xD000000D-Fehler zu beheben, besteht darin, den Windows-Speicher mithilfe der Eingabeaufforderung zurückzusetzen. Befolgen Sie dazu die folgenden Schritte:
- Drücken Sie das Windows-Symbol
- Geben Sie die Eingabeaufforderung ein, klicken Sie mit der rechten Maustaste darauf und wählen Sie Als Administrator ausführen.
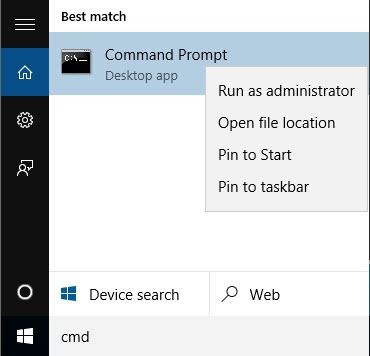
- Geben Sie WSRESET.EXE ein und drücken Sie die Eingabetaste

- Warten Sie, bis der Rücksetzvorgang abgeschlossen ist
- Starten Sie den Computer nach Abschluss des Vorgangs neu
Nachdem der Windows Store zurückgesetzt wurde, tritt der Windows Store-Anmeldefehlercode 0xD000000D nicht mehr auf.
Lösung 6. Zurücksetzen Windows Store Einstellungen Versuchen
Durch Zurücksetzen der Windows Store-Einstellungen können Sie möglicherweise den Fehlercode 0xD000000D beim Anmelden im App Store beheben. Im Folgenden finden Sie die Schritte zum Zurücksetzen der Windows Store-Einstellungen:
- Drücken Sie Windows + I, um den Bereich Apps zu öffnen.
- Suchen Sie den Store und klicken Sie darauf.
- Sie dürfen die App nicht deinstallieren oder verschieben. Es wird jedoch ein Link mit erweiterten Optionen angezeigt.

- Klicken Sie auf den Link und dann auf die Schaltfläche Zurücksetzen.
Danach wird Ihr Windows Store zurückgesetzt und Sie können den Microsoft Store jetzt ohne den Fehlercode 0xD000000D öffnen.
Lösung 7. Leeren Sie den Windows Store-Cache
Der Windows Store-Cache-Verlauf kann auch ein Grund sein, der einen 0xD000000D-Fehler verursacht. Durch Löschen des Caches aus dem Windows Store wird dieser Fehler möglicherweise behoben.
Führen Sie die folgenden Schritte aus, um den Windows Store-Cache zu löschen:
- Drücken Sie das Windows-Symbol
- Geben Sie wsreset mit der rechten Maustaste ein und wählen Sie Als Administrator ausführen

- Klicken Sie in der Eingabeaufforderung für die Benutzerkontensteuerung auf die Schaltfläche Ja

- Warten Sie, bis der Vorgang abgeschlossen ist, und löschen Sie den Speichercache
- Nach Abschluss des Vorgangs wird das Eingabeaufforderungsfenster angezeigt, auf das das Windows Store-Fenster folgt.
Jetzt können Sie die Microsoft Store App öffnen, ohne durch den Fehlercode 0xD000000D unterbrochen zu werden.
Lösung 8. Installieren Sie die Windows Store-App neu
Wenn Sie die Microsoft Store-App (früher als Windows Store bezeichnet) immer noch nicht öffnen können, können Sie versuchen, sie erneut zu installieren, um den Microsoft Store-Fehler 0xd000000d zu beseitigen.
Führen Sie die folgenden Schritte aus, um die Windows Store-App neu zu installieren:
- Drücken Sie das Windows-Symbol
- Geben Sie PowerShell ein, klicken Sie mit der rechten Maustaste darauf und wählen Sie Als Administrator ausführen

Hinweis: Beachten Sie, dass die Befehle in PowerShell ohne Administratorrechte nicht funktionieren. Führen Sie PowerShell daher mit Administratorrechten aus.
- Geben Sie Get-Appxpackage –Allusers ein und drücken Sie die Eingabetaste

- Suchen Sie den Windows Store-Eintrag und kopieren Sie den PackageFullName.
- Geben Sie dann den Befehl Add-AppxPackage -register “C: \\ Programme \\ WindowsApps \\” –DisableDevelopmentMode ein
HINWEIS: Ersetzen Sie den PackageFullName durch das Windows Store-Paket. Geben Sie außerdem den Root-Treiberbuchstaben Ihres Systems anstelle von C ein:
- Öffnen Sie nun die PowerShell mit den Administratorrechten.
- Fügen Sie den Befehl ein und drücken Sie die Eingabetaste
Add-AppxPackage-Register “C: \\ Programme \\ WindowsApps \\” – DisableDevelopmentMode
- Starten Sie Ihr System neu.
Sie können problemlos auf den Store zugreifen, nachdem Sie die Windows Store-App neu installiert haben, und es besteht keine Chance, dass der Fehler 0xd000000d angezeigt wird. Stellen Sie jedoch sicher, dass der Microsoft Store auf dem neuesten Stand ist, da sonst der Fehler möglicherweise erneut auftritt.
Lösung 9. Führen Sie die Systemwiederherstellung durch
Wenn nach dem Ausführen aller oben genannten Lösungen immer noch der Microsoft Store-Fehler 0xd000000d auftritt, führen Sie eine Systemwiederherstellung durch, um diesen Fehler zu beheben.
Durch die Systemwiederherstellung wird Windows vor dem Update auf den vorherigen Status zurückgesetzt, sodass Sie auf den Windows Store zugreifen können.
Führen Sie die folgenden Schritte aus, um eine Systemwiederherstellung durchzuführen:
- Drücken Sie das Windows-Symbol
- Geben Sie create a restore point ein und klicken Sie darauf
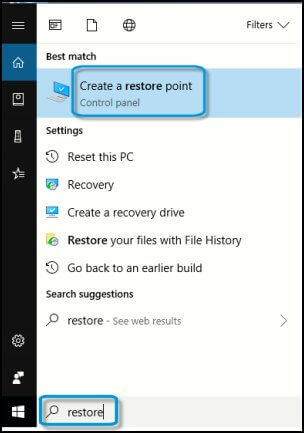
- Klicken Sie nun auf die Systemwiederherstellung
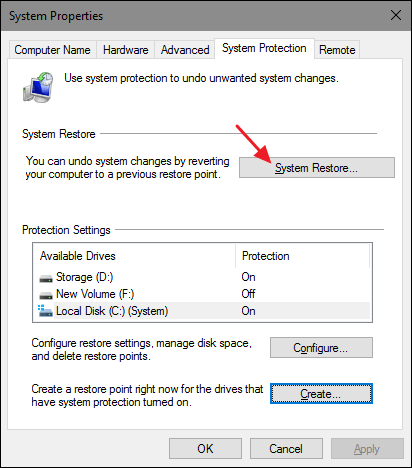
- Klicken Sie auf Weiter
- Wählen Sie den Wiederherstellungspunkt aus, oder klicken Sie auf Weitere Wiederherstellungspunkte anzeigen
- Klicken Sie auf den Scan, um festzustellen, welche App oder welches Programm diesen Fehler verursacht
- Klicken Sie auf Schließen
- Klicken Sie auf Weiter
- Klicken Sie auf Fertig stellen
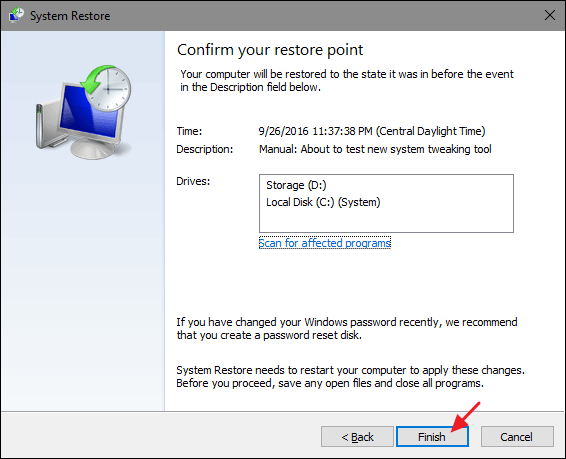
Starten Sie nach der Wiederherstellung Ihres Systems Ihren PC neu und prüfen Sie, ob der Fehler weiterhin auftritt oder nicht.
Machen Sie Ihren Windows PC / Laptop fehlerfrei
Es gibt viele Fehler und Probleme in Windows-PCs / Laptops, die nicht manuell behoben werden können, und ohne das Problem zu beheben, funktioniert Ihr Computer nicht.
Um Ihren PC von Problemen fernzuhalten, wird daher empfohlen, das professionell entwickelte Windows Reparaturwerkzeug zu verwenden.
Dies ist ein fortschrittliches Tool, das einfach zu bedienen ist, ohne dass eine andere Person benötigt wird. Sie müssen nur herunterladen und die Zurücksetzungsarbeit wird vom Tool automatisch ausgeführt.
Es behebt nicht nur Fehler wie DLL, Registry, BSOD, Game, Update-Fehler, sondern repariert auch beschädigte Systemdateien und optimiert die Leistung Ihres PCs.
Holen Sie sich Windows Reparaturwerkzeug, um Ihren PC oder Laptop fehlerfrei zu machen
Fazit
Das ist alles.
Ich habe die Lösungen aufgelistet, die Ihnen beim Beheben des Microsoft Store-Fehlers 0xD000000D helfen und den Zugriff auf das erneute Öffnen des Microsoft Store ermöglichen.
Führen Sie die Updates für Schritt sorgfältig Schritt.
Es wird erwartet, dass dieser Artikel für Sie nützlich erweist sich als in den Fehler zu lösen.