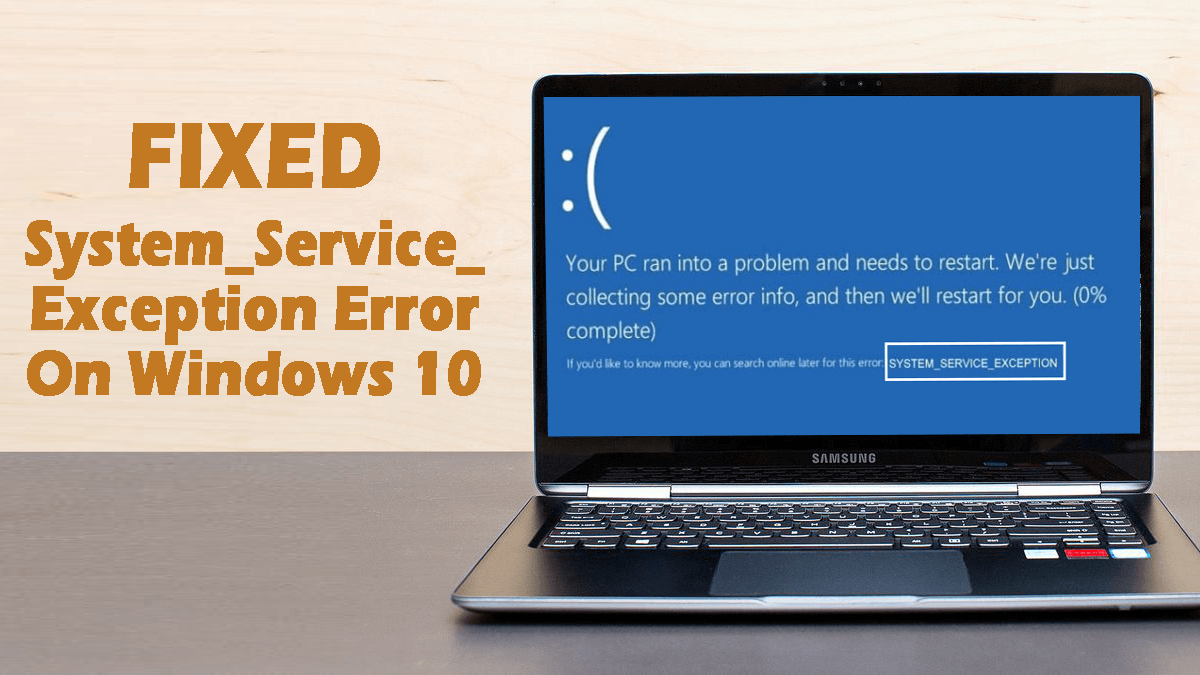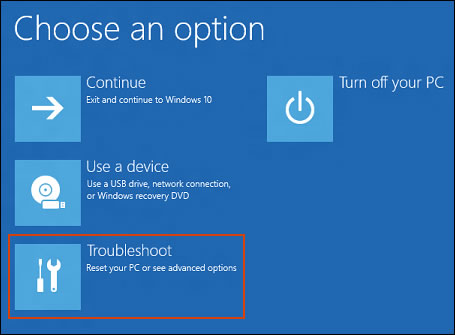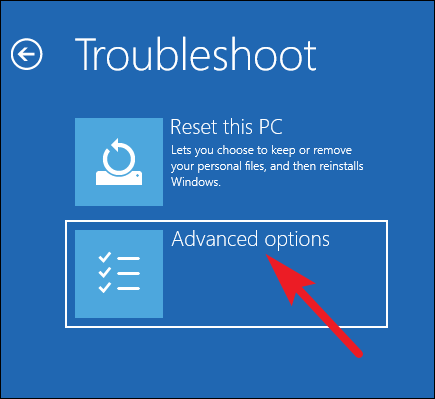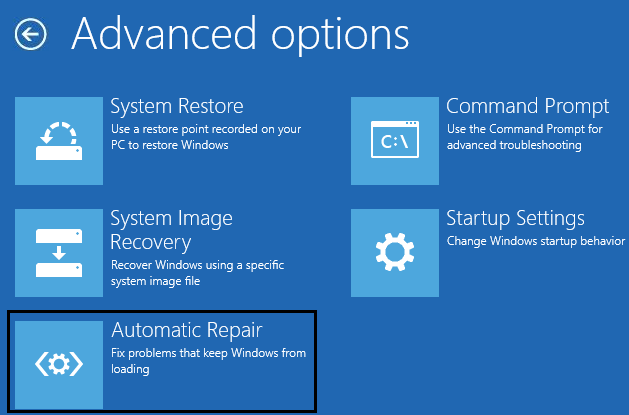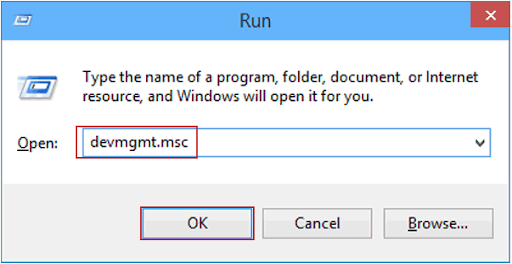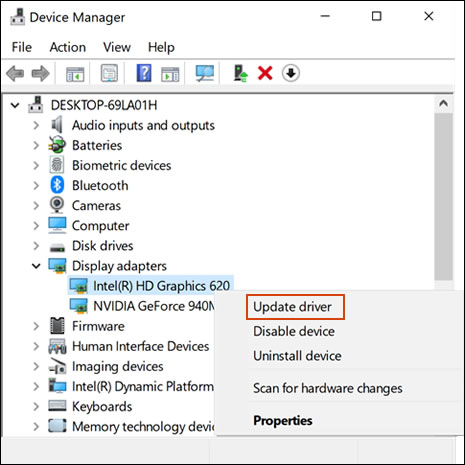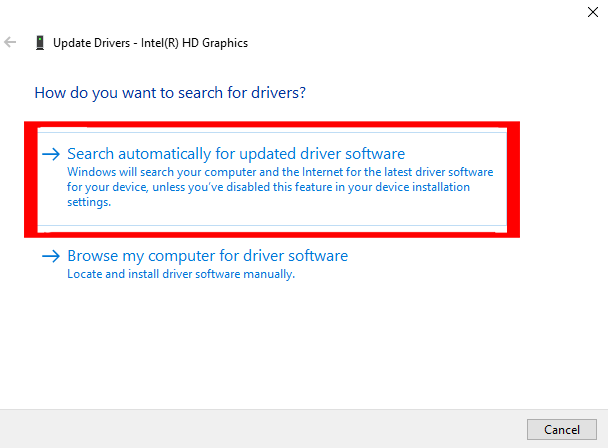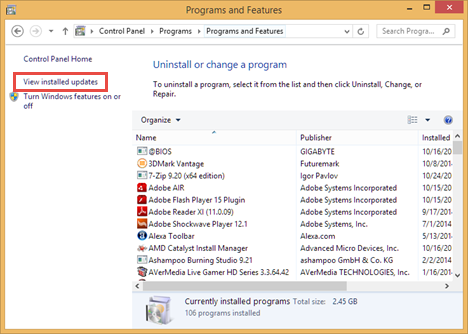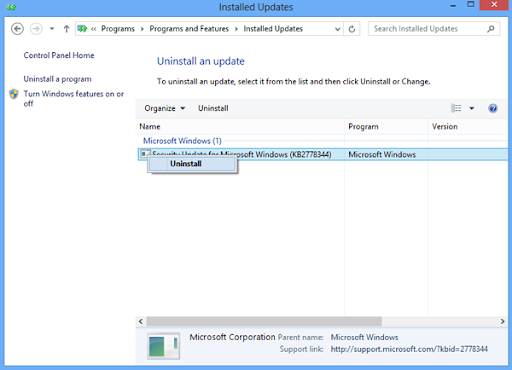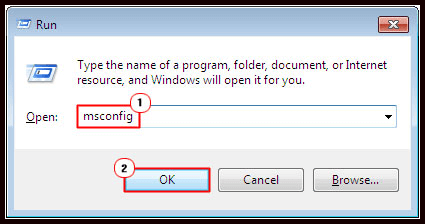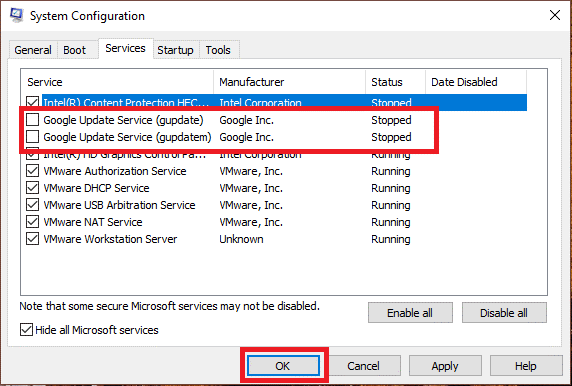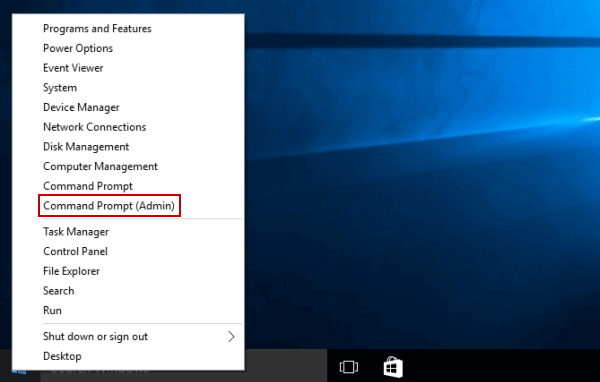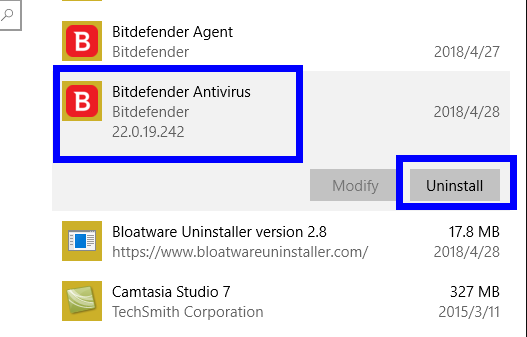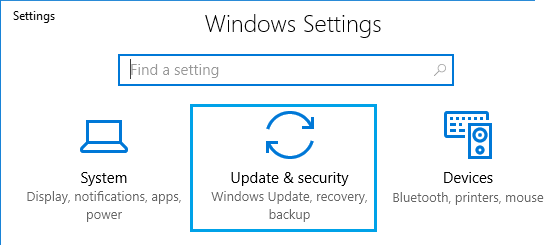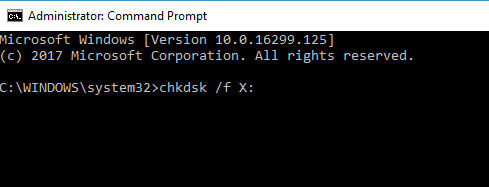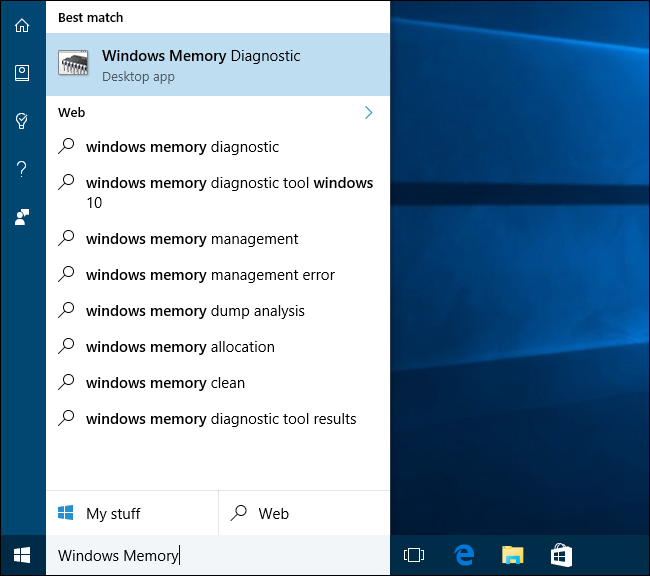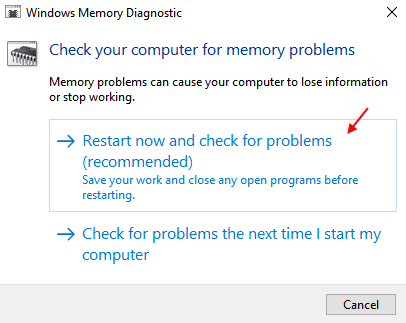Wenn Ihr System den blauer Bildschirm SYSTEM_SERVICE_EXCEPTION für den Todesfehler ausgeben, sind Sie nicht allein. Weil es viele Windows-Benutzer gibt, die zukünftigen Fehler haben.
Es gibt mehrere Gründe, die diese Art von BSOD-Fehler besteht können. Bedenken Ihr System diese BSoD-Fehler auslöst, können Sie ab diesem Zugriff nicht mehr auf den PC / Laptop gehören.
Der System_Service_Exception Windows 10-Fehler ist ein sehr irritierender Fehler. Aus diesem Grund wird als BSoD-Fehler bezeichnet.
Genau wie bei den anderen blauer Bildschirm-Verantwortlichen kann es gehört zu einer Fehlermeldung kommen:
Ihr PC wird auf ein Problem gestellt und muss neu erstellt werden. Wir sammeln nur einige Fehlerinformationen, und dann können Sie neu starten.
Bevor Sie die Korrekturen Rechte, um den Fehler system_service_exception zu gehört, haben Sie gehört mehr über das Problem erfahren.
Im Allgemeinen tritt dieser BSoD-Fehler aus, der von Funktionen mit Systemtreibern,, mit Grafiktreibern wie AMD oder NVIDIA. Unterschiedliche davon gibt es einige andere Gründe, die dieses BSOD-Problem auch mögliche können.
Ursachen für SYSTEM_SERVICE_EXCEPTION blauer Bildschirm-Fehler:
- Beschädigte / vergeordnete / gegebenigte Systemtreiber
- Aktualisierung auf Microsoft Security KB2778344
- Computervirusinfektion unserer Systeme
- Beschädigte oder unzugängliche Windows-Rechte
- Fehlerhafter Sektor auf der Festplatte
- Beschädigte oder unzugängliche Managementdateien
- RAM-Probleme
Wie behebe ich einen System Service Exception fehler in Windows 10?
Fixieren 1: Startreparatur Leistung
Sie müssen die Startreparatur aus, um den System_Service_Exception-Fehler auf einem Windows 10-Computer zu beheben. Es hat sich als erfolgreich bei der Lösung dieses BSOD-Problems entwickelt.
Befolgen Sie dazu die Schritt-für-Schritt-Anleitung:
- Starten Sie Ihr System neu neu und gehört Sie beim Neustart die Umschalttaste + F8, um die Legacy Advanced Boot-Optionen zu öffnen.
- Sie können den Optionsbildschirm sehen und Sie Fehlerbehebung.
- Option Sie im Fenster zur Fehlerbehebung die Option erweitertete Optionen.
- Sicht Sie Nonne in den anspruchsvollen Optionen die Option Automatische Reparaturen.
- Diese behinderten Reparaturoption gehörtucht Ihr System nach und unter diesen.
- Starten Sie wählen Ihren PC neu und suchen Sie nach dem Fehler.
Fixieren 2: Aktualisieren Sie den Gerätetreiber, um den BSOD-Fehler SYSTEM_SERVICE_EXCEPTION zu entfernen
Wenn der Grafikkartentreiber auf eigene Computer veraltet ist, tritt auch dieser Bluescreen des Todes-Fehler auf. Daher müssen die zentralen Lösungen für dieses Problem darin, die GPU-Treiber zu verbessern.
Unterschiedliche Sie die folgenden Schritte aus, um den GPU-Treiber auf einem Windows 10-Computer zu verbessern:
- führen Sie die Windows + R-Taste, um das Dialogfeld Ausführen zu öffnen
- Geben Sie im Feld Ausführen devmgmt.msc ein und klicken Sie auf die richtigen OK, um den Geräte-Manager zu öffnen
- sehen Sie nun im Geräte-Manager-Fenster auf den Anzeigeadapter, um ihren Abschnitt zu gehören
- erkennen Sie mit der rechten Maustaste auf den Grafiktreiber und sehen Sie die Option Treiber führen
- suchen Sie nun die Option „Automatisch nach aktualisierter Treibersoftware suchen“
- Windows sucht nach dem neuesten aktualisieren und installiert das aktualisieren
Wenn Sie den Treiber nicht manuell verwalten, versuchen Sie es mit Driver Updater. Es wird nicht nur die ver Treiber Treiber, sondern auch andere Probleme im Zusammenhang mit dem Treiber ohne Probleme.
Holen Driver Updater um die Treiber automatisch zu aktualisieren
Fixieren 3: Installieren Sie die kompatible Treibersoftware
Wenn die auf Ihrem Computer vorhandenen Treiber nicht mit Ihrem System kompatibel sind, tritt wahrscheinlich der Blauer Bildschirm SYSTEM_SERVICE_EXCEPTION mit dem Todesfehler auf.
Um dieses Problem zu beheben, müssen Sie die kompatible Version des Gerätetreibers installieren. Wenn Sie nicht wissen, wie es geht, befolgen Sie die folgenden Anweisungen:
- Öffnen Sie das Dialogfeld Ausführen, indem Sie anschließend Windows-Taste + R drücken. Geben Sie im Feld “devmgmt.msc” ein und drücken Sie die Eingabetaste, um den Geräte-Manager zu öffnen.
- Jetzt müssen Sie sich mit den Systemtreibern befassen, die ein gelbes Ausrufezeichen haben.
- Befolgen Sie einfach die Anweisungen auf dem Bildschirm, um die Treiberaktualisierungen abzuschließen.
- Wenn Sie das Problem immer noch nicht beheben können, deinstallieren Sie Ihren PC und starten Sie ihn neu.
- Nach dem Neustart des Systems werden alle Treiber automatisch installiert.
- Sie können auch das Intel Treiber Aktualisieren Werkzeug herunterladen und installieren.
- Führen Sie nach der Installation dieses Treiberaktualisierungstool aus und klicken Sie auf Weiter.
- Akzeptieren Sie die Lizenzvereinbarung und klicken Sie auf Installieren.
- Nach Abschluss des Systems klickt die Treiberaktualisierung auf Start.
- Klicken Sie anschließend auf Scan starten und nach Abschluss des Treiberscans. Klicken Sie auf den Herunterladen.
- Klicken Sie auf die Option Installieren, um die neuesten Intel-Treiber für Ihr System zu installieren.
- Starten Sie Ihren PC nach Abschluss der Treiberinstallation neu.
Fixieren 4: Versuchen Sie, das Sicherheits aktualisieren KB2778344 zu entfernen, um den System Service Exception fehler zu beheben
Es wird empfohlen, dieses aktualisieren im abgesicherten Modus anzuwenden, um den Fehler system_service_exception zu beseitigen. Gehen Sie dazu folgendermaßen vor:
- Starten Sie Ihren PC / Laptop im abgesicherten Modus.
- Navigieren Sie nun zu Systemsteuerung> Programme> Programme und Funktionen und klicken Sie auf Installierte aktualisieren anzeigen.
- Klicken Sie anschließend mit der rechten Maustaste auf das Sicherheits aktualisieren für Microsoft Windows (KB2778344) und wählen Sie Deinstallieren, um dieses aktualisieren zu löschen.
- Klicken Sie im Bestätigungsfeld aktualisieren aktualisieren auf JA.
- Starten Sie Ihren PC neu, nachdem Sie dieses aktualisieren vollständig entfernt haben.
Überprüfen Sie nach Abschluss dieses Fixes das Problem.
Fixieren 5: Deaktivieren Sie Google Dienste aktualisieren
Ja, automatische aktualisieren-Dienste von Google können verursachen BSOD-Fehler System Service Exception auf Windows 10-Computern. Lassen Sie uns also sehen, was nach dem Deaktivieren von Google Dienste aktualisieren passiert ist.
Befolgen Sie die unten angegebenen Schritte:
- Öffnen Sie die Ausführungsbox, indem Sie Windows-Taste + R drücken.
- Geben Sie im Feld Ausführen msconfig ein und drücken Sie die Eingabetaste.
- Klicken Sie auf die Dienste
- Suchen Sie jetzt den Google Dienste aktualisieren und deaktivieren Sie ihn.
- Klicken Sie auf Übernehmen und dann auf OK.
- Starten Sie Ihr System neu und prüfen Sie, ob der Fehler behoben ist.
Fixieren 6: Korrigierte oder fehlende Systemdateien korrigieren
Wie Sie wissen, verursachen fehlende oder beschädigte Systemdateien verschiedene Fehler und Probleme auf dem Windows-System. Daher könnte es auch für diesen Fehler verantwortlich sein.
Um die beschädigten und fehlenden Systemdateien zu beheben, müssen Sie den SFC-Scan ausführen. Es ist ein in Windows integriertes Tool, das den Computer scannt und Systemdateien repariert. Führen Sie die folgenden Schritte aus, um den SFC-Scan unter Windows 10 auszuführen:
- Klicken Sie mit der rechten Maustaste auf die Schaltfläche Start und wählen Sie Eingabeaufforderung (Admin).
- Geben Sie nach dem Öffnen der Eingabeaufforderung den folgenden Befehl ein und drücken Sie die Eingabetaste:
sfc / scannow
- Dadurch werden die Systemdateien gescannt und der gesamte Fehler wird automatisch behoben.
Fixieren 7: Bestimmte Apps deinstallieren
Es gibt bestimmte Anwendungen / Software, die für den Fehler SYSTEM_SERVICE_EXCEPTION verantwortlich sind, der auf Ihrem Windows 10-Computer angezeigt wird.
Um den BSOD-Fehler zu beheben SYSTEM_SERVICE_EXCEPTION Sie sollten daher die unten angegebenen Programme einzeln deaktivieren / deinstallieren und prüfen, ob das Problem behoben ist:
- McAfee (Deaktivieren, nicht deinstallieren)
- Webcam (Deaktivieren)
- Virtual Clone Drive
- BitDefender
- Xsplit
- MSI Live Update
- Any VPN software
- AS Media USB device
- Western Digital Driver oder ein anderer externer Festplattentreiber.
Fixieren 8: Deaktivieren Sie Antivirus auf Ihrem Computer
Einige Benutzer haben berichtet, dass auf ihrem Computer installierte Antivirenprogramme von Drittanbietern diesen BSOD-Fehler auf Windows 10-Computern verursachen. Deaktivieren Sie in diesem Fall das Antivirenprogramm auf Ihrem Computer.
In einigen Fällen funktioniert das einfache Deaktivieren des Antivirenprogramms nicht. Anschließend müssen Sie das Antivirenprogramm deinstallieren:
- Drücken Sie die Taste Windows + I, um die Windows-Einstellungen zu öffnen
- Klicken Sie in den Windows-Einstellungen auf Apps
- Klicken Sie nun auf das Antivirenprogramm und dann auf die Schaltfläche Deinstallieren
Starten Sie nach der Deinstallation des Antivirenprogramms Ihren Computer neu und prüfen Sie, ob der Fehler weiterhin besteht oder nicht. Wenn immer noch der System_Service_Exception-Fehler angezeigt wird, versuchen Sie die nächste Lösung.
Bitte beachten Sie: Es wird empfohlen, das Deinstallationsprogramm von Drittanbietern – Revo Uninstaller – zu verwenden, um das Programm vollständig vom Computer zu entfernen und sicherzustellen, dass keine Restdatei auf Ihrem System vorhanden ist.
Lassen Revo Uninstaller das Programm vollständig vom PC entfernen
Fixieren 9: Lauf Blauer Bildschirm Fehlerbehebung
Wenn Ihr Windows 10 mit dem Creators aktualisieren oder dem neuesten aktualisieren aktualisiert wird, können Sie den BSOD-Fehler “System Service Exception” mithilfe der blauer Bildschirm-Fehlerbehebung beheben.
Diese Fehlerbehebung behebt alle Probleme, die für den BSOD-Fehler verantwortlich sind. Führen Sie dazu die folgenden Schritte aus:
- Gehen Sie zur Schaltfläche Start und klicken Sie auf das Symbol Einstellungen
- Klicken Sie auf aktualisieren & Sicherheit
- Wechseln Sie zur Registerkarte Fehlerbehebung auf der linken Seite des Fensters
- Gehen Sie nun zum Abschnitt “Blauer Bildschirm” und klicken Sie auf die Schaltfläche “Fehlerbehebung ausführen”
Fixieren 10: Überprüfen Sie die Festplatte
Als nächstes überprüfen wir die Festplattenkonfiguration. Manchmal können beschädigte Festplatten BSOD-Probleme verursachen. Gehen Sie folgendermaßen vor, um Ihre Festplatte zu überprüfen:
- Drücken Sie die Windows + X-Taste und wählen Sie Eingabeaufforderung (Admin).
- Geben Sie in der Eingabeaufforderung den unten angegebenen Befehl ein und drücken Sie die Eingabetaste:
chkdsk / f X:
- Warten Sie nun, bis der Vorgang abgeschlossen ist
- Starten Sie zuletzt Ihren Computer neu
Fixieren 11: Führen Sie das Windows-Speicherdiagnose-Werkzeug aus
Führen Sie das Windows-Dienstprogramm zur Speicherdiagnose aus, um Ihren Arbeitsspeicher zu überprüfen:
- Gehen Sie zum Windows-Suchfeld und geben Sie Windows-Speicher ein
- Klicken Sie auf die Windows-Speicherdiagnose
- Nun öffnet sich ein Fenster. Wählen Sie hier die Option Jetzt neu starten und nach Problemen suchen
Fixieren 12: Aktualisieren Sie das BIOS
Wenn auch nach dem Befolgen der oben angegebenen Lösung weiterhin Probleme mit dem Fehler SYSTEM_SERVICE_EXCEPTION auftreten, liegt möglicherweise ein ernstes Problem mit dem BIOS vor. Dazu müssen Sie Ihr BIOS aktualisieren.
Das Aktualisieren Ihres BIOS ist jedoch ein riskanter Prozess. Wenn Sie etwas falsch gemacht haben, können Sie das Motherboard unbrauchbar machen. Tun Sie dies daher unter einem erfahrenen technischen Spezialisten.
Einfache Möglichkeit, den BSOD-Fehler SYSTEM_SERVICE_EXCEPTION zu beheben
Manchmal reichen manuelle Lösungen nicht aus, um den Fehler SYSTEM_SERVICE_EXCEPTION auf einem Windows 10-PC zu beheben. In einem solchen Fall benötigen Sie daher eine Expertenlösung. Aus diesem Grund empfehle ich Ihnen, das PC Reparatur Werkzeug auszuprobieren.
Dieses fortschrittliche multifunktionale Tool scannt den PC, um einige der häufigsten PC-Fehler und -Probleme zu erkennen und zu beheben, schützt vor Dateiverlusten, repariert beschädigte Windows-Systemdateien und schützt den PC vor Viren / Malware.
Es optimiert auch den PC, um seinen Benutzern eine verbesserte Leistung zu bieten.
Holen PC Reparatur Werkzeug um den BSOD-Fehler der Systemdienstausnahme zu beheben
Fazit
So, das wars!
Hier geht es um den System_Service_Exception-Fehler auf einem Windows 10-Computer und seinen Lösungen.
Nachdem Sie alle oben genannten Korrekturen angewendet haben, werden Sie feststellen, dass der Fehler “System Service Exception” behoben wird und Ihr System normal funktioniert.
Wenn Sie darüber hinaus andere Lösungen für diesen BSOD-Fehler haben, können Sie diese auf Facebook oder Twitter mit uns teilen.