
Gibt Ihr Laptop oder Computer eine blauer Bildschirm–Fehler meldung aus, die besagt, dass Ihre Startkonfigurationsdaten fehlen (Fehlercode 0xc0000185)?
Dieser BSOD-Fehlercode wird mit einer Meldung angezeigt “Das Startkonfigurationsdaten für Ihren PC ist etwas erforderlichen Informationen fehlen.“
Nach eingehender Analyse dieser Fehlermeldung wurde festgestellt, dass dieser BSOD-Fehler mit den Startkonfigurationsdaten zusammenhängt. Es besteht die Möglichkeit, dass die Startkonfigurationsdaten beschädigt sind oder nicht mehr zugegriffen werden kann.
Sie können Ihr System also nicht starten und normalisieren, ohne diesen Fehler zu beheben. Wenn Sie dieses Problem beseitigen möchten, müssen Sie einige Abhilfemaßnahmen anwenden und die fehlenden oder beschädigten Daten wiederherstellen.
Dieser BSOD 0xc0000185-Fehler ist sehr irritierend und Sie können Ihren Computer erst starten, nachdem Sie die angegebenen Lösungen angewendet haben.
Mehrere Faktoren, die Fehlercode 0xc0000185 verursachen können:
- Lose Kabelverbindung zwischen Ihrem System und der Festplatte.
- Beschädigte oder fehlende Stiefel dateien.
- Das Laufwerk wird fehlerhaft
- Korrupt Festplattenlaufwerk.
Wenn Sie unter dieser Fehlermeldung leiden und diese so schnell wie möglich beseitigen möchten, können Sie diese Situation leicht überwinden. Gehen Sie einfach die unten aufgeführten Lösungen nacheinander durch, um den Fehler 0xc0000185 zu beheben und Ihren Computer zu erstellen fehlerfrei ist.
Lesen Sie auch:[Gelöst] Wie zu beheben Kritisch Dienst Gescheitert BSOD-Fehler im Windows 10?
Wie zu beheben Fehlercode 0XC0000185 im Windows 10
Fixieren1: Stellen Sie sicher, dass der Draht richtig angeschlossen ist [Nur für PC]
Hinweis: Wenn Sie ein Laptop-Benutzer sind und unter diesem Fehler leiden, wird empfohlen, diesen Fix zu überspringen.
Dies ist die grundlegende Methode, die Sie anwenden sollten, um den Fehlercode 0xc0000185 zu beheben. Als kleines Problem in der Systemverbindung kann diese Art von Fehlermeldung ausgelöst werden.
Um diese Fehlerbehebung auszuführen, öffnen Sie zunächst die CPU und stellen Sie sicher, dass das Kabel zwischen Festplatte und System nicht beschädigt oder ordnungsgemäß angeschlossen ist.
Es wird auch empfohlen, sicherzustellen, dass die Systemkomponenten wie Erweiterungskarten, Netzteil und Speicher ordnungsgemäß an ihren jeweiligen Stellen platziert sind.
Fixieren 2: Automatische Reparatur
Wenn Sie über Windows-Wiederherstellungsmedien verfügen, können Sie dieses Problem mit dieser Methode beheben.
- Legen Sie zunächst das Wiederherstellungsmedium in den entsprechenden Anschluss ein und Stiefel Sie Ihren PC / Laptop vom Wiederherstellungsmedium.
- Nachdem Sie im resultierenden Windows Einrichten auf Weiter geklickt haben Bildschirm.
- Wählen Sie, um den Computer am unteren Bildschirmrand zu reparieren.
- Wählen Sie “Problembehandlung” aus der Liste der “Erweiterten Startoptionen“.
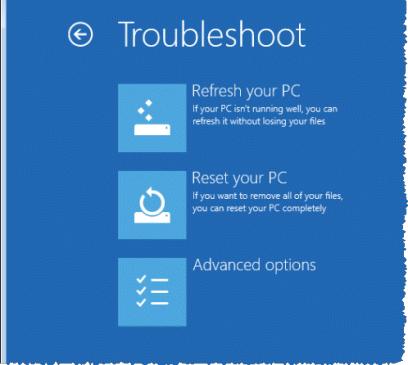
- Klicken Sie auf “Automatische Reparatur“

Windows-Wiederherstellungsmedien sollten den Wiederherstellungsprozess automatisch starten und versuchen, Startprobleme zu beheben.
Fixieren 3: Überprüfen Sie die Festplatte auf Fehler
Dies ist die empfohlene Lösung für Benutzer von PCs und Laptops. Es wurde festgestellt, dass ein festplatteninternes Problem auch einen 0xc0000185-Fehler verursachen kann.
- Öffnen Sie die Eingabeaufforderung mit Administratorrechten. Drücken Sie dazu die Win + X-Taste und klicken Sie auf “Eingabeaufforderung“.
- Geben Sie nun chkdsk / R in das Eingabeaufforderungsfeld ein und drücken Sie die Eingabetaste.

Dieser Befehl scannt Ihre Festplatte und behebt alle gefundenen Fehler. Nach Abschluss dieses Fehlers starten Sie Ihren Computer neu.
Lesen Sie auch:[Gelöst] Wie DRIVER IRQL_LESS_OR_NOT_EQUAL Fehler in Windows 10 zu beheben?
Fixieren 4: Stellen Sie Ihr System wieder her, um den Fehler 0xc0000185 zu beheben
Sie können das System wiederherstellen und kürzlich vorgenommene Änderungen rückgängig machen. Stellen Sie Ihren Computer oder Laptop zu einem früheren Zeitpunkt wieder her, als es ohne Fehler funktionierte.
Hinweis: Die Systemwiederherstellung setzt alle manuellen oder automatischen Änderungen zurück und Sie verlieren alle neu installierten Programme und Aktualisierungen.
- Legen Sie das Windows-Installationsmedium ein.
- Starten Sie Ihr System neu und drücken Sie weiterhin F12 auf Ihrer Tastatur.
- Wählen Sie das Installationsmedium als Bootdiskette.
- Wählen Sie im daraufhin angezeigten Windows Einrichten-Fenster “Weiter“.
- Wählen Sie “Weiter“, um “Computer reparieren” auszuwählen.
- Wählen Sie “Problembehandlung“, bevor Sie im daraufhin angezeigten blauen Bildschirm “Erweiterte Optionen” auswählen.

- Wählen Sie erneut die Option „Wiederherstellen“ und befolgen Sie die Anweisungen auf dem Bildschirm.

Wenn alle Schritte ordnungsgemäß ausgeführt wurden, wird Ihr Computer problemlos gestartet.
Fixieren 5: PC-erfrischen verwenden (empfohlen für Windows 8)
Führen Sie die folgenden Schritte für die PC-erfrischen im Windows 8 aus.
- Sie benötigen eine Windows 8- oder 8.1-Installations-DVD / USB oder eine Wiederherstellungsdiskette.

- Legen Sie die Installations-DVD / den USB-Stick ein.
- Booten Sie von der Festplatte, um zum Einrichten-Bildschirm zu gelangen

- Klicken Sie im Windows Einrichten-Bildschirm auf Weiter

- Klicken Sie auf Computer reparieren
- Klicken Sie unter Erweiterte Startoptionen auf Problembehandlung
- Klicken Sie auf Ihren PC erfrischen
Hoffe, das funktioniert für Sie, um 0xc0000185 Fehler im Windows 10 zu beheben.
Fixieren 6: Erstellen Sie das BCD neu
Wenn keine der oben angegebenen Korrekturen für Sie funktioniert, müssen Sie sie korrigieren”Der Stiefel Konfiguration Daten für den PC ist etwas erforderlichen Informationen fehlen.”Versuchen Sie, die BCD neu zu erstellen. Dies funktioniert für viele Benutzer, um den Fehler zu beheben.
Befolgen Sie die Schritte, um zu tu Also
- Legen Sie zuerst das bootfähige Windows-Laufwerk ein und versuchen Sie, von dort zu booten.
- Wählen Sie nun Ihre Spracheinstellungen> klicken Sie auf Weiter.
- Drücken Sie dann Umschalt + F10, um die Eingabeaufforderung zu öffnen. Geben Sie die angegebenen Befehle ein und drücken Sie nach jedem Befehl die Eingabetaste
- bootrec /scanos
- bootrec /fixMBR
- bootrec /fixBoot
- bootrec /rebuildBCD

- Nachdem dass Geben Sie Ausfahrt ein und drücken Sie die eingeben taste.
- Schließlich Neustart Sie Ihren PC.
Lesen Sie auch:Oben 5 Methoden zur Lösung von Windows 10 Blau Bildschirm von Tod (BSOD) und interne Macht Fehler
Automatische Lösung, um Fehler 0xc0000185 zu beheben
Wenn die oben genannten Lösungen für Sie nicht funktionieren oder Sie die Leistung Ihres Windows-PCs verbessern möchten, müssen Sie Ihren PC oder Laptop mit dem leistungsstarken PC-Reparaturwerkzeug scannen.
Durch einmaliges Scannen können Sie verschiedene PC-Fehler erkennen und beheben. Es behebt verschiedene PC-Probleme und Fehler wie DLL, Windows-Registrierung, Systemtreiberprobleme, Systemspeicher und mehr.
Sie benötigen keine Fachkenntnisse, um diese Software zu betreiben. Laden Sie das Werkzeug einfach herunter, installieren Sie es und führen Sie es aus. Das Problem wird automatisch erkannt und behoben, und die Leistung des Windows-PCs / Laptops wird effektiv optimiert.
Bekommen Reimage PC ReparaturWerkzeug, um verschiedene Windows-Fehler und -Probleme einfach zu beheben
Fazit:
Auf diese Weise können Sie den Windows 10-Stiefel konfigurationsdaten-Fehlercode 0xc0000185 beheben. Stellen Sie sicher, dass Sie die angegebenen fixierens sorgfältig befolgen und den Fehlercode 0xc0000185 in Windows 10 beseitigen.
Hoffe, dass der Artikel für Sie funktioniert, um Ihre Windows 10-Probleme zu lösen und Ihr System fehlerfrei zu machen.
Wenn Sie Fragen haben, schreiben Sie uns einen Vorschlag im Kommentarbereich.
Hardeep has always been a Windows lover ever since she got her hands on her first Windows XP PC. She has always been enthusiastic about technological stuff, especially Artificial Intelligence (AI) computing. Before joining PC Error Fix, she worked as a freelancer and worked on numerous technical projects.