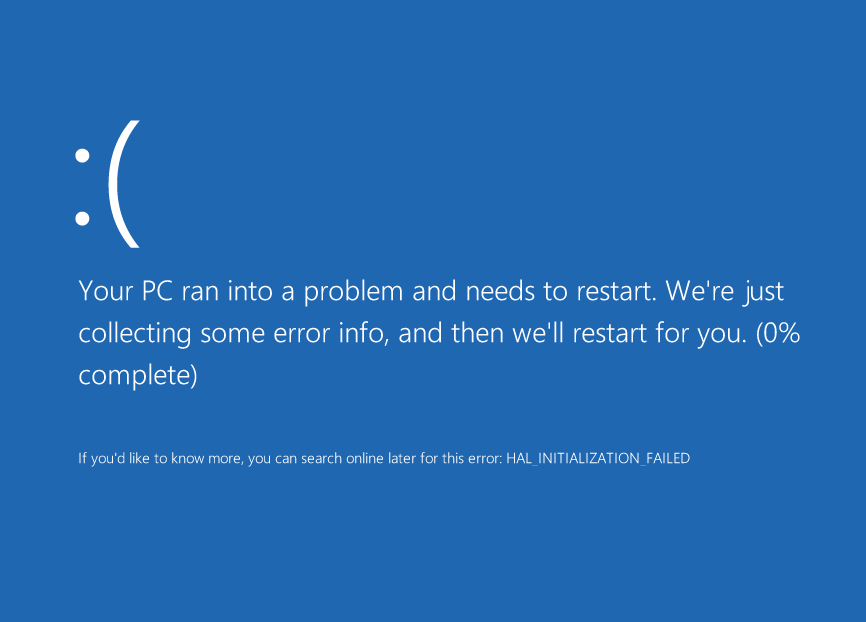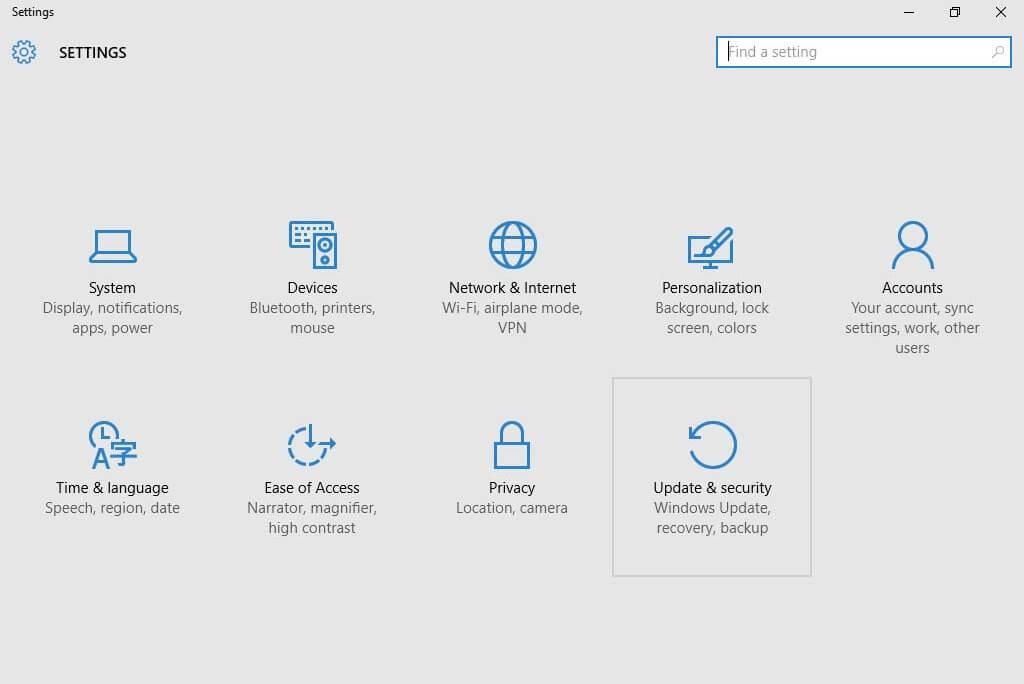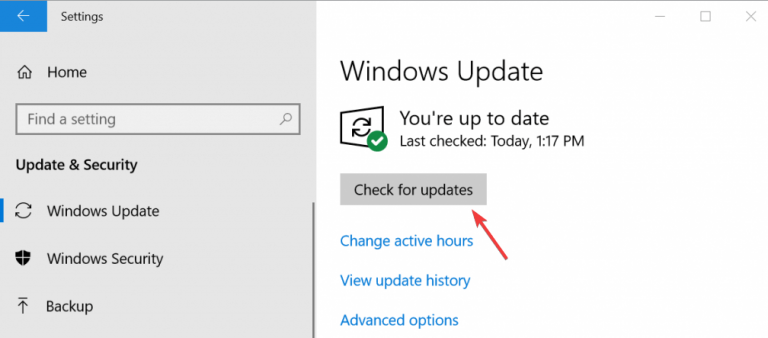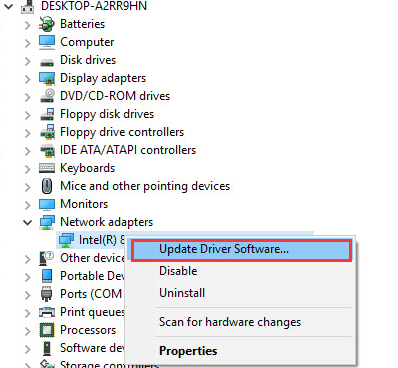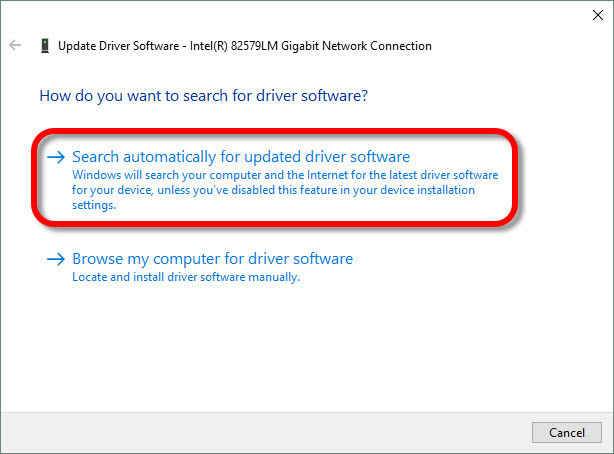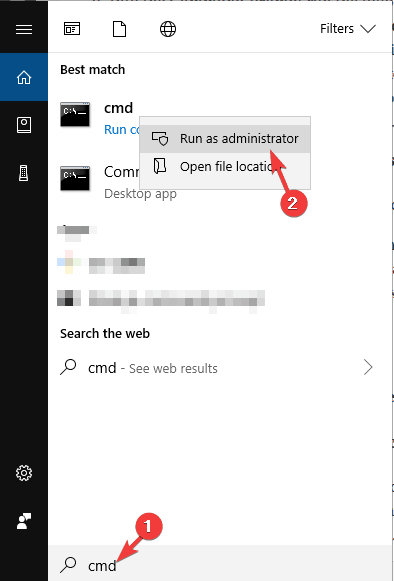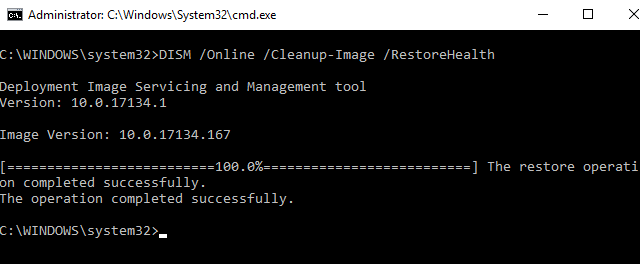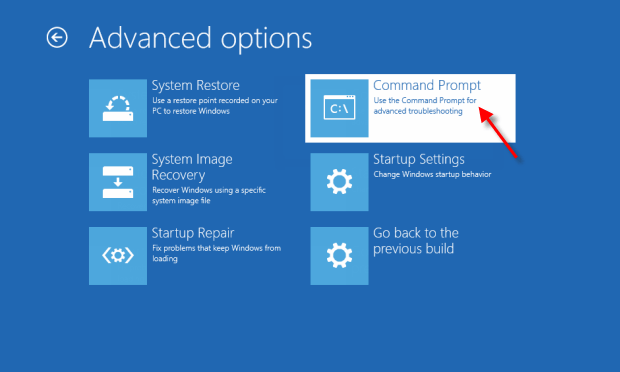Wenn auf Ihrem Computer der Fehler Session3_Initialization_Failed angezeigt wird, fehlt die Windows-Systemdatei. Es gibt viele andere Ursachen, die den Fehler SESSION3_INITIALIZATION_FAILED erzeugen können. Einige der unten angegebenen Ursachen:
- Unvollendete oder falsche Installation des Windows-Betriebssystems.
- Die Systemdatei wurde vom Benutzer unbeabsichtigt gelöscht.
- Die Datei wurde aufgrund eines Antivirenprogramms überschrieben oder gelöscht.
- Eine beschädigte oder beschädigte Festplatte kann auch dazu führen, dass die Systemdatei nicht mehr lesbar ist.
Fehler im Zusammenhang mit SESSION3_INITIALIZATION_FAILED Blue Screen-Fehlern
- “STOP Error 0x6F: SESSION3_INITIALIZATION_FAILED” wird angezeigt.
- Es wurde ein Problem festgestellt und Windows wurde heruntergefahren, um Schäden an Ihrem Computer zu vermeiden. Das Problem scheint durch die folgende Datei verursacht zu werden:
- “SESSION3_INITIALIZATION_FAILED” wird angezeigt und stürzt das laufende Programmfenster ab.
- Ihr PC stürzt häufig mit dem Fehler 0x6F ab, wenn Sie dasselbe Programm ausführen.
- „Die Fehlerprüfung SESSION3_INITIALIZATION_FAILED hat den Wert 0x0000006F. Diese Fehlerprüfung zeigt an, dass die Initialisierung des Microsoft Windows-Betriebssystems fehlgeschlagen ist. “ wird angezeigt.
- Windows läuft schleppend und reagiert langsam auf Maus- oder Tastatureingaben.
- Ihr Computer „friert“ regelmäßig einige Sekunden lang ein.
Wie behebe ich den BSOD SESSION3_INITIALIZATION_FAILED Fehler?
Table of Contents
Lösung 1: Aktualisieren Sie den Windows 10-Computer
Das Aktualisieren von Windows 10 ist äußerst wichtig, damit Ihr Computer sicher und fehlerfrei bleibt. Es kann bestimmte Software- und Hardware-Inkompatibilitätsprobleme mit Windows 10 geben, die dazu führen, dass der BSoD-Fehler SESSION3_INITIALIZATION_FAILED auftritt.
Um dieses Problem oder andere BSOD-bezogene Fehler zu beheben, müssen Sie Ihren Windows 10-Computer daher auf dem neuesten Stand halten. Mit jedem neuen Aktualisieren bietet Windows neue Sicherheitsverbesserungen und Fehlerbehebungen. Diese neuen Aktualisieren helfen Windows 10, alle Inkompatibilitätsprobleme mit Software und Hardware zu beheben.
Gehen Sie folgendermaßen vor, um Windows 10 zu aktualisieren:
- Gehen Sie zur Windows Start schaltfläche
- Klicken Sie auf die Einstellungen und wählen Sie Aktualisieren & Sicherheit
- Wechseln Sie zur Registerkarte Windows Aktualisieren in der Seitenleiste
- Klicken Sie auf die Schaltfläche Nach Aktualisieren suchen
- Jetzt sucht Windows 10 nach einem neuen Aktualisieren. Wenn es ein neues Aktualisieren gibt, laden Sie es herunter.
Starten Sie Ihren Computer nach dem Herunterladen der neuesten Aktualisieren neu und prüfen Sie, ob der Fehler weiterhin besteht oder behoben ist.
Lösung 2: Aktualisieren Sie die Treiber auf Ihrem Windows 10-Computer
Ein Treiber ist ein wesentlicher Bestandteil von Windows 10, mit dem das System Hardware erkennen und mit dieser interagieren kann. Es handelt sich um eine Gruppe von Dateien, mit denen eine oder mehrere Hardware mit dem Betriebssystem des Computers kommunizieren können. Wenn ein Treiberproblem vorliegt oder der Treiber beschädigt wird oder nicht mit Ihrem Windows 10-Computer kompatibel ist, kann dies auf Ihrem Windows 10-Computer zu einem BSoD SESSION3_INITIALIZATION_FAILED-Fehler führen.
Um diesen BSoD-Fehler zu beheben, müssen Sie die Treiber auf Ihrem Windows 10-PC aktualisieren. Gehen Sie dazu folgendermaßen vor:
- Drücken Sie gleichzeitig die Windows + X-Taste
- Klicken Sie im Menü auf die Option Geräte-Manager
- Jetzt wird das Geräte-Manager-Fenster geöffnet. Hier müssen Sie den Treiber suchen, den Sie aktualisieren möchten. Klicken Sie mit der rechten Maustaste auf diesen Treiber.
- Wählen Sie Treibersoftware aktualisieren
- Wählen Sie Automatisch nach aktualisierter Treibersoftware suchen
- Jetzt sucht Windows nach neuen Aktualisieren und wird auf Ihrem Computer installiert. Sie müssen für alle Treiber dieselben Schritte wiederholen, um den BSOD-Stoppfehler auf Ihrem Computer zu beheben.
Aktualisieren Sie die Treiber auf Ihrem Computer automatisch
Das manuelle Suchen und Installieren von Treiber Aktualisieren auf Ihrem Computer kann zeitaufwändig sein. Daher empfehle ich Ihnen, das Tool zur automatischen Treiberaktualisierung zu verwenden, um die Treiber automatisch zu aktualisieren.
Sie können den Driver Updater ausprobieren. Dieses Tool durchsucht das neueste Aktualisieren des Treibers und wird automatisch aktualisiert. Dieses Tool hilft auch bei der Behebung verschiedener Treiberprobleme.
Erhalten Driver Updater zu aktualisieren Treiber automatisch
Lösung 3: Führen Sie die BSOD-Fehlerbehebung aus
Sie können BSOD-bezogene Fehler und Probleme mithilfe des in Windows 10 integrierten Tools zur Fehlerbehebung beheben. Dieses Tool zur Fehlerbehebung behebt verschiedene Windows-Probleme, einschließlich BSOD-Fehler.
Führen Sie die folgenden Schritte aus, um Windows 10 Troubleshooter auszuführen:
- Wechseln Sie zur Windows-Schaltfläche Start
- Klicken Sie auf das Symbol Einstellungen
- Wählen Sie die Option Aktualisieren & Sicherheit
- Wählen Sie nun die Fehlerbehebung in der Seitenleiste aus
- Wählen Sie BSOD und klicken Sie auf die Schaltfläche Problembehandlung ausführen
- Wenn ein Problem auftritt, befolgen Sie die Anweisungen auf dem Bildschirm, um das Problem zu beheben.
Lösung 4: Führen Sie den chkdsk-Scan durch
chkdsk scan wird auch als Check Disk-Dienstprogramm bezeichnet, das die gesamte Festplatte Ihres Computers scannt, um die verschiedenen Probleme zu finden und zu beheben.
Manchmal kann der Fehler SESSION3_INITIALIZATION_FAILED auch aufgrund beschädigter Dateien auf einer Festplatte auftreten. In diesem Fall sollten Sie den chkdsk-Scan durchführen, um Ihre Festplatte zu scannen und diesen Fehler zu beheben.
Gehen Sie folgendermaßen vor, um diesen Scan durchzuführen:
- Gehen Sie zum Suchfeld in der Taskleiste und geben Sie Eingabeaufforderung ein
- Klicken Sie mit der rechten Maustaste auf die Eingabeaufforderung und wählen Sie Als Administrator ausführen
- Geben Sie in der Eingabeaufforderung chkdsk / f / r D: ein und drücken Sie die Eingabetaste
- Führen Sie denselben Befehl für alle Festplattenpartitionen aus und denken Sie daran, den Befehl D in durch den Namen Ihrer Festplattenpartition zu ersetzen.
Lösung 5: Führen Sie DISM aus
DISM (Deployment Image Servicing Management) ist ein Tool zur Fehlerbehebung in der Befehlszeile, mit dem das Windows-Image vor der Bereitstellung gewartet und bereitgestellt wird. Um den Fehler SESSION3_INITIALIZATION_FAILED auf einem Windows 10-Computer zu beheben, müssen Sie DISM ausführen.
Führen Sie die folgenden Schritte aus, um DISM auszuführen:
- Gehen Sie zum Suchfeld in der Taskleiste und geben Sie Eingabeaufforderung ein
- Klicken Sie mit der rechten Maustaste auf die Eingabeaufforderung und wählen Sie die Option Als Administrator ausführen
- Geben Sie den folgenden Befehl in die Eingabeaufforderung ein und drücken Sie die Eingabetaste:
DISM /Online /Cleanup-Image /RestoreHealth
- Der Scanvorgang dauert einige Zeit. Warten Sie daher, bis der Scanvorgang abgeschlossen ist
- Starten Sie Ihren Computer nach Abschluss des Scans neu
Lösung 6: Führen Sie den System File Checker Scan auf Ihrem Computer aus
System File Checker ist ein Dienstprogramm in Windows 10, mit dem Benutzer das System scannen können, um beschädigte Systemdateien zu finden und zu beheben. Da BSOD SESSION3_INITIALIZATION_FAILED unter Windows 10 aufgrund der beschädigten Dateien auf dem System ein Fehler auftreten kann, kann dieses Problem durch Ausführen des SFC-Scans auf Ihrem Computer behoben werden.
Um den SFC-Scan durchzuführen, müssen Sie die folgenden Schritte ausführen:
- Gehen Sie zum Suchfeld und geben Sie cmd ein
- Klicken Sie mit der rechten Maustaste auf die Eingabeaufforderung und wählen Sie Als Administrator ausführen
- Geben Sie sfc / scannow in die Eingabeaufforderung ein und drücken Sie die Eingabetaste
- Warten Sie, bis der Scanvorgang abgeschlossen ist
Dadurch werden alle Probleme automatisch behoben. Starten Sie Ihren Computer nach Abschluss des Scanvorgangs neu und prüfen Sie, ob das Problem behoben ist oder nicht.
Lösung 7: Ersetzen Sie die Datei smss.exe
Manchmal wird die Datei smss.exe beschädigt und kann auf einem Windows 10-Computer den Fehler SESSION3_INITIALIZATION_FAILED verursachen. Um dieses Problem zu beheben, müssen Sie die Datei smss.exe ersetzen und dazu die folgenden Schritte ausführen:
- Starten Sie zuerst Ihr System und starten Sie das System beim Booten einige Male neu, um die automatische Reparatur zu öffnen
- Fahren Sie mit der Fehlerbehebung fort
- Klicken Sie auf Erweiterte Optionen -> Eingabeaufforderung
- Geben Sie nun die folgenden Befehle in die Eingabeaufforderung ein und drücken Sie nach jedem Befehl die Eingabetaste
C:
cd windows/system32/
copy c:windowssystem32dllcachesmss.exe
- Geben Sie nach dem Ausführen der obigen Befehle Ausgang ein, um die Eingabeaufforderung zu schließen
Starten Sie nun Ihren Computer neu, nachdem Sie die obigen Schritte ausgeführt haben, um zu überprüfen, ob das Problem behoben ist oder nicht.
Empfohlene Lösung zur Behebung des Fehlers SESSION3_INITIALIZATION_FAILED
Wenn Sie die angegebenen manuellen Lösungen nicht ausprobieren möchten oder nicht technisch versiert sind, empfehle ich Ihnen dringend, das PC Reparatur Werkzeug zu verwenden.
Dies ist ein hochentwickeltes Reparaturwerkzeug, das entwickelt wurde, um die verschiedenen Windows-PC-Fehler und -Probleme zu beheben. Dieses Tool scannt Ihren Computer und behebt Probleme wie BSOD-Fehler, Registrierung, Anwendung, DLL, Aktualisieren, Spielfehler, repariert beschädigte Dateien, verhindert Viren und vieles mehr.
Dieses Werkzeug kann Ihnen auch dabei helfen, Ihren PC zu optimieren und seine Leistung zu verbessern.
Bekommen PC Reparatur Werkzeug den Fehler SESSION3_INITIALIZATION_FAILED beheben
Fazit
Der BSOD SESSION3_INITIALIZATION_FAILED-Fehler auf einem Windows 10-Computer ist einer der am meisten gehassten Windows-Bildschirm-Stoppfehler. Um dieses Problem zu beheben, müssen Sie die in diesem Artikel genannten Lösungen befolgen.
In diesem Artikel habe ich Ihnen die besten Lösungen bereitgestellt, die von den meisten Computerbenutzern verwendet werden, um den BSOD-Stoppfehler auf einem Windows 10-PC / Laptop erfolgreich zu beheben.
Jetzt bist du dran! Befolgen Sie alle in diesem Artikel genannten Lösungen, um den Fehler BSOD SESSION3_INITIALIZATION_FAILED zu beheben, und starten Sie Ihren Computer ohne Unterbrechung.
Wenn dieser Artikel Ihnen bei der Behebung dieses Problems geholfen hat oder Sie eine Lösung für andere PC-Probleme suchen, folgen Sie uns auf unseren Social-Media-Handles – Facebook oder Twitter.