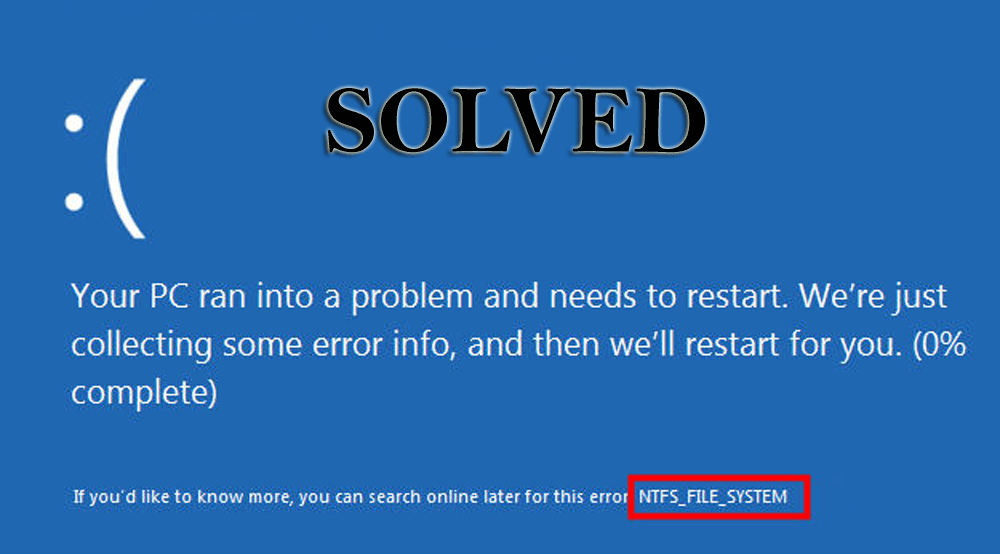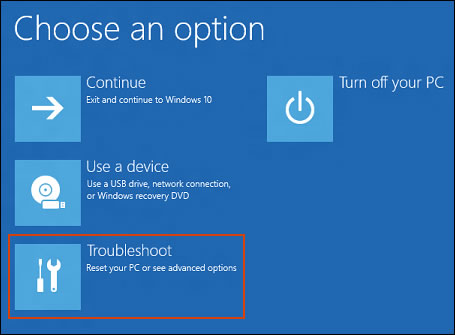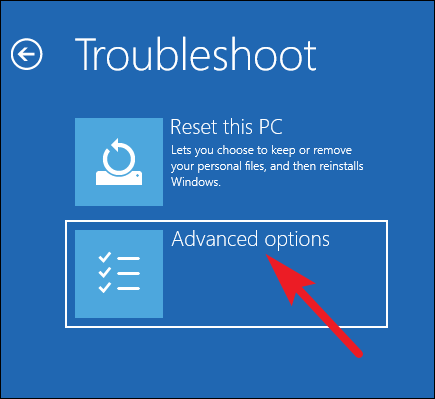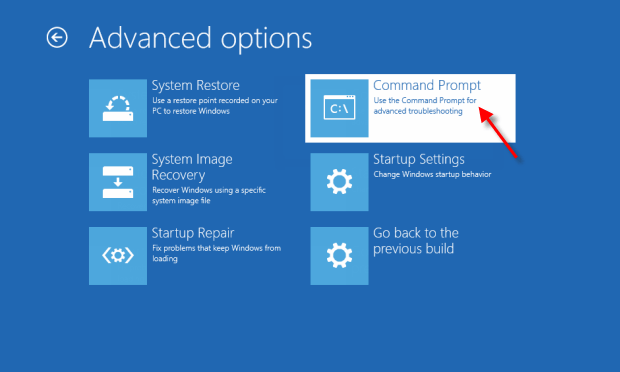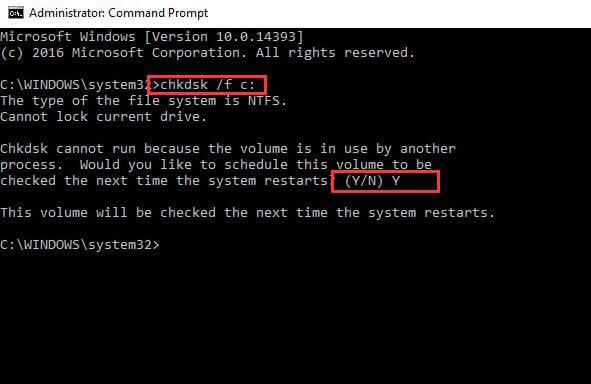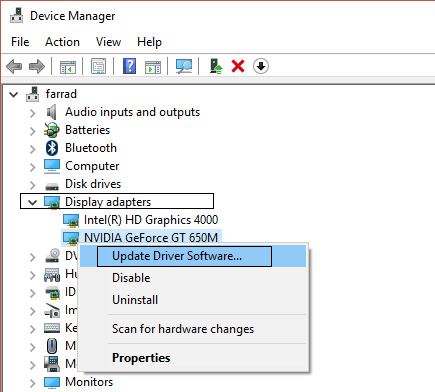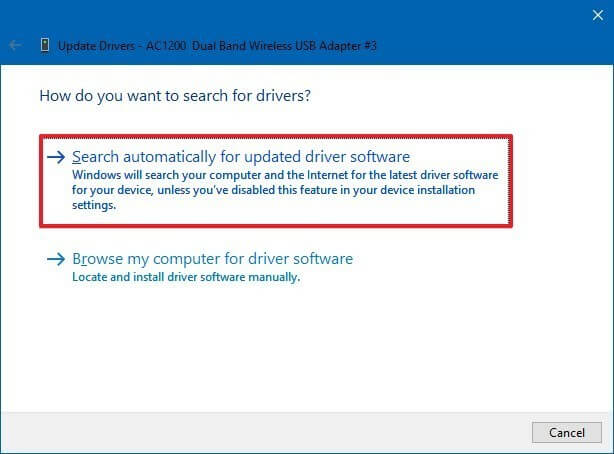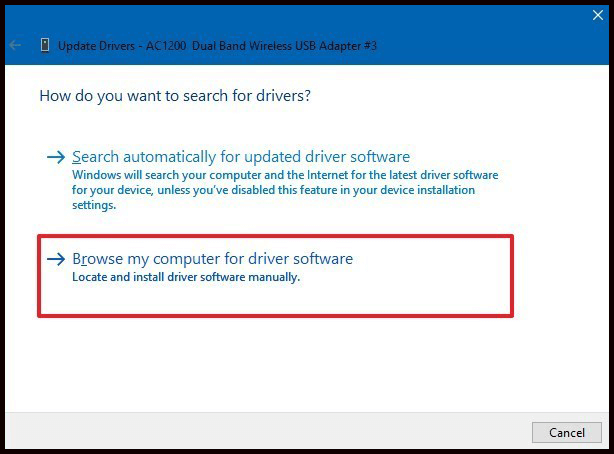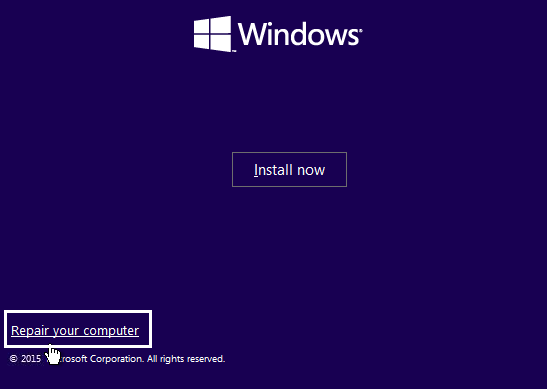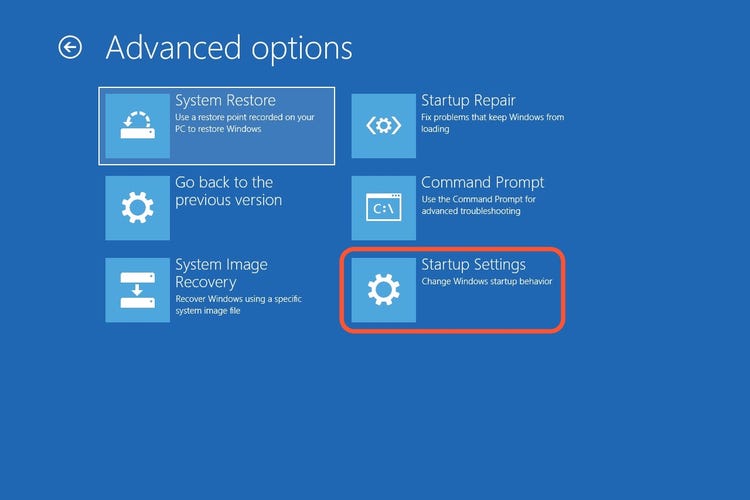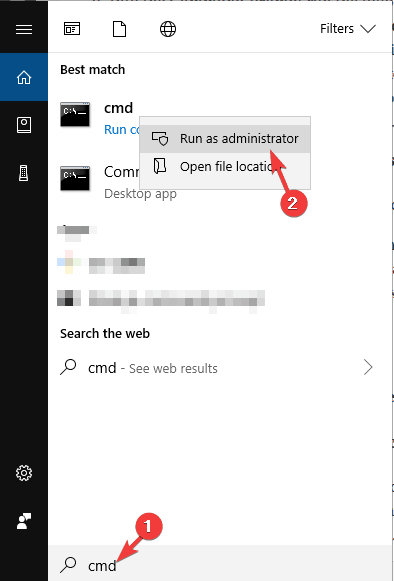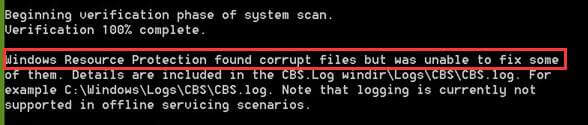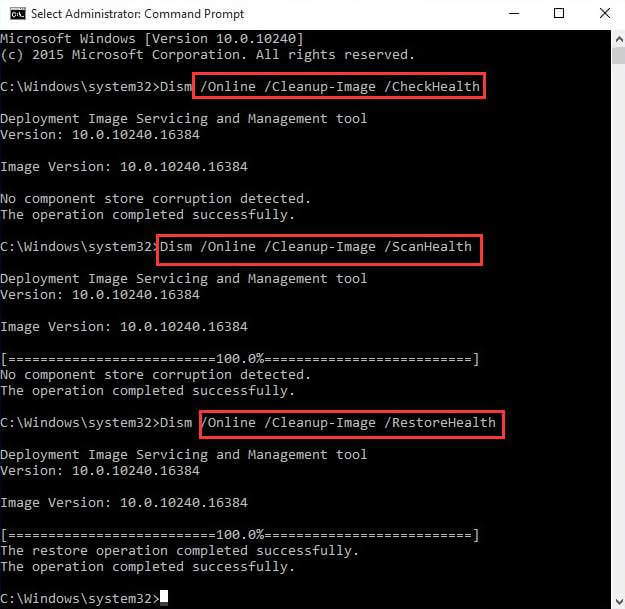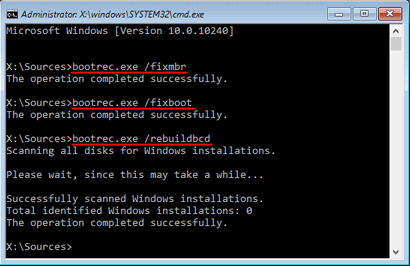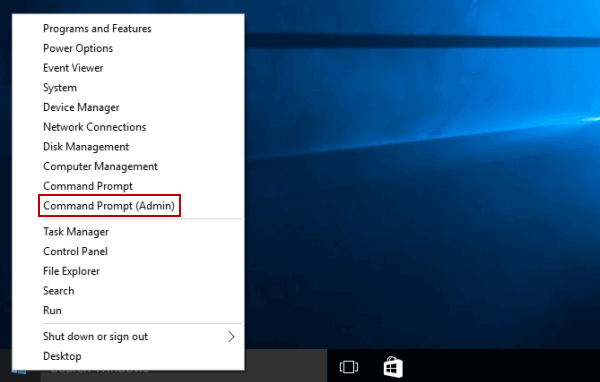NTFS_FILE_SYSTEM ist ein weiterer BSOD-Fehler (Blauer Bildschirm des Todes), der unter Windows mit der folgenden Fehlermeldung angezeigt wird:
Ihr PC ist auf ein Problem gestoßen und muss gestartet werden. Wir sammeln nur einige Fehlerinformationen und starten dann für Sie neu. Wenn Sie mehr wissen möchten, können Sie später online nach diesem Fehler suchen: NTFS_FILE_SYSTEM.
Wenn Sie ein Windows-Benutzer sind und auf den Fehler ntfs_file_system stoßen, müssen Sie nach einer Lösung suchen, um diesen Fehler zu beheben.
Nun, hier endet Ihre Suche. In diesem Artikel erhalten Sie die Fehlerbehebungskorrekturen, mit denen das NTFS-file system BSOD in Windows 10 problemlos behoben werden kann.
Lesen Sie diesen Artikel durch und beseitigen Sie den BSOD-Fehler. Informieren Sie sich auch über die Gründe, die für das Auftreten des ntfs_file_system-Fehlers Windows 10 verantwortlich sind.
Was verursacht den NTFS_FILE_SYSTEM-Fehler Windows 10?
Der bsod-Fehler NTFS_FILE_SYSTEM wird zufällig angezeigt und es wird schwierig, die Ursachen dieses Fehlers sofort zu identifizieren.
Ich habe jedoch einige der Ursachen für NTFS file system fehler angegeben, die Ihnen bei der Behebung des Fehlers helfen können. Schau sie dir an:
- Beschädigungen des NTFS-Dateisystems können zu unzugänglichen Daten auf dem Laufwerk führen
- Malware- oder Virusinfektion.
- Nicht genügend Speicherplatz im Systemspeicher.
- Veraltete, beschädigte oder beschädigte Treiberprobleme.
- Beschädigte oder gelöschte Systemdateien nach der Installation der Treiber
- Beschädigte oder beschädigte Festplatte oder fehlerhafter Sektor.
Nun, da Sie den Grund für den Fehler ntfs_file_system kennen. Beginnen wir mit den Lösungen zur Behebung dieses Fehlers.
Wie behebe ich den NTFS File System fehler?
Nachfolgend sind die Lösungen nacheinander aufgeführt. Gehen Sie sie durch und sehen Sie, welche zur Behebung des ntfs_file_system-Fehlers Windows 10 geeignet ist. Denken Sie daran, die Schritte sorgfältig auszuführen.
Table of Contents
Lösung 1: Überprüfen Sie die Festplatte auf Beschädigungen
Um Ihre Festplatte auf Beschädigungen zu überprüfen, müssen Sie Ihren PC mit Hilfe einer bootfähigen Festplatte booten, oder Sie können das Installationsmedium verwenden.
Befolgen Sie die Schritte, um fortzufahren:
- Nachdem Sie Ihr System gestartet haben, klicken Sie auf Computer reparieren
- Wählen Sie unter Wählen Sie eine Option die Option Fehlerbehebung aus
- Klicken Sie auf Erweiterte Optionen
- Wählen Sie unter den erweiterten Optionen die Eingabeaufforderung aus
- Wenn ein Passwort erforderlich ist, geben Sie es ein und klicken Sie auf Weiter
- Geben Sie im Eingabeaufforderungsfenster chkdsk / f c: ein und drücken Sie die Eingabetaste
- Klicken Sie auf Y.
- Warten Sie nun, bis der Vorgang abgeschlossen ist.
Überprüfen Sie nach Ausführung des Befehls check disk, ob die Festplatte beschädigt ist und der Bluescreen-Fehler ntfs_file_system behoben ist oder nicht.
Lösung 2: Treiber aktualisieren
Ein Ntfs_file_system-Fehler kann auch aufgrund beschädigter oder veralteter Treiber auftreten. Daher wird empfohlen, Ihre Treiber zu aktualisieren, um diesen Fehler zu beheben.
Befolgen Sie die manuellen Schritte, um die Treiber zu aktualisieren:
- Drücken Sie das Windows-Symbol
- Geben Sie Geräte-Manager ein
- Wählen Sie im Fenster Geräte-Manager das Gerät aus, das aktualisiert werden muss, um die Kategorie zu erweitern
- Klicken Sie mit der rechten Maustaste auf den Treiber und klicken Sie auf die Option Treibersoftware aktualisieren
- Klicken Sie nun auf Automatisch nach aktualisierter Treibersoftware suchen
- Dadurch wird nach der Treibersoftware gesucht und Ihr Treiber aktualisiert
- Wenn Sie den neuesten Treiber bereits heruntergeladen haben, klicken Sie auf Auf meinem Computer nach Treibersoftware suchen
- Wenn Windows nicht nach einem aktualisierten Treiber suchen kann, besuchen Sie die Geräte-Website und befolgen Sie die Anweisungen.
Wenn Sie nicht manuell aktualisieren möchten und Ihre Treiber problemlos aktualisiert werden sollen, versuchen Sie es mit Driver Updater. Dadurch wird nicht nur der Treiber aktualisiert, sondern auch andere Treiberprobleme gelöst.
Erhalten Driver Updater zu aktualisieren Treiber automatisch
Lösung 3: Führen Sie eine Startreparatur durch
Um den Fehler ntfs_file_system zu beheben, führt Windows 10 eine Startreparatur durch und prüft, ob dies funktioniert oder nicht.
Befolgen Sie dazu die folgenden Schritte:
- Verwenden Sie Installationsmedien, um das Windows-Einrichten zu öffnen
- Klicken Sie auf Computer reparieren
- Wählen Sie Fehlerbehebung aus, indem Sie eine Option auswählen
- Klicken Sie auf Erweiterte Optionen
- Wählen Sie die Startreparaturoption
- Jetzt wird Ihr PC neu gestartet und der Diagnosevorgang beginnt
Warten Sie einige Minuten, um den Vorgang abzuschließen, und prüfen Sie, ob der bsod-Fehler ntfs_file_system von Windows 10 behoben wurde oder nicht.
Lösung 4: Führen Sie die Systemdateiprüfung aus
Der Bluescreen-Fehler Ntfs_file_system kann aufgrund beschädigter oder beschädigter Systemdateien auch auf Ihrem PC-Bildschirm angezeigt werden. Durch Durchführen eines SFC-Scans werden die beschädigten Dateien repariert und die fehlende ersetzt.
Führen Sie die folgenden Schritte aus, um den SFC-Scan auszuführen:
- Klicken Sie auf das Windows-Symbol
- Geben Sie cmd ein, klicken Sie mit der rechten Maustaste auf die Eingabeaufforderung und wählen Sie Als Administrator ausführen
- Geben Sie im Eingabeaufforderungsfenster sfc / scannow ein und drücken Sie die Eingabetaste
- Warten Sie, bis der Scanvorgang abgeschlossen ist. Wenn Windows-Ressourcenschutz keine Meldung zu Integritätsverletzungen gefunden hat, ist Ihr System in Ordnung
- Wenn Windows Resource Protection beschädigte Dateien gefunden hat, einige davon jedoch nicht reparieren konnten, wird die Meldung angezeigt, dass Sie Windows im abgesicherten Modus starten müssen
Führen Sie danach den SFC-Scan erneut aus und prüfen Sie, ob der Bluescreen-Fehler ntfs_file_system behoben ist oder nicht.
Lösung 5: Führen Sie den Befehl DISM aus
Wenn der SFC-Scan den Bluescreen-Fehler Windows 10 von ntfs_file_system nicht lösen oder die beschädigten Dateien ersetzen kann, versuchen Sie, den Befehl DISM auszuführen:
Befolgen Sie die Schritte, um den Befehl DISM auszuführen:
- Drücken Sie auf das Windows-Symbol
- Geben Sie cmd ein, klicken Sie mit der rechten Maustaste auf das Ergebnis und klicken Sie auf Als Administrator ausführen
- Geben Sie im Eingabeaufforderungsfenster den unten angegebenen Befehl ein und drücken Sie die Eingabetaste:
Dism /Online /Cleanup-Image /ScanHealth
Dism /Online /Cleanup-Image /CheckHealth
Dism /Online /Cleanup-Image /RestoreHealth
Sobald die Befehle ausgeführt wurden, warten Sie, bis der Vorgang abgeschlossen ist, und starten Sie anschließend Ihren PC neu.
Dieses Mal wird der Fehler des NTFS file system im Bluescreen in Windows nicht angezeigt.
Lösung 6: Versuchen Sie, Boot Manager neu zu erstellen
Wenn die Startreparaturmethode beim Beheben des ntfs_file_system-Fehlers in Windows 10 nicht funktioniert hat, erstellen Sie den Boot-Manager neu. Befolgen Sie dazu die folgenden Schritte:
- Wechseln Sie wie bei der Startreparaturmethode zu den erweiterten Optionen
- Wählen Sie die Eingabeaufforderung
- Führen Sie nun den folgenden Befehl aus, erstellen Sie den Boot-Manager neu und drücken Sie nach jedem Befehl die Eingabetaste:
bootrec.exe /fixmbr
bootrec.exe /fixboot
bootrec.exe /rebuildbcd
bootrec /scanos
Nachdem die oben genannten Befehle ausgeführt wurden, starten Sie Windows neu und prüfen Sie, ob dadurch der bsod-Fehler des ntfs file system behoben wird oder nicht.
Lösung 7: Führen Sie den Driver Verifier aus
Driver Verifier ist eine integrierte Anwendung, die Ihnen bei der Fehlerbehebung bei bsod-Fehlern und Computerabstürzen hilft.
ANMERKUNG: Führen Sie die Treiberüberprüfung nur auf Testcomputern oder auf den Computern aus, die das Debugging durchführen.
Führen Sie die folgenden Schritte aus, um die Treiberüberprüfung auszuführen:
- Drücken Sie das Windows-Symbol
- Geben Sie cmd ein und führen Sie es mit Administratorrechten aus
- Geben Sie im Eingabeaufforderungsfenster den folgenden Befehl ein und drücken Sie die Eingabetaste:
verifier
Lassen Sie den Befehl ausführen und starten Sie anschließend Ihren PC neu, um festzustellen, ob der Fehler ntfs_file_system Windows 10 verschwindet oder nicht.
Beste und einfachste Möglichkeit, den NTFS_FILE_SYSTEM-Fehler zu beheben
Obwohl die oben genannten Lösungen sicherlich bei der Behebung des bsod-Fehlers ntfs_file_system funktionieren, ist hier eine einfache Lösung für Sie, wenn Sie ein Anfänger sind und Schwierigkeiten bei der Durchführung der Handbücher haben.
Probieren Sie das PC Reparatur Werkzeug aus. Dies ist ein erweitertes Tool, mit dem Sie alle Probleme und Fehler von Ihrem PC entfernen und problemlos ausführen können.
Dieses Tool behebt Fehler wie BSOD, Registrierung, DLL, Update, Anwendung, Spiel, Upgrade usw. repariert beschädigte oder unzugängliche Dateien, verhindert Viren und vieles mehr.
Sie müssen dieses Werkzeug nur herunterladen. Es scannt Ihren PC einmal und löst die Probleme automatisch, indem es die Leistung Ihres PCs verbessert.
Bekommen PC Reparatur Werkzeug den NTFS_FILE_SYSTEM-Fehler beheben
Fazit
Nun, hier packe ich die Dinge zusammen.
Ich habe die Lösungen aufgelistet, die Ihnen helfen, den NTFS_FILE_SYSTEM-Fehler Windows 10 zu beheben. Falls keine von ihnen für Sie funktioniert, gehen Sie wie oben beschrieben vor.
Führen Sie die Lösungen Schritt für Schritt sorgfältig durch und beseitigen Sie diesen BSOD-Fehler.
Ich habe erwartet, dass dieser Artikel Sie bei der Lösung Ihrer Fragen unterstützt hat. Wenn Sie noch welche haben, besuchen Sie unsere FB-Seite und schreiben Sie uns.