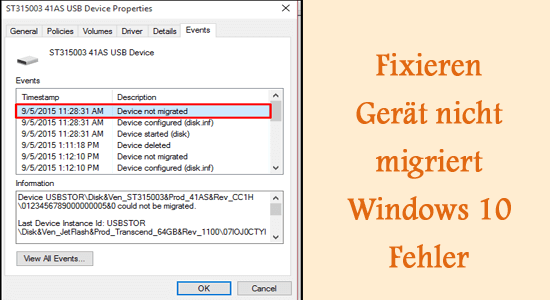
Sind Sie nach dem Update von Windows 10 auf die Fehlermeldung “Gerät wegen teilweiser oder mehrdeutiger Übereinstimmung nicht migriert” gestoßen?
Dann seien Sie versichert, Sie sind nicht allein! Wir alle sind uns der Tatsache bewusst, dass Windows-Updates nach der Installation immer einige Probleme und Fehler mit sich bringen und dass “Gerät nicht migriert” eine häufige Fehlermeldung ist.
Der Fehler kann auf der Festplatte, dem Monitor, dem Mikrofon, dem USB-Laufwerk und anderen Geräten auftreten. Und wenn der Fehler auftritt, wird deutlich, welches Gerät den Fehler auslöst.
Der Fehler wird auf dem Windows 10-Bildschirm folgendermaßen angezeigt:
„Gerät USBSTOR \ Disk & Ven_WD & Prod_ \ 2020202020202020202020202020202020 wurde aufgrund einer teilweisen oder mehrdeutigen Übereinstimmung nicht migriert.
ID der letzten Geräteinstanz: USBSTOR \ Disk & Ven_Vodafone & Prod_Storage_ (Huawei) & Rev_2.31 \ 7 & 348d87e5 & 0
Klassenführung: {4d36e967-e325-11ce-bfc1-08002be10318}
Standortpfad:
Migrationsrang: 0xF000FC000000F130
Gegenwart: falsch
Status: 0xC0000719 ″
Eine Reihe von Windows 10-Benutzern hat gemeldet, dass der Fehler nach der Installation der Windows-Updates in der offiziellen Microsoft Community auftritt.
Dies kann jedoch nicht behoben werden. Daher bin ich heute in diesem Artikel mit den vollständigen Informationen zum Fehler und den vollständigen Korrekturen zur Behebung des nicht migrierten Gerätefehlers in kürzester Zeit hier.
Aber zuerst lernen Sie einige wertvolle Informationen im Zusammenhang mit dem Fehler.
Was bedeutet Gerät migriertes?
Bei der Gerätemigration werden Daten von einem Gerät auf ein anderes verschoben. Im Allgemeinen wird die Gerätemigration als Reaktion auf Geräte-Upgrades, Hardware-Beschädigungen oder Lastausgleich usw. durchgeführt.
Aber manchmal, wenn der Migrationsprozess schief geht, stoßen die Benutzer auf den Fehler “Gerät nicht migriert”.
Was bedeutet “Gerät nicht migriert”?
Da in der Fehlermeldung “Gerät nicht migriert” angegeben ist, können einige Geräte nicht migriert werden, oder während der Aktualisierung werden einige Treiber aus unerwarteten Gründen nicht ordnungsgemäß migriert.
Es ist sehr wahrscheinlich, dass der Migrationsprozess aufgrund von Dateibeschädigung und Treiberinkompatibilität fehlschlägt.
Befolgen Sie nun die angegebenen möglichen Korrekturen entsprechend, bis Sie die für Sie geeignete gefunden haben:
Wie behebe ich Gerät nicht migriert Windows 10?
Lösung 1 – Überprüfen Sie, ob der USB-Port ordnungsgemäß funktioniert
Viele Benutzer bestätigten, dass lose angeschlossene Peripheriegeräte oder Probleme mit USB-Steckplätzen den Fehler verursachen. Sie müssen also überprüfen, ob die USB-Steckplätze Ihres PCs ordnungsgemäß funktionieren.
Die meisten Peripheriegeräte sind über USB-Steckplätze mit dem PC verbunden und diese Peripheriegerätetreiber sind für ihre effektive Arbeit wichtig. Überprüfen Sie daher, ob die USB-Steckplätze Ihres Computers ordnungsgemäß funktionieren.
In den USB-Steckplätzen kann sich Staub oder Feuchtigkeit angesammelt haben. Reinigen Sie sie mit weichen Baumwolltüchern. Schließen Sie danach das USB-Laufwerk, die Maus, die Tastatur, den USB-Stick und das Datenkabel richtig an oder versuchen Sie, die verschiedenen USB-Anschlüsse anzuschließen, und überprüfen Sie, ob sie normal auf Ihrem PC funktionieren.
Wenn Sie außerdem feststellen, dass der USB-Steckplatz beschädigt ist, reparieren Sie ihn, indem Sie zu einer professionellen Reparaturwerkstatt gehen. Es wird geschätzt, dass das Problem “Gerät nicht migriert” jetzt gelöst ist, aber wenn nicht, fahren Sie mit der nächsten möglichen Fehlerbehebung fort.
Lösung 2 – Aktualisieren Sie den Treiber
Diese Lösung funktionierte für viele Benutzer, um das Gerät zu reparieren, das aufgrund eines teilweisen oder mehrdeutigen Übereinstimmungsfehlers nicht migriert wurde. Daher wird hier empfohlen, die entsprechenden Schritte auszuführen.
Schritt 1 – Suchen Sie das Gerät, das nicht migriert wurde
Im ersten Schritt wird empfohlen, das nicht migrierte Gerät zu suchen. Führen Sie dazu die folgenden Schritte aus:
- Um den Fehler zu finden, kopieren Sie den Gerätecode und fügen Sie ihn in Google ein. Überprüfen Sie, zu welchem Hardwaregerät er gehört. Notieren Sie sich den Gerätenamen und fahren Sie mit den nächsten Schritten fort.
- Drücken Sie Windows-Taste + R> und geben Sie im Feld Ausführen> devmgmt.msc ein> klicken Sie auf OK
- Dann im Geräte-Manager> suchen Sie das Gerät> klicken Sie mit der rechten Maustaste auf das Gerät> wählen Sie Eigenschaften.
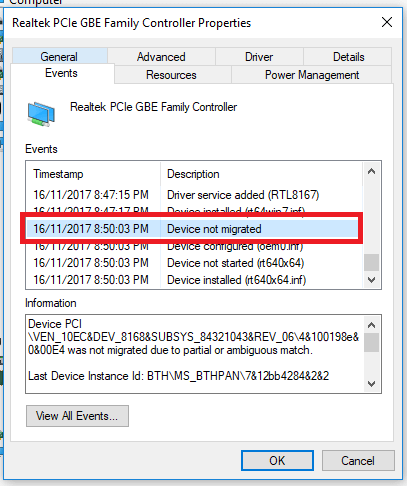
- Wechseln Sie als Nächstes zur Registerkarte Ereignisse> Überprüfen Sie, ob der Fehler Gerät nicht migriert vorliegt.
Schritt 2 – Aktualisieren Sie den Treiber manuell
- Wenn Sie das Gerät gefunden haben, das Probleme verursacht, aktualisieren Sie es manuell.
- Gehen Sie zur offiziellen Website des Geräts und laden Sie die neueste Version des verfügbaren Treibers herunter
- Öffnen Sie dann den Geräte-Manager.
- Klicken Sie mit der rechten Maustaste auf das Gerät und wählen Sie Treiber aktualisieren
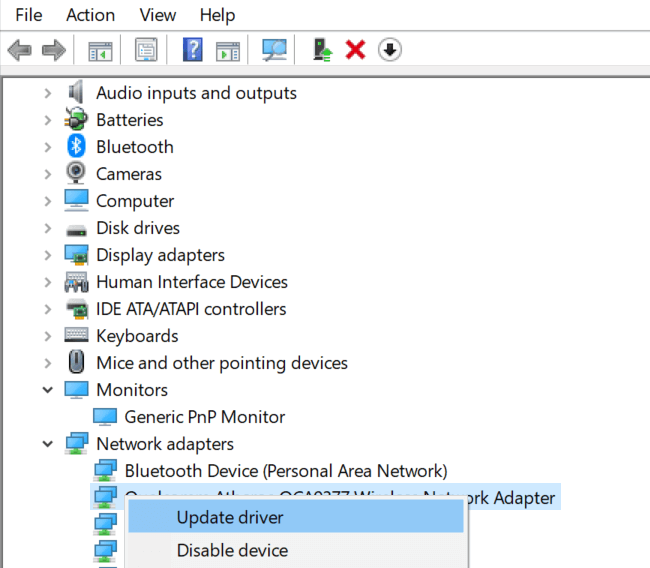
- Wählen Sie nun die Option Computer auf Treibersoftware durchsuchen
- Klicken Sie dann auf die Schaltfläche Durchsuchen> und gehen Sie zu dem Speicherort, an dem der heruntergeladene Treiber gespeichert ist.
- Wählen Sie als Nächstes den Treiber aus, klicken Sie auf OK und klicken Sie auf Weiter.
- Warten Sie abschließend, bis der Treiber installiert ist, und starten Sie das System neu.
Überprüfen Sie nun, ob das Problem mit dem Windows 10-Gerät nicht migriert werden konnte oder nicht. Wenn dies nicht der Fall ist, installieren Sie den Treiber erneut.
Holen Sie sich Driver Updater, um Treiber automatisch zu aktualisieren
Schritt 3 – Deinstallieren und neu installieren
Hier wird empfohlen, den Treiber zu deinstallieren und anschließend neu zu installieren. Führen Sie dazu die folgenden Schritte aus:
- Gehen Sie zum Geräte-Manager, klicken Sie mit der rechten Maustaste auf das Gerät und wählen Sie Gerät deinstallieren.
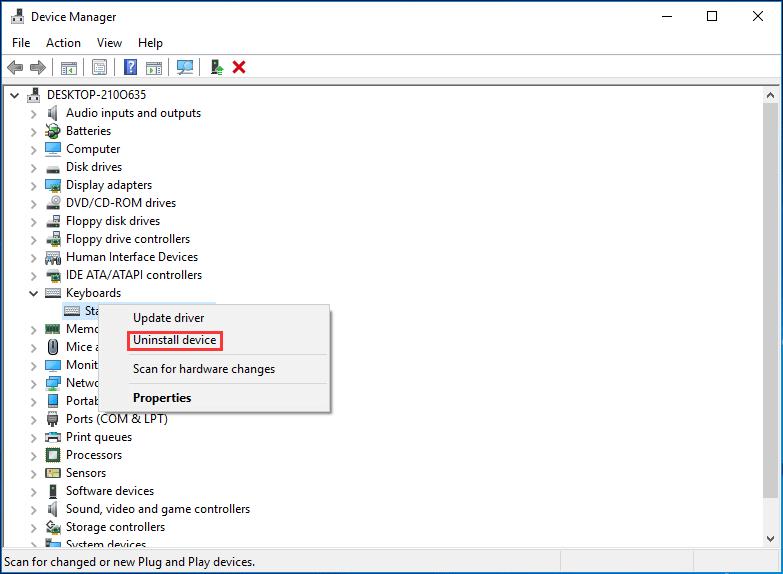
- Und klicken Sie zur Bestätigung auf Ja
- Starten Sie nun Ihr System neu und Windows installiert den Treiber automatisch neu.
Überprüfen Sie, ob das Gerät aufgrund einer teilweisen oder mehrdeutigen Übereinstimmung nicht migriert wurde oder nicht. Wenn nicht, versuchen Sie, den Treiber im Kompatibilitätsmodus zu installieren.
- Navigieren Sie zu dem Speicherort, an dem die heruntergeladene downloaded .exe gespeichert ist> und klicken Sie mit der rechten Maustaste darauf, um sie auszuwählen
- Aktivieren Sie dann auf der Registerkarte Kompatibilität> das Kontrollkästchen neben Dieses Programm im Kompatibilitätsmodus ausführen> und wählen Sie die Windows-Version
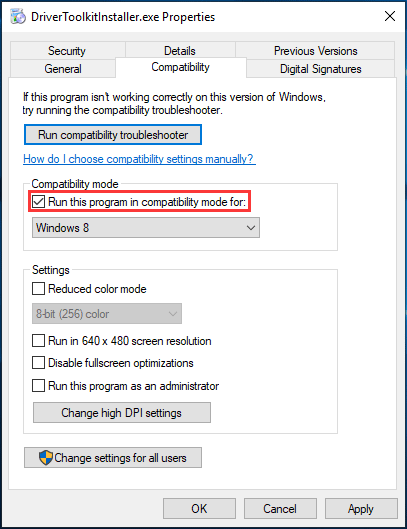
- Klicken Sie auf Übernehmen> OK, um die Änderungen zu speichern.
Dies funktionierte für viele Benutzer, um Geräte zu reparieren, die nicht auf Festplatte, USB-Gerät, Monitor usw. migriert waren. Wenn Sie jedoch weiterhin den Fehler erhalten, fahren Sie mit der nächsten Lösung fort.
Lösung 3 – Überprüfen Sie die beschädigten Systemdateien
Wenn die Windows-Systemdateien beschädigt oder beschädigt sind, führt dies möglicherweise zu einem Problem mit dem nicht migrierten Gerät.
Daher wird hier empfohlen, das integrierte Dienstprogramm System File Checker auszuführen, um beschädigte Windows-Systemdateien zu reparieren.
Befolgen Sie dazu die folgenden Schritte:
- Gehen Sie zum Windows-Startmenü und geben Sie im Suchfeld cmd Klicken Sie nun mit der rechten Maustaste auf Eingabeaufforderung und wählen Sie Als Administrator ausführen.
- Wenn Sie von der Benutzerkontensteuerung dazu aufgefordert werden, klicken Sie auf Ja
- Geben Sie nun in der Eingabeaufforderung sfc / scannow ein und drücken Sie die Eingabetaste.
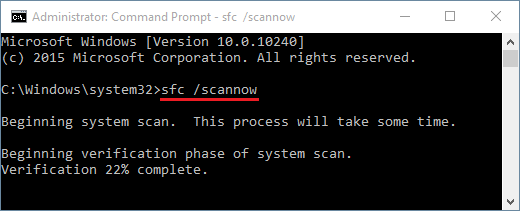
- Warten Sie, bis der Scanvorgang abgeschlossen ist (ca. 15 Minuten). Dadurch werden die beschädigten oder beschädigten Systemdateien repariert.
- Zuletzt starten Sie Windows 10 neu
Überprüfen Sie nun, ob Sie das nicht migrierte Gerät zuvor verwenden können.
Lösung 4 – Windows aktualisieren
Die Installation des neuesten Updates funktioniert häufig, um Probleme zu beheben, die durch den vorherigen Fehler verursacht wurden. Überprüfen Sie, ob ein ausstehendes Update verfügbar ist, und installieren Sie es.
Überprüfen Sie daher das neueste verfügbare Update und installieren Sie es, da dies möglicherweise funktioniert, um zu beheben, dass das Gerät bei einem Windows 10-Fehler nicht migriert werden konnte.
Befolgen Sie dazu die folgenden Schritte:
- Klicken Sie zuerst auf Start> Einstellungen> Update & Sicherheit.
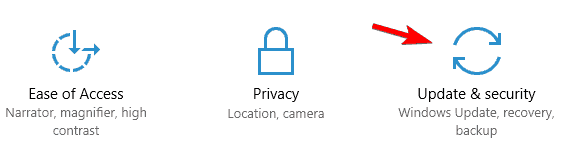
- Klicken Sie nun auf Nach Updates suchen
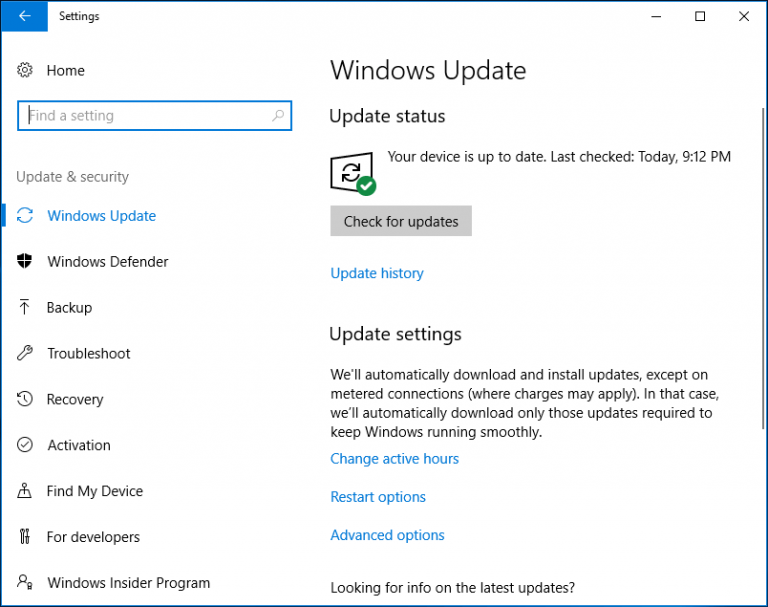
- Wenn die neuesten Updates verfügbar sind, lädt Windows diese während des Neustarts automatisch herunter und installiert sie.
Überprüfen Sie nach Abschluss des Updates, ob das Problem mit dem nicht migrierten Gerät behoben ist oder nicht.
Lösung 5 – Setzen Sie das BIOS auf die Werkseinstellungen zurück
Wenn die BIOS-Einstellungen des Systems nicht richtig konfiguriert sind, kann der PnP-Treiber Ihr Gerät nicht erkennen. Aus diesem Grund wird den Benutzern unter Windows 10 die Fehlermeldung “Gerät nicht migriert, generischer PnP-Monitor” angezeigt.
Nun, das PnP (Plug and Play) ist die neueste Funktion von Microsoft, mit der Windows automatisch mit den Treibern arbeiten kann.
Versuchen Sie zur Behebung des Problems, das BIOS auf die Werkseinstellungen zurückzusetzen oder das BIOS auf die neueste Version zu aktualisieren. Dies funktionierte für viele Benutzer, um den Fehler zu beheben
Schritte zum Zurücksetzen des BIOS auf die Werkseinstellungen
- Klicken Sie zuerst auf Start> Einstellungen> Update & Sicherheit> Wiederherstellung> und klicken Sie unter Erweiterter Start auf die Schaltfläche Jetzt neu starten. Jetzt wird der Windows 10-Computer neu gestartet und tritt in die Windows-Wiederherstellungsumgebung ein.
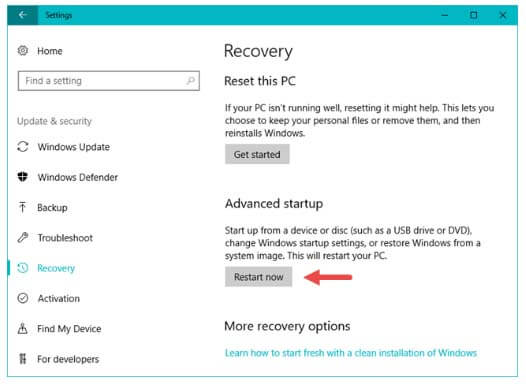
- Klicken Sie auf dem Bildschirm auf Problembehandlung> Erweiterte Optionen, um zum Bildschirm mit den erweiterten Windows-Optionen zu gelangen.
- Klicken Sie dann im Fenster Erweiterte Optionen auf die Option UEFI-Firmware-Einstellungen, um den Windows 10-Computer im UEFI-BIOS zu starten.
- Suchen Sie die Option, mit der die BIOS-Einstellungen zurückgesetzt werden. Die Option kann Setup Defaults, Load Default, Standardeinstellungen laden, Setup-Standardeinstellungen laden, Optimale Standardeinstellungen laden usw. sein.
- Und bestätigen Sie den Rücksetzvorgang.
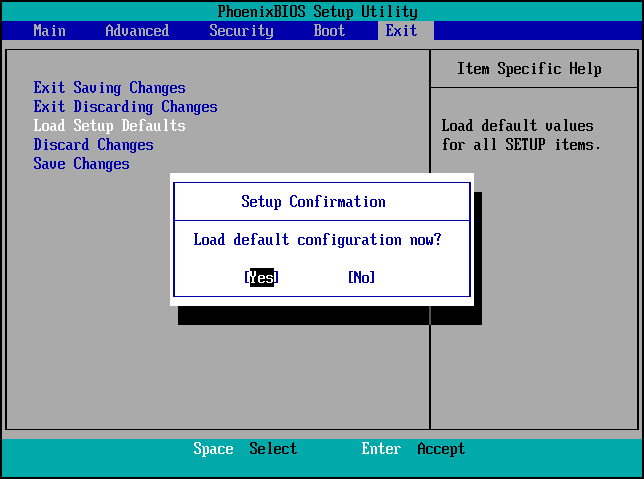
Bitte beachten Sie: Es gibt verschiedene Computermarken, und das Zurücksetzen der BIOS-Einstellungen für jedes Modell ist für jedes Modell unterschiedlich. Stellen Sie daher sicher, dass Sie nach Schritten suchen, die auf Ihrer PC-Marke basieren.
Lösung 6 – BIOS aktualisieren
Viele Benutzer haben bestätigt, dass das Aktualisieren des BOOS für sie funktioniert, um das Problem zu beheben, dass das Windows 10-Gerät nicht migriert werden konnte. Befolgen Sie daher die Schritte zum Aktualisieren Ihres BIOS
- Überprüfen Sie zunächst den Modellnamen des PCs.
- Suchen Sie jetzt auf der Website des Herstellers nach der neuesten BIOS-aktualisierten Version.
- Laden Sie dann die BIOS-Datei herunter und entpacken Sie sie.
- Kopieren Sie die Datei auf ein USB-Laufwerk.
- Starten Sie Ihren Computer im BIOS neu.
- Und machen Sie die Sicherung der aktuellen BIOS-Datei.
- Aktualisieren Sie dann das BIOS
Ich hoffe, dies funktioniert für Sie, um zu beheben, dass das Gerät aufgrund einer teilweisen oder mehrdeutigen Übereinstimmung nicht migriert wurde. Wenn dies nicht der Fall ist, besteht die einzige verbleibende Option darin, eine Systemwiederherstellung durchzuführen.
Lösung 7 – Führen Sie eine Systemwiederherstellung durch
Versuchen Sie, die Systemwiederherstellung durchzuführen, wenn keine der oben genannten Lösungen für Sie funktioniert. Befolgen Sie die angegebenen Schritte:
- Gehen Sie zur Suchleiste> geben Sie den Wiederherstellungspunkt ein
- Klicken Sie dann auf Wiederherstellungspunkt erstellen
- Und wählen Sie Systemwiederherstellung> Weiter.
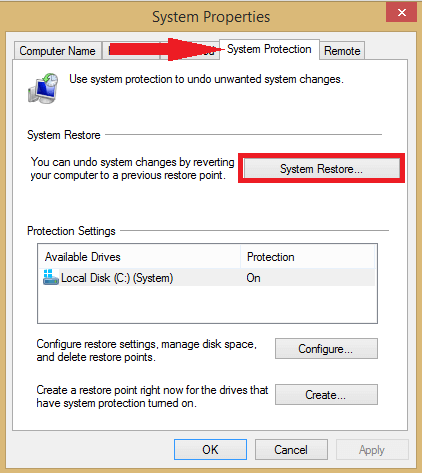
- Wählen Sie dann einen der Wiederherstellungspunkte aus und klicken Sie auf Weiter. Stellen Sie sicher, dass Sie den Wiederherstellungspunkt auswählen, bevor das Update installiert wurde oder der Fehler auftrat.
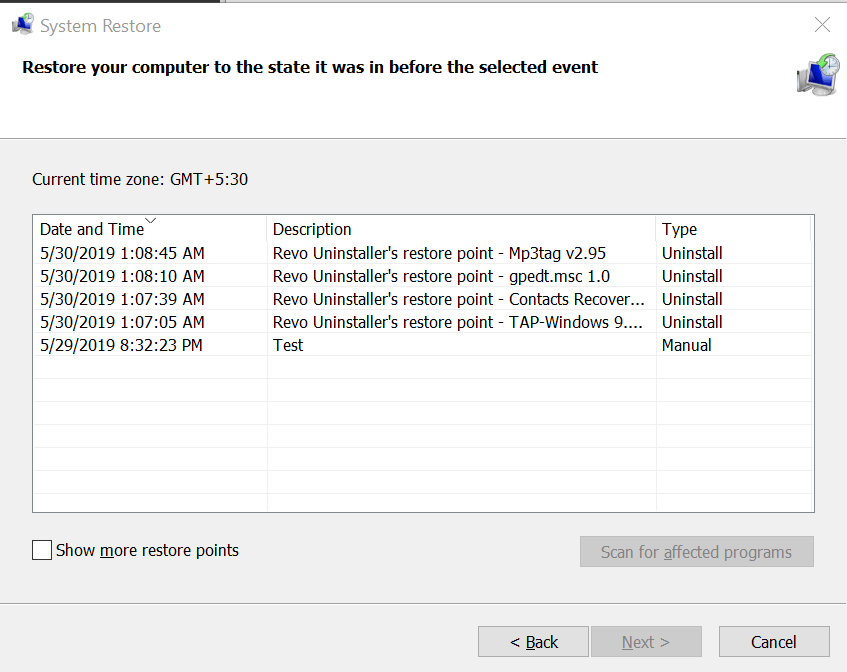
- Klicken Sie anschließend auf Fertig stellen
- Warten Sie, bis der Wiederherstellungsprozess abgeschlossen ist.
Es wird geschätzt, dass das Wiederherstellen des PCs in den Zustand, in dem der Fehler nicht aufgetreten ist, für Sie funktioniert, um den Fehler zu beheben.
Lösung 8 – Registry-Einträge bearbeiten
Wenn keine der oben aufgeführten Korrekturen für Sie funktioniert, wird hier empfohlen, einige Änderungen in der Registrierung vorzunehmen und den Fehler zu beheben.
Aber wie wir wissen, ist das Optimieren der Registrierung etwas riskant, da ein kleiner Fehler Ihr gesamtes System beschädigen kann. Daher wird hier empfohlen, zuerst Ihre Registrierung zu sichern und danach die Schritte nacheinander auszuführen:
- Klicken Sie auf die Windows-Taste und geben Sie in das Suchfeld Regedit ein und drücken Sie die Eingabetaste
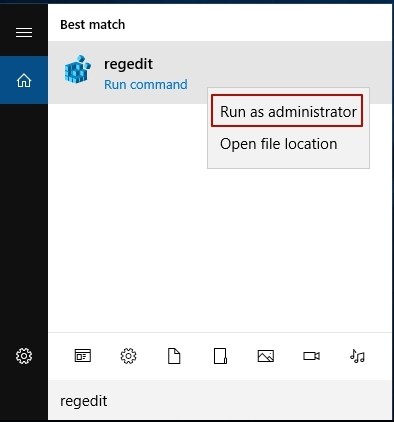
- Gehen Sie nun zum Speicherort HKEY_LOCAL_MACHINE<SYSTEM<CurrentControlSet<Services<USBSTOR
- Dann doppelklicken Sie auf Start DWORD jetzt ändern Sie den Wert auf 3
- Starten Sie schließlich Ihr System neu, damit die Änderungen wirksam werden.
Es wird geschätzt, dass das Gerät jetzt nicht migriert wurde. Der Fehler ist behoben.
Einfache Lösung zur Behebung des Windows 10-Fehlers bei nicht migriertem Gerät
Wenn immer noch Fehler auftreten, können Sie das PC-Reparatur-Tool ausführen. Dies ist ein erweitertes und multifunktionales Tool, mit dem Probleme und Fehler im Zusammenhang mit Windows-Updates behoben werden können.
Mit dieser Funktion können Sie auch verschiedene interne PC-Fehler wie Registrierungsfehler, DLL-Fehler, BSOD-Fehler, Anwendungsfehler, Systemdateien reparieren, Dateiverluste verhindern und vieles mehr beheben.
Dies behebt nicht nur Fehler, sondern behält auch die Systemhardware im Auge, um die Systemleistung zu optimieren. Es ist mit allen Windows-Versionen kompatibel und einfach zu bedienen.
Holen Sie sich PC Reparatur Werkzeug, um den nicht migrierten Gerätefehler zu beheben
Einpacken:
Hier geht es also darum, dass das Gerät aufgrund eines teilweisen oder mehrdeutigen Übereinstimmungsfehlers in Windows 10 nicht migriert wurde.
Hoffe, unser Artikel hilft Ihnen, das Problem zu lösen. Befolgen Sie die angegebenen Lösungen sorgfältig.
Sie können uns auch gerne mitteilen, welche Lösungen für Sie geeignet sind. Wenn Sie eine Lösung oder eine Frage haben, die ich verpasst habe, teilen Sie uns dies auf unserer Facebook-Seite mit.
Vergessen Sie nicht, auf die Schaltfläche “Gefällt mir” zu klicken und den Artikel zu teilen.
Viel Glück..!
Hardeep has always been a Windows lover ever since she got her hands on her first Windows XP PC. She has always been enthusiastic about technological stuff, especially Artificial Intelligence (AI) computing. Before joining PC Error Fix, she worked as a freelancer and worked on numerous technical projects.