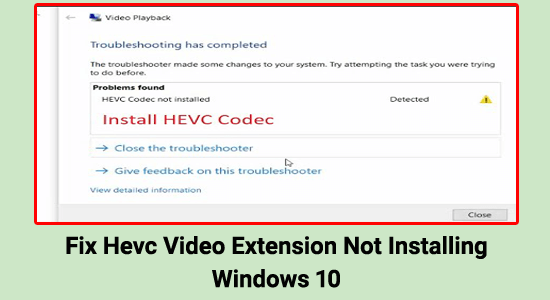
Das Problem, dass Hevc Video Extension nicht installiert wird, wird von vielen Windows 10-Benutzern gemeldet. Laut den Benutzern konnten sie kein Video abspielen, und es wird ein Popup angezeigt, in dem Sie eine HEVC-Erweiterung aus dem Microsoft Store herunterladen müssen, um das Video abzuspielen.
Und beim Klicken auf die Schaltfläche „Installieren“ oder „Öffnen“ für die HEVC-Videoerweiterung aus dem Microsoft Store wird die Fehlermeldung angezeigt.
„Es sieht so aus, als ob Sie keine geeigneten Geräte mit Ihrem Microsoft-Konto verknüpft haben. Melden Sie sich zur Installation auf einem Gerät mit Ihrem Microsoft-Konto an.“
Dies ist sehr ärgerlich, da der Fehler auch nach dem Kauf der HEVC-Videoerweiterung immer noch auftritt. Viele berichteten über den Fehler in der offiziellen Microsoft-Community.
Nun, es gibt keinen genauen Grund, warum das Problem auftritt, aber nach der Untersuchung finden wir eine Reihe von Korrekturen heraus, die bei mehreren betroffenen Benutzern funktioniert haben.
Finden Sie unten die möglichen Lösungen heraus.
Was ist HEVC und wie funktioniert es?
HEVC steht für High Efficiency Video Coding, ähnlich wie frühere Standards, da es sich um ein Quellvideo mit einer Frame-Sequenz handelt. Zunächst wird das Video in einen komprimierten Bitstrom codiert, der dann gespeichert oder von einem Codierer gesendet wird. Der Decoder dekomprimiert dann den Bitstrom, um eine Folge von Frames zu erzeugen.
Verglichen mit der derzeit effizientesten Kodierungstechnologie MPEG-4 oder H.264, die auf Blu-ray-Discs, Youtube-Videos und einigen Satelliten-TV-Sendungen verwendet wird, kann dieser neue Video-Codec Videodateien auf die Hälfte der Größe reduzieren.
Ein Viertel der Größe von Dateien, die mit dem MPEG 2-Codec komprimiert wurden. Genauer gesagt wird HEVC verwendet, um 4K-Videos – und möglicherweise in Zukunft 8K-Videos – für die Bereitstellung zu komprimieren.
Wie behebt man, dass die Hevc-Videoerweiterung nicht installiert wird?
Überprüfen Sie zunächst, ob HEVC Video Extensions bereits auf Ihrem Computer installiert ist oder nicht, bevor Sie fortfahren. Suchen Sie nach Apps und Funktionen, indem Sie auf Start drücken, und durchsuchen Sie die Liste nach HEVC-Videoerweiterungen.
Wenn die HEVC-Videoerweiterung immer noch nicht installiert werden kann, fahren Sie mit den folgenden Lösungen fort, um das Problem zu lösen, dass die HEVC-Videoerweiterung nicht installiert wird:
Lösung 1 – Versuchen Sie, sich bei Ihrem Microsoft Store-Konto abzumelden und anzumelden
Das Anmelden und Abmelden hilft Ihnen, viele Störungen und Fehler zu beheben, die dazu führen, dass der Microsoft Store nicht richtig funktioniert oder nicht richtig funktioniert. Probieren Sie also diesen schnellen Trick aus und sehen Sie, ob Sie den Fehler in Ihrem Fall beheben können.
Befolgen Sie dazu die Schritte:
- Wählen Sie Ihr Microsoft-Konto aus, indem Sie oben rechts auf Ihr Bild klicken.
- Klicken Sie auf die Schaltfläche Abmelden.
- Als nächstes starten Sie Ihren Computer neu.
- Gehen Sie zum Microsoft Store und melden Sie sich mit Ihrem Microsoft-Konto an.
Klicken Sie auf Installieren, nachdem Sie HEVC-Videoerweiterungen im Store gefunden haben, und prüfen Sie, ob das Problem mit HEVC-Videoerweiterungen gelöst ist oder nicht.
Lösung 2 – Überprüfen Sie, ob der Microsoft Store-Installationsdienst aktiv ist
Geben Sie im Suchfeld services.msc ein, wählen Sie Als Administrator ausführen aus und überprüfen Sie, ob der Microsoft Store-Installationsdienst auf der Registerkarte Dienste aktiviert ist. Wenn nicht, starten Sie den Computer neu und prüfen Sie, ob das Problem mit den HEVC-Videoerweiterungen behoben ist.
Lösung 3 – Löschen Sie den Microsoft Store Cache
Der im Microsoft Store gespeicherte Cache wird beschädigt und gerät in Konflikt mit den Programmen, während Sie eine Aktion ausführen oder eine Anwendung herunterladen. Versuchen Sie also, den Befehl Wsreset.exe auszuführen. Dies ist ein Tool zur Fehlerbehebung, mit dem Benutzer die Probleme mit Windows Store diagnostizieren und dann den Cache zurücksetzen können.
Leeren Sie also den Cache, indem Sie die folgenden Schritte ausführen:
- Drücken Sie die Windows-Logo-Taste + R, um das Dialogfeld Ausführen
- Geben Sie dann wsreset.exe ein und klicken Sie auf OK.
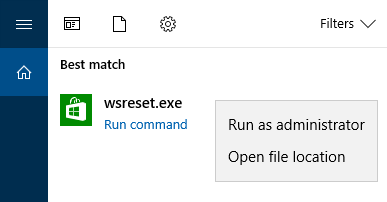
- Nach etwa zehn Sekunden öffnet sich ein leeres Eingabeaufforderungs fenster und der Microsoft Store wird automatisch geöffnet.
Lösung 4 – Setzen Sie die Microsoft Store App zurück
Wenn das Löschen des Store-Cache für Sie nicht funktioniert, funktioniert das Zurücksetzen des Microsoft Store-Cache in Ihrem Fall möglicherweise, sodass HEVC-Videoerweiterungen nicht installiert werden können.
- Gehen Sie zum Menü Einstellungen.
- Navigieren Sie zu Apps und klicken Sie dann auf Apps & Features
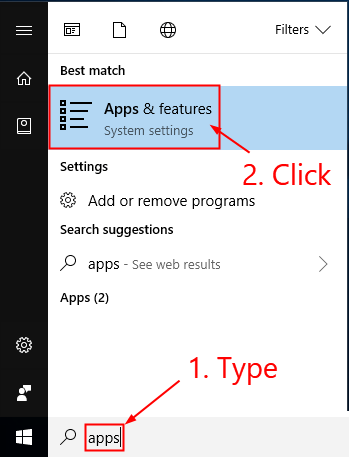
- Suchen Sie auf der rechten Seite nach Microsoft Store und klicken Sie darauf.
- Sie sehen einen Link für erweiterte Optionen und klicken darauf
- Setzen Sie Microsoft Store auf die Standardeinstellungen zurück, indem Sie auf der nächsten Seite auf die Option Zurücksetzen
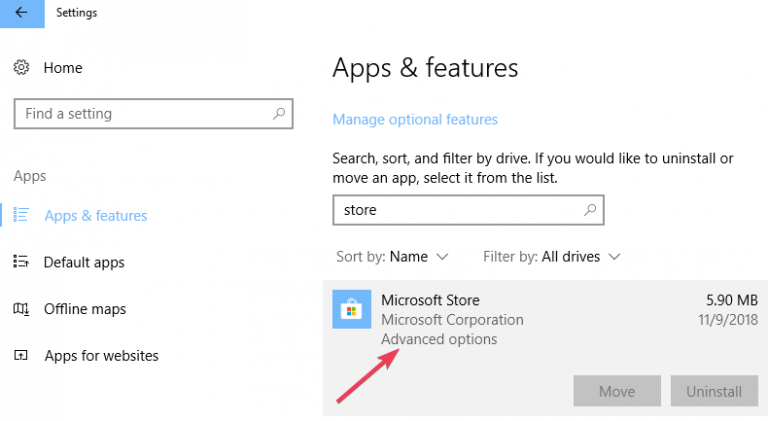
Öffnen Sie nun die Suche im Microsoft Store nach den HEVC Video-Erweiterungen und klicken Sie auf Holen Sie sich Installieren. Überprüfen Sie, ob Sie es installieren können oder ob der Fehler immer noch angezeigt wird.
Lösung 5 – Windows DataStore löschen und Dateien herunterladen
Viele Benutzer konnten den Fehler beheben, indem sie den Windows DataStore löschten und Dateien herunterluden. Wenn Sie also immer noch mit dem Fehler zu tun haben, befolgen Sie die unten angegebenen Schritte und prüfen Sie, ob der Fehler behoben wird oder nicht.
- Geben Sie im Suchfeld CMD ein, klicken Sie auf Als Administrator ausführen und geben Sie dann den folgenden Befehl in die Eingabeaufforderung ein und drücken Sie nach jedem die Eingabetaste
- net stop wuauserv
- net stop bits
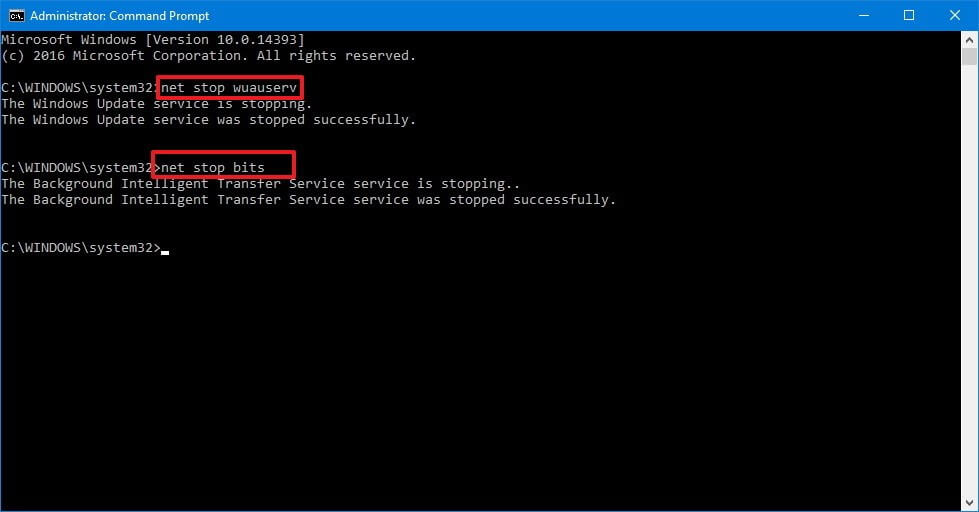
- Als nächstes müssen Sie alle Dateien löschen, die sich an den folgenden Orten befinden:
- C:\Windows\SoftwareDistribution\DataStore
- C:\Windows\SoftwareDistribution\Download
Und nach dem Löschen starten Sie Ihr System neu, um die Dienste neu zu starten und zu sehen, ob das Problem behoben ist, oder fahren Sie mit der nächsten möglichen Lösung fort.
Lösung 6 – Windows Store App Troubleshooter ausführen
Wenn der Fehler immer noch angezeigt wird, versuchen Sie, den integrierten Windows Store App Troubleshooter auszuführen, um den Fehler zu beheben.
- Klicken Sie auf die Schaltfläche Start und dann auf Einstellungen
- Gehen Sie nun zur Option Update & Sicherheit und klicken Sie darauf und wählen Sie dann Fehlerbehebung
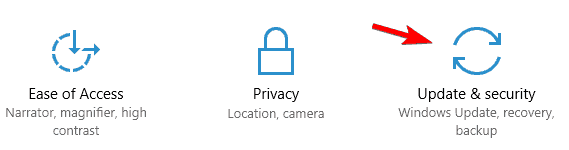
- Klicken Sie dann in der Liste der Apps auf Windows Store-Apps und klicken Sie auf die Problembehandlung ausführen
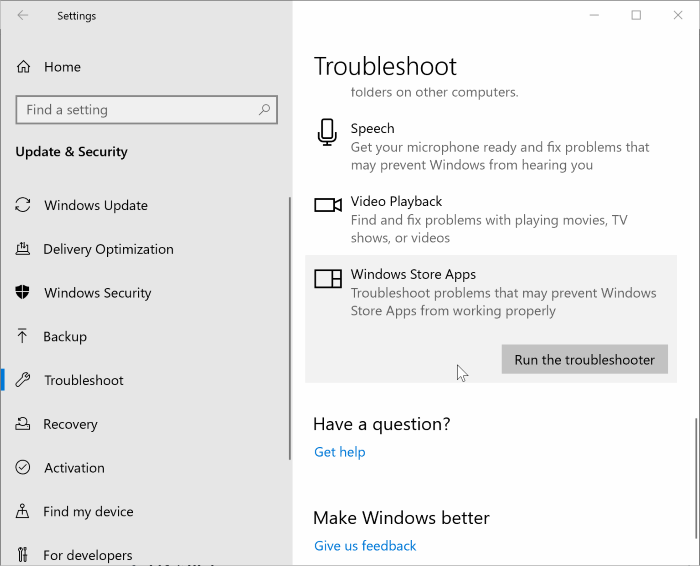
- Warten Sie, bis der Scanvorgang abgeschlossen ist, und starten Sie Ihr System neu.
Lösung 7 – Löschen Sie den LocalCache-Ordner
Wenn das Ausführen der integrierten Windows Store-App-Problembehandlung den Fehler nicht löst, versuchen Sie, den LocalCache-Ordner zu leeren, und prüfen Sie, ob das Problem, dass HEVC-Videoerweiterungen nicht installiert werden können, behoben ist.
Befolgen Sie dazu die angegebenen Schritte:
- Drücken Sie die Windows + R-Taste, um das Ausführen-Feld zu öffnen
- Geben Sie in das sich öffnende Ausführen-Feld %localappdata% ein und klicken Sie auf OK
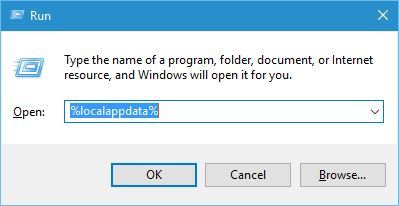
- Öffnen Sie dann Pakete und klicken Sie auf WindowsStore_8wekyb3d8bbwe und öffnen Sie dann den LocalCache-Ordner.
- Und im LocalCache-Ordner drücken Sie Ctrl + A, um den gesamten Inhalt auszuwählen
- Klicken Sie dann auf die Schaltfläche Löschen.
Lösung 8 – Registrieren Sie sich erneut im Microsoft Store
Führen Sie die Schritte aus, um sich erneut im Microsoft Store zu registrieren und zu sehen, ob der Fehler behoben ist.
- Geben Sie CMD in die Suche ein und führen Sie die Eingabeaufforderung als Administrator aus.
- Kopieren Sie nach dem Start der Eingabeaufforderung den angegebenen Befehl, fügen Sie ihn in das Feld ein und drücken Sie die Eingabetaste:
powershell -ExecutionPolicy Unrestricted Add-AppxPackage -DisableDevelopmentMode -Register $Env:SystemRoot\WinStore\AppxManifest.xml
Starten Sie als Nächstes Ihr Gerät neu und öffnen Sie nun den Windows Store, um zu überprüfen, ob dies Ihr Problem gelöst hat, dass die HEVC-Videoerweiterung nicht installiert wurde.
Lösung 9 – Führen Sie eine Reparaturinstallation durch, indem Sie das Media Creation Tool installieren
Wenn nichts funktioniert hat und Sie die HEVC-Videoerweiterung nicht installieren können, führen Sie eine Reparaturinstallation durch, indem Sie das Media Creation Tool installieren, das Tool öffnen und die Option Jetzt aktualisieren auswählen. Dadurch wird Windows neu installiert, während Dateien, Programme und die meisten Einstellungen beibehalten werden, und es ist auch die stabilste Methode, um auf die neueste Version zu wechseln.
Der Windows Store ist nicht der einzige Ort, an dem Sie den HEVC-Codec/die Erweiterung erhalten können. Der Codec ist standardmäßig in vielen gängigen Videoprogrammen von Drittanbietern enthalten. Während VLC im Grunde ein Mediaplayer ist, enthält es eine Reihe versteckter Funktionen, die Sie wahrscheinlich nicht kennen, wie die Unterstützung für den HEVC-Codec.
Auch wenn die Windows Store-Option für Sie nicht verfügbar ist, können Sie kostenlosen Zugriff auf den Codec erwerben, indem Sie die aktuelle Version der VLC-Software herunterladen, um das Problem mit den HEVC-Videoerweiterungen zu beseitigen.
Beste Lösung zur Behebung von Problemen mit HEVC-Videoerweiterungen
Wenn keine der oben genannten Lösungen für Sie funktioniert, versuchen Sie, die hochentwickelte auszuführen PC Reparatur Werkzeug. Dieses Tool ist in der Lage, alle Probleme und Fehler im Zusammenhang mit Windows zu beheben.
Dieses Tool repariert beschädigte Windows-Dateien, schützt Ihren PC vor Dateiverlust, entfernt Viren- oder Malware-Infektionen und vieles mehr.
Fühlen Sie sich also frei, dieses automatische Dienstprogramm auszuführen und Ihren Windows-PC fehlerfrei zu machen.
Holen Sie sich das PC Reparatur Werkzeug, um den Fehler zu beheben, dass die HEVC-Videoerweiterung nicht installiert wird
Letzte Worte
Das Problem, dass Hevc Video Extension unter Windows 10 nicht installiert wird, ist wirklich sehr ärgerlich. Also habe ich hier mein Bestes versucht, die bestmöglichen Lösungen aufzulisten, um den Fehler zu umgehen und das Video zu installieren oder abzuspielen.
Probieren Sie die angegebenen Lösungen nacheinander aus und prüfen Sie, welche für Sie funktioniert. Es wird geschätzt, dass es einer unserer Lösungen gelungen ist, den Fehler in Ihrem Fall zu beheben.
Wenn wir jedoch etwas verpasst haben, kontaktieren Sie unsere Experten auf unserer Facebook-Seite.
Liken, teilen und folgen Sie auch unserer Seite.
Viel Glück..!
Hardeep has always been a Windows lover ever since she got her hands on her first Windows XP PC. She has always been enthusiastic about technological stuff, especially Artificial Intelligence (AI) computing. Before joining PC Error Fix, she worked as a freelancer and worked on numerous technical projects.