
Das neu veröffentlichte Windows 11 ist ab Oktober 2021 bei uns und weltweit haben verschiedene Benutzer auf diesen neuesten Microsoft-Desktop aktualisiert. Viele Benutzer stellen nach dem Wechsel zu Windows 11 fest, dass sie den Drucker neu installieren müssen, sowohl den alten als auch beim Kauf eines neuen Druckers.
Die Installation des Druckers kann einfach durchgeführt werden, da Windows 11 den Drucker automatisch erkennt, aber manchmal schlägt es fehl. In diesem Fall müssen Sie die drahtlosen Drucker der Vielzahl von Windows 11 manuell hinzufügen.
Benutzer können mit den integrierten Tools und Optionen problemlos kabellose und nicht kabellose Drucker hinzufügen. Und der Prozess zum Hinzufügen von drahtlosen und nicht drahtlosen Druckern unterscheidet sich nicht wesentlich.
In diesem Handbuch finden Sie detaillierte Schritte zum Hinzufügen eines Druckers in Windows 11, einschließlich des lokalen und des drahtlosen Druckers, sowohl automatisch als auch manuell.
Wie fügt man Windows 11 einen Drucker hinzu?
Ein Drucker kann sehr einfach zu Windows 11 hinzugefügt werden. Manly, Sie müssen Ihren Drucker einstellen und mit Ihrem Windows 11 verbinden. Er kann sowohl manuell als auch automatisch hinzugefügt werden. Lesen Sie also diesen Artikel, um einen Drucker in Windows 11 hinzuzufügen.
1: Lokalen Drucker unter Windows 11 automatisch hinzufügen.
Schließen Sie das USB-Kabel Ihres Druckers an einen freien USB-Anschluss Ihres Computers an und schalten Sie den Drucker ein.
Danach identifiziert Windows 11 Ihren Drucker und installiert automatisch den Treiber des Druckers und konfiguriert ihn für die Arbeit. Befolgen Sie einfach ein paar grundlegende Schritte, wie unten beschrieben, und Ihr Drucker beginnt zu arbeiten.
- Drücken Sie die Windows-Taste + I, um die Einstellungen zu öffnen. Oder klicken Sie mit der rechten Maustaste auf die Windows-Startschaltfläche und klicken Sie dann auf die Option
- Klicken Sie danach auf die Option Bluetooth & Geräte.
- Navigieren Sie zur Option Drucker & Scanner.
- Klicken Sie nun auf die Schaltfläche Gerät hinzufügen.
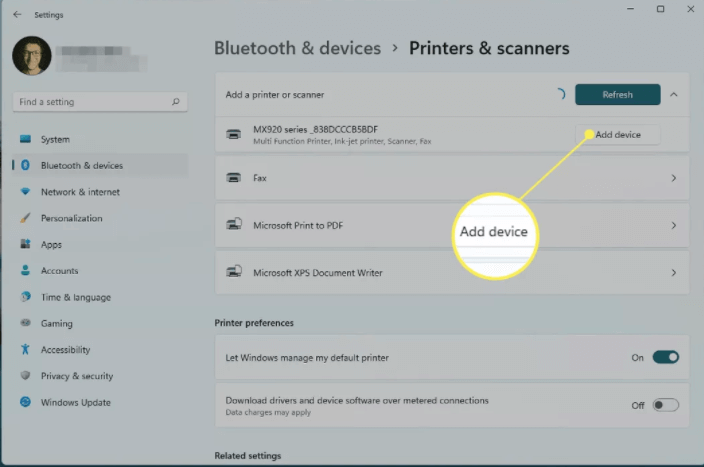
- Ihr Fenster findet alle Drucker in der Nähe, also warten Sie, bis Windows Ihren Drucker gefunden hat.
- Nachdem Ihr Drucker gefunden wurde, klicken Sie neben dem Namen des Druckers, den Sie auf Ihrem PC installieren möchten, auf Gerät hinzufügen.
- Warten Sie nun, bis Ihr Drucker installiert ist.
Falls diese Methode nicht funktioniert und Ihr Windows 11 Ihren Drucker nicht finden kann, versuchen Sie, den Drucker manuell hinzuzufügen
2: Drucker unter Windows 11 manuell hinzufügen
- Klicken Sie zunächst auf die Windows-Taste + I, um die Systemeinstellungen zu öffnen.
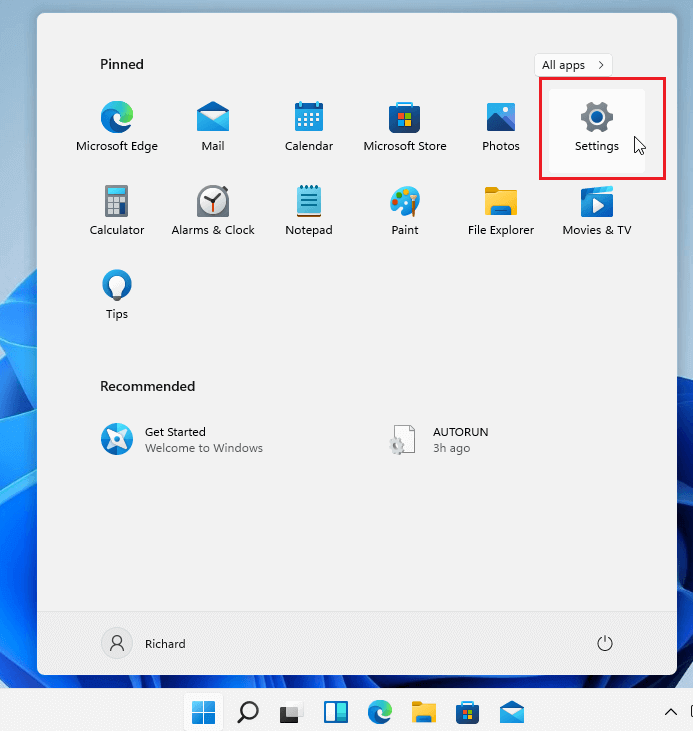
- Klicken Sie in den Windows-Systemeinstellungen auf die Option Bluetooth & Geräte.
- Klicken Sie dann auf der rechten Seite des Bildschirms auf die Option Drucker & Scanner.
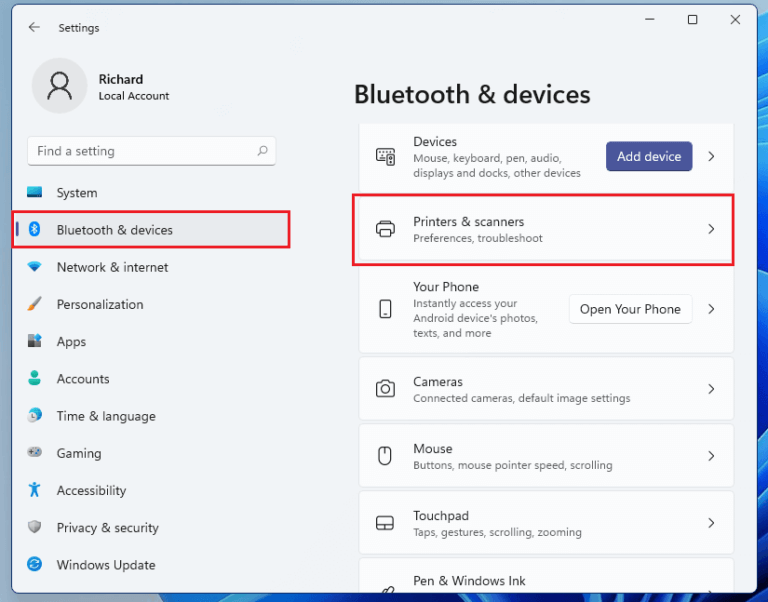
- Nun öffnet sich eine Seite mit den Drucker- und Scannereinstellungen, klicken Sie hier auf die Schaltfläche Drucker oder Scanner hinzufügen.

- Warten Sie, bis Windows 11 die Drucker in der Nähe gefunden hat, wählen Sie dann den gewünschten Drucker aus der Liste aus und wählen Sie Gerät hinzufügen.
- Ihr Fenster findet alle Drucker in der Nähe. Warten Sie also, bis Windows Ihren Drucker gefunden hat, und klicken Sie dann neben Ihrem Drucker auf Gerät hinzufügen.
- Falls Sie jedoch eine Meldung erhalten, die besagt, dass der Drucker, den ich möchte, nicht aufgeführt ist, müssen Sie auf die Option Manuell hinzufügen
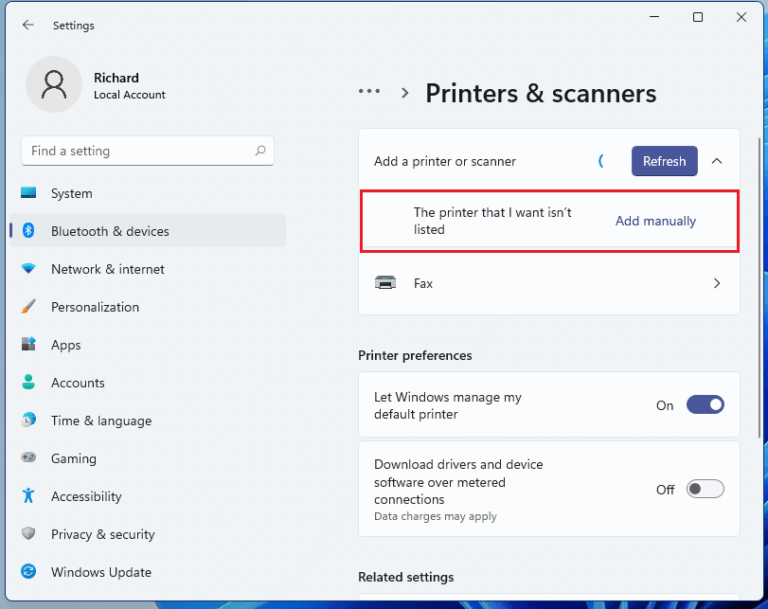
- Sie sehen eine Liste mit 5 verschiedenen Optionen, die für drahtlose oder mit dem Netzwerk verbundene Drucker funktionieren.
- Wenn Ihr Drucker also direkt oder lokal mit dem PC verbunden ist, wählen Sie Einen lokalen Drucker oder Netzwerkdrucker mit manuellen Einstellungen hinzufügen.
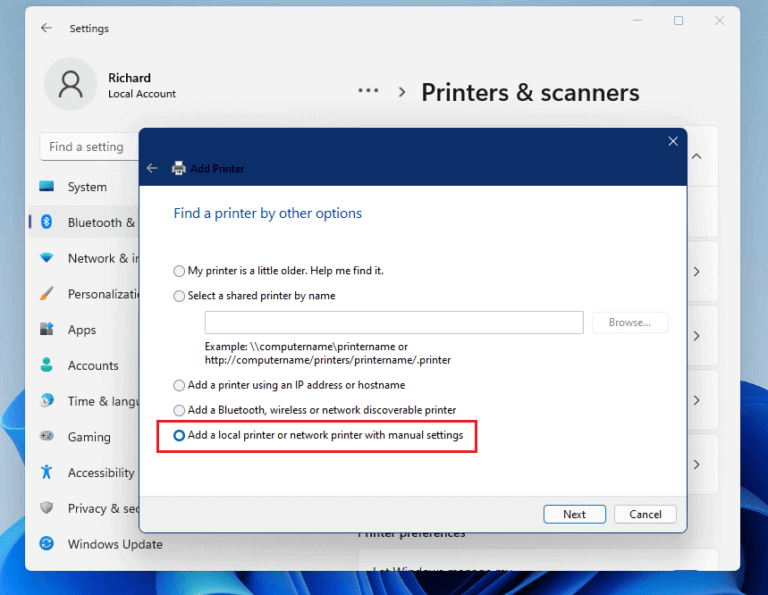
- Klicken Sie auf die Schaltfläche Weiter, um fortzufahren.
- Hier müssen Sie auf Vorhandenen Beitrag verwenden klicken.
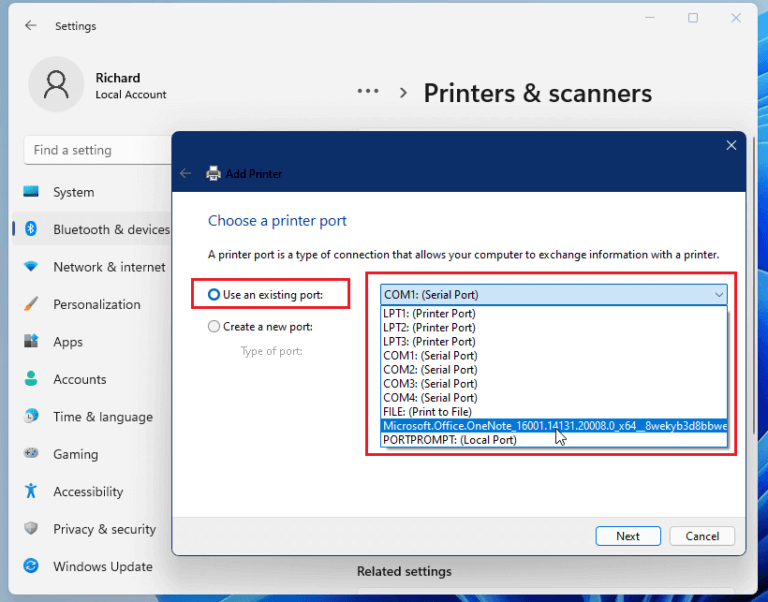
- Wählen Sie als nächstes das Medium aus der Liste aus, von dem aus Ihr Drucker an Ihren PC angeschlossen ist. Normalerweise wird der Drucker an einen USB-Port angeschlossen.
- Um nun den Druckertreiber zu installieren, prüfen Sie, ob Sie eine CD mit Druckertreibern haben, und legen Sie die CD dann in Ihr System ein
- Klicken Sie anschließend auf die Schaltfläche Datenträger.
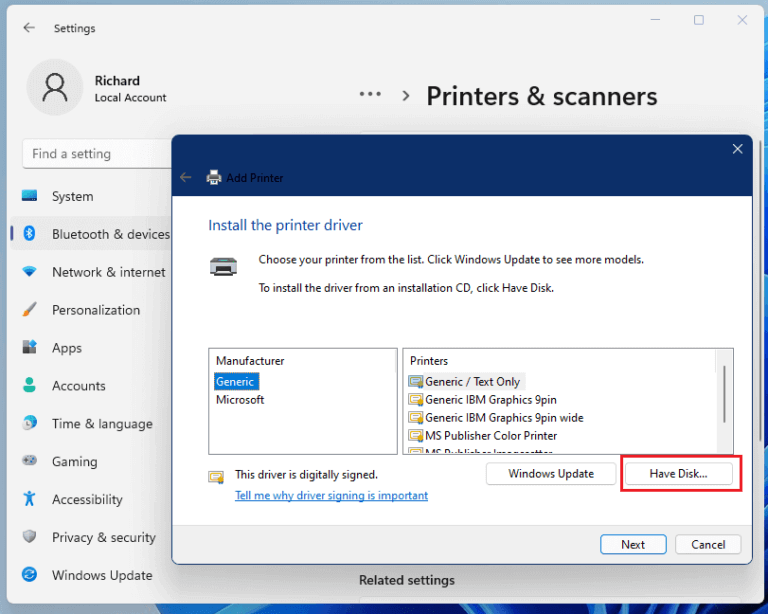
- Gehen Sie dann zu dem Speicherort, an dem Sie den Druckertreiber speichern, durchsuchen Sie den Treiberordner und installieren Sie ihn. Überprüfen Sie nach Abschluss den Drucker.
Wenn Ihr Drucker jetzt keine Disc mit einem Druckertreiber hat, befolgen Sie die Schritte zum Installieren eines Druckertreibers.
- Falls Sie die Druckertreiber-CD nicht haben, wählen Sie die Option Windows Update neben der Option Datenträger.
- Warten Sie, bis das Fenster die Meldung „Windows aktualisiert die Druckerliste“ anzeigt.
- Wählen Sie nun in der linken Spalte die Herstelleroption des Druckers
- In der rechten Spalte müssen Sie das Modell auswählen und dann auf die Schaltfläche Weiter
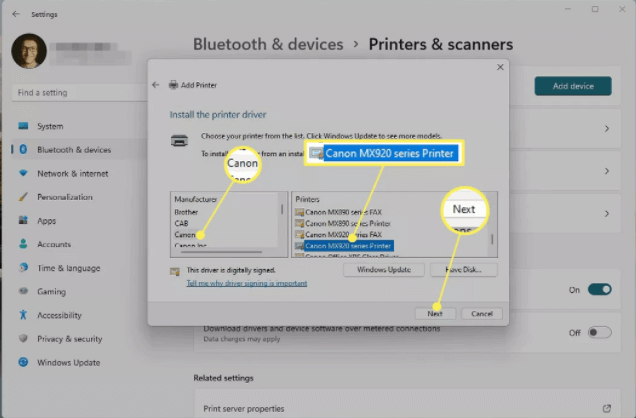
- Benennen Sie Ihren Drucker und klicken Sie dann auf die Schaltfläche Weiter.
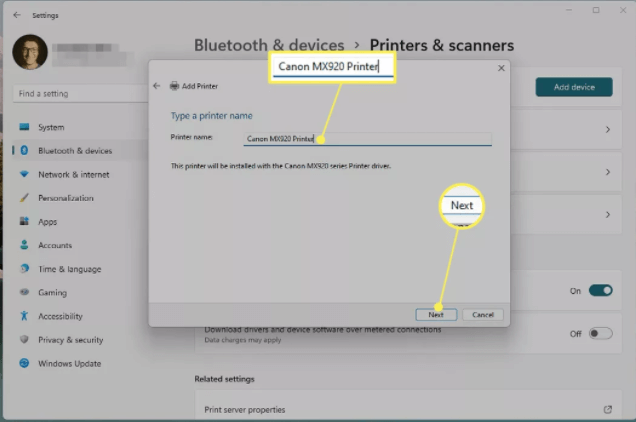
Bitte beachten: Wenn eine Meldung angezeigt wird, die die zu verwendende Treiberversion anzeigt, wählen Sie die Option Aktuellen Treiber ersetzen. Wenn Sie jedoch sicher sind, dass der installierte Treiber korrekt ist, wählen Sie die Option Verwenden Sie den aktuell installierten Treiber.
- Warten Sie, bis Ihr Drucker unter Windows 11 installiert ist.
- Wählen Sie nun die Option Diesen Drucker nicht freigeben und klicken Sie dann auf die Schaltfläche Weiter. (Wenn Sie Ihren Drucker freigeben möchten, klicken Sie auf die Option Diesen Drucker freigeben und geben Sie alle erforderlichen Details ein.)
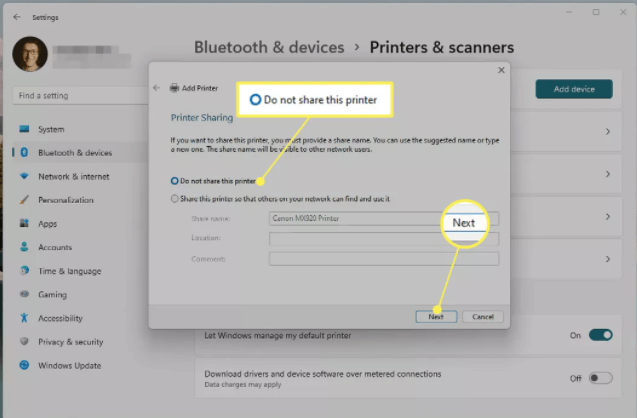
- Auf dem Bildschirm wird eine Erfolgsseite angezeigt.
- Klicken Sie nun auf Testseite drucken, wenn Sie Ihre Seite testen möchten oder klicken Sie auf Fertig stellen
3: Hinzufügen eines Wireless-Druckers unter Windows 11
Nun, einige Drucker arbeiten mit der drahtlosen Verbindung. Wenn Ihr Drucker über Wi-Fi oder verkabelt mit dem Netzwerk verbunden ist, wird er beim Einschalten automatisch von Ihrem Windows 11-System erkannt.
Windows findet problemlos alle verfügbaren Drucker, die an andere Geräte angeschlossen und im Netzwerk freigegeben sind. Aber manchmal kann es fehlschlagen, dann können Sie den drahtlosen Drucker manuell unter Windows 11 installieren.
Befolgen Sie die manuellen Schritte, um einen drahtlosen Drucker manuell hinzuzufügen.
- Wählen Sie die Windows-Startschaltfläche
- Gehen Sie nun zur Option
- Klicken Sie dann auf die Option Geräte.
- Klicken Sie danach auf Drucker & Scanner.
- Wählen Sie nun Drucker oder Scanner hinzufügen
- Warten Sie, bis der PC den Drucker in der Nähe scannt, und wählen Sie dann den Drucker aus, den Sie verbinden möchten.
- Klicken Sie nun neben dem Drucker, den Sie verwenden möchten, auf die Schaltfläche Gerät hinzufügen.
Danach wird Ihr Netzwerk- oder Wireless-Drucker auf dem Windows 11-PC installiert.
Empfohlene Lösung zur Behebung von Windows 10 & 11 Fehlern/Problemen
Wenn Sie feststellen, dass Ihr Windows-PC/-Laptop langsam läuft oder Sie auf verschiedene hartnäckige Computerfehler und Probleme stoßen, wird empfohlen, Ihr System mit dem einzigen zu scannen PC Reparatur Werkzeug.
Dies ist ein fortschrittliches Reparaturtool, das durch einmaliges Scannen verschiedene Windows-Probleme und hartnäckige Computerfehler erkennt und behebt.
Damit können Sie verschiedene Update-Fehler beheben, beschädigte Windows-Systemdateien, DLL-Fehler, Registrierungsfehler reparieren, Viren- oder Malware-Infektionen verhindern und vieles mehr.
Dies behebt nicht nur Fehler, sondern optimiert auch die Leistung Ihres Windows-PCs wie ein neuer, um die Spieleleistung zu optimieren.
Holen Sie sich PC Reparatur Werkzeug, um Ihren PC fehlerfrei zu machen und zu beschleunigen
Fazit:
Also, das ist alles So fügen Sie Drucker zu Windows 11 hinzu. Befolgen Sie die angegebenen Schritte, um Ihrem Windows 11-PC einen lokalen Drucker sowie einen drahtlosen Drucker hinzuzufügen.
Wir hoffen, dass die bereitgestellten Informationen für Sie nützlich sind und Ihnen bei der einfachen Installation des Druckers helfen.
Wenn Sie jedoch einen alten Drucker verwenden, können Probleme beim Auffinden der neuesten Treiber auftreten, die mit dem neuen Betriebssystem kompatibel sind. In diesem Fall kann die Neuinstallation des Treibers oder die Suche nach dem neuesten auf der Herstellerwebsite in Ihrem Fall funktionieren.
Falls Sie weitere Fragen haben, teilen Sie uns diese gerne auf unserer Facebook-Seite mit.
Hardeep has always been a Windows lover ever since she got her hands on her first Windows XP PC. She has always been enthusiastic about technological stuff, especially Artificial Intelligence (AI) computing. Before joining PC Error Fix, she worked as a freelancer and worked on numerous technical projects.