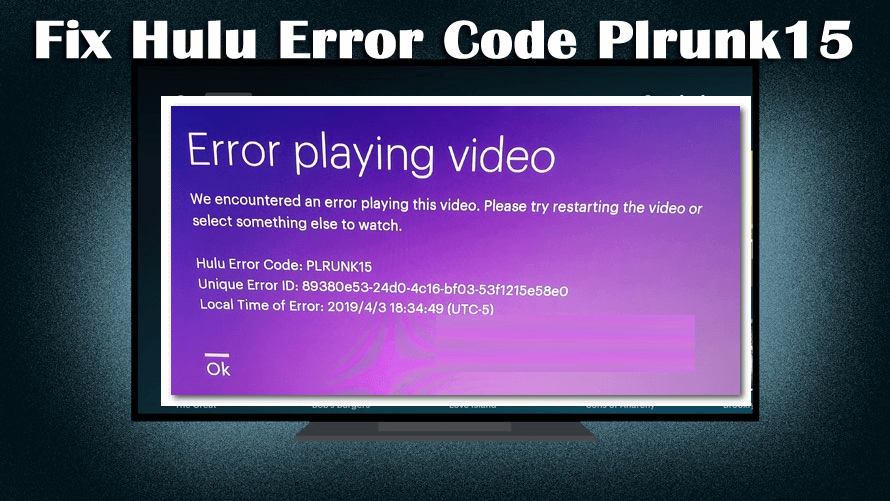Hulu ist eine beliebte Streaming-App, aber von Zeit zu Zeit treten bei Benutzern verschiedene Fehler und Probleme auf.
Kürzlich wurde der Hulu-Fehlercode Plrunk15 von vielen Benutzern gemeldet, wenn sie ein Roku-Gerät zum Streamen von Hulu zum Fernseher verwenden.
Gemäß der Fehlermeldung des Benutzers wird auf dem Bildschirm Folgendes angezeigt:
- Beim Abspielen dieses Videos ist ein Fehler aufgetreten. Bitte starten Sie das Video neu oder wählen Sie etwas anderes aus, um es anzusehen.
- Hulu-Fehlercode: PLRUNK15
Wenn Sie auch mit dem Plrunk15-Fehler in Hulu zu kämpfen haben und ihn nicht beheben können, ist dieser Artikel genau das Richtige für Sie.
Hier erfahren Sie die vollständigen Informationen zum Hulu-Fehlercode PLRUNK15 sowie die Lösungen zu dessen Behebung.
Was ist der Hulu-Fehlercode PLRUNK15?
Der Hulu-Fehler PLRUNK15 ist ein Wiedergabefehler und wird angezeigt, wenn Sie versuchen, einen Film oder eine Fernsehsendung zu streamen. Darüber hinaus kann es auch auftreten, wenn Sie eine Weile ferngesehen haben oder wenn Sie versuchen, Live-Fernsehen über HULU mit Live-TV zu streamen.
Der Fehler ist etwas frustrierend, da Sie nichts sehen oder streamen können. Schauen Sie sich im Folgenden die möglichen Ursachen des Hulu-Fehlercodes PLRUNK15 an.
Warum erhalte ich den Hulu-Fehlercode Plrunk15?
Der Hulu-Fehlercode Plrunk15 tritt im Allgemeinen auf den Roku-Streaming-Geräten auf, da Hulu Probleme beim Abrufen von Daten vom Hulu-Server hat.
Aufgrund des Problems mit der Internetverbindung können beschädigte Cache-Daten und das manuelle Einstellen der Bitrate des Roku-Geräts ebenfalls den Hulu-Fehler verursachen.
Trotzdem tritt der Hulu-Fehlercode Plrunk15 auf, wenn Sie On-Demand-Filme oder Fernsehsendungen streamen, Live-Fernsehen streamen oder versuchen, aufgezeichnetes Fernsehen mit Cloud-DVR anzusehen.
Befolgen Sie nun die angegebenen Schritte zur Fehlerbehebung, um den Hulu-Fehlercode Plrunk15 zu beheben und das Streaming von HULU in kürzester Zeit zu starten.
Wie kann ich den Hulu-Fehlercode Plrunk15 beheben?
# 1 – Vorläufige Lösungen
Bevor Sie die unten angegebenen Lösungen ausprobieren, sollten Sie die schnellen Tricks ausprobieren, da dies bei der Lösung des Hulu-Fehlers Plrunk15 hilfreich sein kann.
- Laden Sie den Film oder die gerade angesehene Episode neu, damit er normal abgespielt werden kann
- Versuchen Sie, verschiedene Filme oder Episoden anzusehen, da das Problem in einigen Fällen bei einem Film oder einer Episode, die Sie ansehen möchten, spezifisch ist.
- Wenn Sie versuchen, Inhalte von Hulu mit Live TV DVR anzusehen, spielen Sie andere Inhalte ab.
- Versuchen Sie, andere Dienste wie Netflix oder YouTube zu streamen. Wenn Sie auch Probleme mit diesen haben, ist das Problem typisch für Roku-Geräte.
Wenn keine der angegebenen schnellen Optimierungen für Sie zur Lösung des Problems geeignet ist, folgen Sie nacheinander den unten angegebenen Lösungen.
# 2 – Erzwinge das Stoppen der Hulu-App
Hier wird empfohlen, den Hulu-Fehlercode PLRUNK15 zu stoppen. Dies funktionierte für viele Benutzer, um den Fehler zu beheben.
Stellen Sie also sicher, dass Sie Ihr Gerät ausschalten, wieder einschalten und das Gerät neu starten. Überprüfen Sie nun, ob der Fehlercode PLRUNK15 auf Hulu noch angezeigt wird.
# 3 – Aktualisiere Hulu auf die neueste Version
Wenn der Hulu veraltet ist, stoßen Sie möglicherweise auf den Hulu-Fehlercode Plrunk15. Daher wird hier empfohlen, das Problem zu beheben und zu versuchen, die Hulu-App auf die neueste Version zu aktualisieren.
Befolgen Sie dazu die folgenden Schritte:
- Gehen Sie zum Roku-Startbildschirm> und konzentrieren Sie sich auf Hulu
- Drücken Sie dann * auf Ihrer Fernbedienung
- Oben sehen Sie einen Optionsbildschirm, der Ihre App-Version enthält.
- Gehen Sie zum Roku-Startmenü> wählen Sie Einstellungen> System> Systemupdate> Jetzt prüfen.
- Klicken Sie abschließend auf OK, um die Änderungen zu speichern.
Versuchen Sie beim Aktualisieren der Hulu-App das Streaming und prüfen Sie, ob der Hulu-Fehlercode PLRUNK15 behoben ist oder nicht.
# 4 – Überprüfen Sie Ihre Internetverbindung
Wie bereits erwähnt, verursacht die langsame Internetverbindung in vielen Fällen auch den Hulu-Fehler. Stellen Sie also sicher, dass Ihre Internetverbindung ordnungsgemäß verbunden ist und einwandfrei funktioniert.
Überprüfen Sie auch, ob die Internetgeschwindigkeit stabil ist und erfolgreiches Streaming von Hulu unterstützt.
Überprüfen Sie unten die erforderliche Internetgeschwindigkeit:
- Für die Streaming-Bibliothek von Hulu 3–16 Mbit / s
- Für Live-Streams 3 Mbit / s
- 4K-Inhalt 25 Mbit / s
Überprüfen Sie, ob Ihre Internetgeschwindigkeit den Anforderungen entspricht oder nicht. Sie können Ihren Internetdienstanbieter kontaktieren und ihn über die instabile Internetverbindung informieren.
# 5 – Hulu App neu installieren
Wenn Sie den Hulu-Fehlercode plrunk15 immer noch nicht beheben können, versuchen Sie, die Hulu-App neu zu installieren.
Befolgen Sie dazu die folgenden Schritte:
- Drücken Sie auf Ihrer Roku-Fernbedienung> die Starttaste.
- Und wählen Sie Kanal entfernen.
- Gehen Sie jetzt zum Roku Channel Store.
- Suchen Sie als Nächstes die Hulu-App und klicken Sie auf Kanal hinzufügen.
Führen Sie danach Hulu erneut aus und prüfen Sie, ob der Hulu-Fehlercode plrunk15 behoben ist.
# 6 – Roku-Cache löschen
Vielen Benutzern gelang es, den Fehlercode plrunk15 durch Löschen des Roku-Cache zu beheben. Daher wird hier empfohlen, die Schritte zum Löschen des Roku-Cache auszuführen.
- Drücken Sie auf Ihrem Roku-Gerät> die Home-Taste
- Kehren Sie zum Startbildschirm zurück> drücken Sie die Home-Taste fünfmal, einmal aufwärts, zweimal zurückspulen und zweimal vorspulen
- Jetzt löscht Ihr Roku den Cache und startet nach 30 Sekunden neu.
Starten Sie als nächstes Hulu neu und prüfen Sie, ob der Hulu-Fehlercode plrunk15 behoben ist oder nicht. Wenn nicht, fahren Sie mit der nächsten Lösung fort.
# 7 – Ändern Sie Ihre Roku Bitrate Override
Nun, dies sind erweiterte Einstellungen, die im Allgemeinen für den Zugriff erforderlich sind, aber hier wird von den Benutzern berichtet, dass das Anpassen für sie funktioniert hat, um den Hulu-Fehlercode PLRUNK15 zu beheben.
- Um nun die Bitratenüberschreibung des Roku anzupassen, drücken Sie die Home-Taste> drücken Sie fünfmal auf Home, dreimal zurückspulen und dann schnell vorspulen
- Klicken Sie im Menü Bitrate Overrite auf Manuell> OK> 5 Mbit / s und klicken Sie auf Zurück.
# 8 – Starten Sie Ihr Roku-Gerät vollständig neu
Dies hilft Ihnen, Ihre Verbindung zu aktualisieren und die Streaming-Bedingungen zu verbessern. Schalten Sie dazu das Roku-Gerät aus und ziehen Sie den Netzstecker aus der Steckdose. Warten Sie dann einige Minuten.> Schließen Sie es anschließend wieder an und schalten Sie es wieder ein.
Starten Sie nun die Hulu-App neu, um zu überprüfen, ob das Problem behoben ist oder nicht.
Einfache Möglichkeit, die Leistung Ihres Windows-PCs / Laptops zu optimieren
Wenn Ihr Windows-PC oder Laptop langsam läuft oder verschiedene Fehler und Probleme verursacht, wird hier empfohlen, Ihr System mit dem PC Reparatur Werkzeug zu scannen.
Dies ist ein multifunktionales Werkzeug, das durch einmaliges Scannen verschiedene Computerfehler erkennt und behebt, Malware und Hardwarefehler entfernt, Dateiverluste verhindert und beschädigte Systemdateien repariert, um die Leistung des Windows-PCs zu beschleunigen.
Auf diese Weise können Sie auch andere schwerwiegende PC-Fehler wie BSOD-Fehler, DLL-Fehler, Reparaturregistrierungseinträge, Laufzeitfehler und viele andere beheben. Sie müssen nur das Tool herunterladen und installieren, die restlichen Arbeiten werden automatisch ausgeführt.
Holen Reparatur Werkzeug um PC-Fehler zu beheben und die Leistung zu optimieren
Fazit:
Hier dreht sich also alles um den Hulu-Fehlercode PLRUNK15. Hier habe ich mein Bestes versucht, die vollständigen Korrekturen aufzulisten, um den Hulu-Fehler PLRUNK15 zu beheben.
Alle Lösungen sind getestet und leicht zu befolgen. Befolgen Sie sie daher entsprechend, bis Sie die für Sie geeignete gefunden haben.
Hoffe, die Artikel funktionieren für Sie. Aber wenn es etwas gibt, das ich verpasst habe, können Sie es uns gerne auf unserer Facebook Seite mitteilen.
Vergessen Sie auch nicht, uns in unseren Social-Media-Handles zu folgen, um weitere interessante Anleitungen und hilfreiche Tipps zu erhalten, mit denen Sie Ihren Computer vor Fehlern und Problemen schützen können.
Viel Glück..!