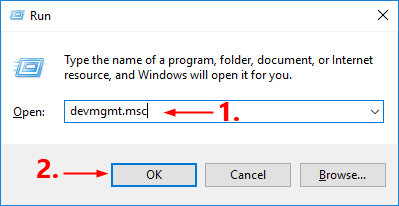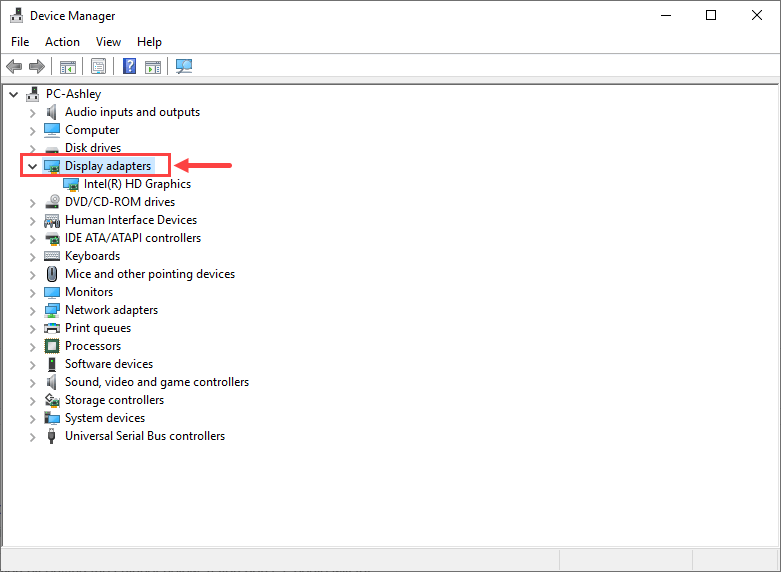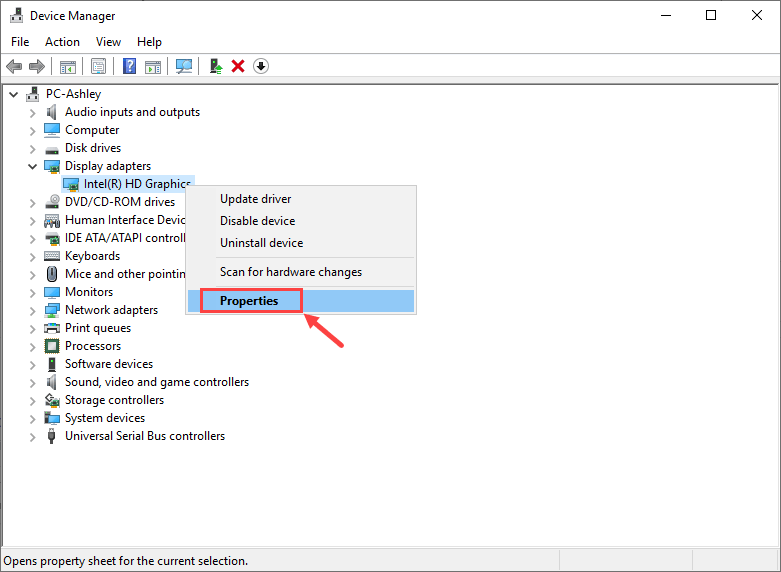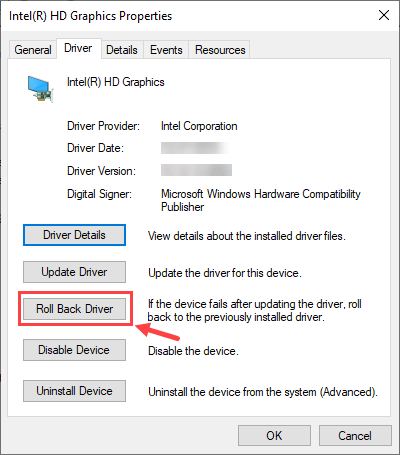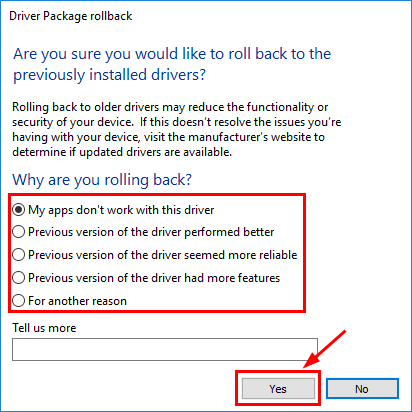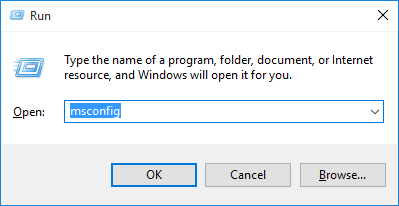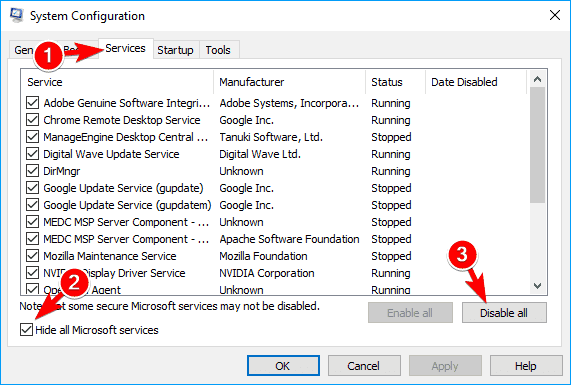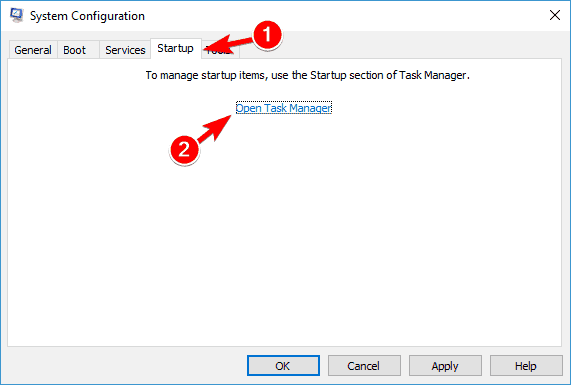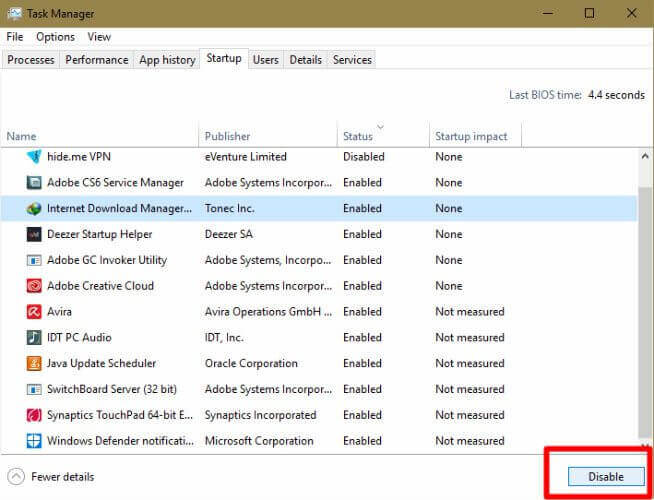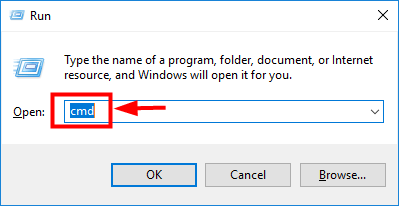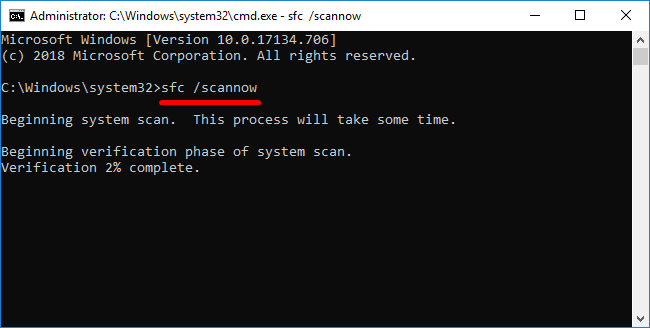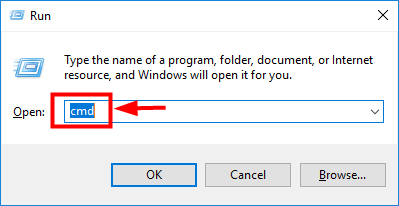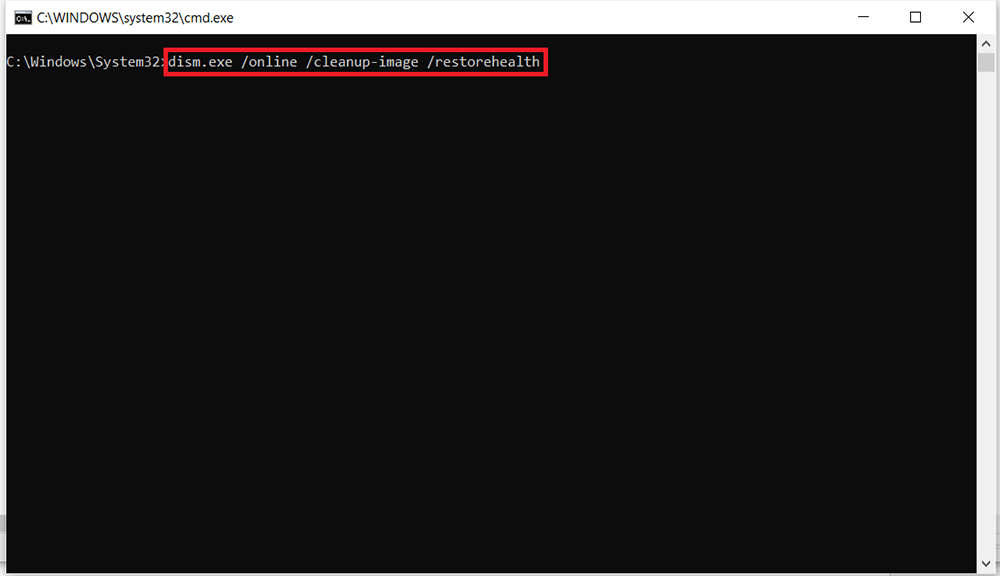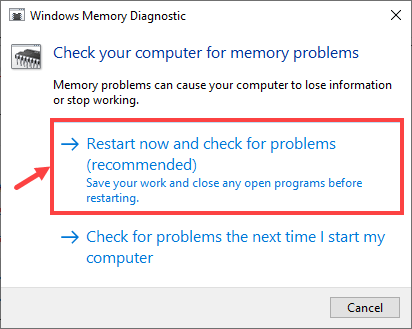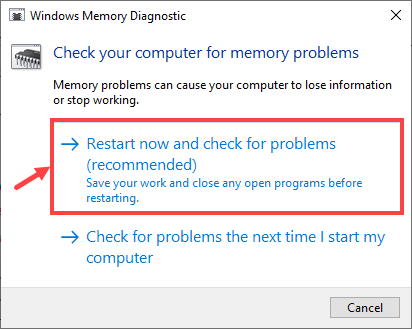Ist der Bluescreen-Fehler Kernel_Mode_Heap_Corruption aufgetreten? Fragen Sie sich, worum es bei diesem Fehler geht und wie Sie ihn beheben können?
Wenn Sie auf diese Fragen mit Ja antworten, kann ich Ihnen sagen, dass Sie sich keine Sorgen machen müssen. Dies ist sehr häufig Windows 10 BSOD Error und kann in der Regel leicht repariert werden.
Kennt Etwa Kernel Mode Heap Corruption Fehler
Windows-Fehlermeldungen werden eindeutig erstellt, damit Benutzer das Problem erkennen können, das zu einer Fehlfunktion des PCs führt. Kernel Mode Heap Corruption ist ein solcher Stoppcode, oder Sie können eine Fehlermeldung sagen, die das Windows-Betriebssystem auslöst, wenn es auf a stößt Blau Bildschirm des Todes oder BSOD-Fehler beim Starten des PCs oder beim Starten bestimmter Programme wie Videospiele.
Dies ist hauptsächlich auf Softwarekonflikte, Treiberprobleme (insbesondere Grafikkartentreiber) und Fehlfunktionen der Computerhardware zurückzuführen.
Lassen Sie uns herausfinden, wie Sie diesen Fehler beheben können.
Wie man Fixieren Kernel Mode Heap Corruption Error unter Windows 10?
Zahlreiche Menschen sind in verschiedenen Situationen auf diesen Fehler gestoßen. Einige haben dieses Problem beim Start von Windows festgestellt, während andere beim Starten grafikintensiver Spiele auftraten. Es gibt also keine spezifische Lösung für diesen Fehler.
Aus diesem Grund habe ich einige DIY-Korrekturen aufgelistet, die sich für viele Benutzer als nützlich erwiesen haben. Gehen Sie also die Korrekturen nacheinander durch, bis Sie die für Sie geeignete Lösung gefunden haben.
Hinweis – Um die unten angegebenen Korrekturen versuchen Sie müssen Starten Sie Ihren PC im Sicherheitsmodus
Lösung 1 – Rollback Grafik Karte Fahrer zu Fixieren Kernel Mode Heap Corruption Error
Einige Leute berichteten, dass sie kurz nach der Aktualisierung ihres Grafikkartentreibers auf diesen BSOD-Fehler gestoßen sind. Wenn in diesem Fall der Fehler ” Kernel Mode Heap Corruption” aufgetreten ist, müssen Sie Ihren Videotreiber auf die vorherige Version zurücksetzen, um dieses Problem zu beheben. Befolgen Sie dazu die unten angegebenen Schritte –
- Geben Sie im Dialogfeld “Ausführen” (Win-Taste + R drücken) “devmgmt.msc” ein und klicken Sie auf “OK”, um den Geräte-Manager zu öffnen.
- Suchen Sie nun in der Dropdown-Liste nach “Anzeigeadapter” und doppelklicken Sie, um sie zu erweitern.
- Klicken Sie anschließend mit der rechten Maustaste auf Ihre Grafikkarte und klicken Sie auf ‘Eigenschaften’.
- Klicken Sie auf der Registerkarte Treiber auf Rollback Driver, um das aktuelle Update zurückzusetzen. [Hinweis – Wenn Sie eine graue, nicht anklickbare Schaltfläche ‘Rollback Driver’ sehen, bedeutet dies, dass kein Treiber zum Zurücksetzen vorhanden ist.]
- Jetzt müssen Sie einen der Gründe auswählen, warum Sie je nach Situation einen Rollback durchführen möchten, und auf “Ja” klicken. Sie müssen Ihren PC neu starten, um die Änderungen zu übernehmen.
Wenn das Problem auch nach dem Zurücksetzen des Grafiktreibers weiterhin besteht, versuchen Sie es mit der nächsten Lösung.
Lösung 2 – Aktualisieren Sie den veralteten / beschädigten Gerätetreiber
Die meisten Windows-Probleme werden durch veraltete oder beschädigte Gerätetreiber verursacht. Kernel Mode Heap Corruption Fehler kann auch dadurch verursacht werden. Um sicherzustellen, dass alle Gerätetreiber überprüft werden müssen.
Um diese Aufgabe zu erfüllen, müssen Sie alle Treiber einzeln überprüfen. Und falls Sie einen veralteten Treiber gefunden haben, müssen Sie ihn auch manuell aktualisieren. All diese Dinge sind sehr zeitaufwändig und erfordern viel Geduld und Computerkenntnisse.
Wenn Sie also nicht so viel Geduld und Zeit haben, können Sie diese Aufgabe mit automatisieren Treiber Einfach. Dieses leistungsstarke Tool erkennt nach dem Start Ihren PC und findet die richtigen Treiber dafür. Anschließend werden alle überprüft und die veralteten automatisch aktualisiert.
BEKOMMEN Treiber Einfach Zu Fixieren Kernel Mode Heap Corruption Error
Lösung 3 – Führen Sie einen sauberen Neustart durch
Softwarekonflikte sind einer der Hauptverursacher dieses BSOD-Fehlers. Wenn Sie ein neues Programm auf Ihrem PC installiert haben oder diese Fehlermeldung erhalten, wenn Sie versuchen, ein bestimmtes Programm zu starten, z. B. ein Videospiel, können Sie sich darauf verlassen.
Das Problem ist jedoch, dass es keine einfache Möglichkeit gibt, herauszufinden, welches Programm den Konflikt verursacht. Sie haben nur die Möglichkeit, einen sauberen Neustart durchzuführen. Auf diese Weise fährt Windows alle nicht benötigten laufenden Anwendungen herunter und wartet, ob der Fehler auftritt.
Wenn Sie ein solches Programm erkennen, müssen Sie entweder dieses Programm auf niedrig setzen oder das Programm dauerhaft deaktivieren oder diese Anwendung vollständig deinstallieren.
Hinweis – Schließen Sie keine Anwendung, die Ihnen nicht bekannt ist. Wenn Sie versehentlich die Programme eines wichtigen Systems schließen, funktioniert Ihr PC möglicherweise nicht richtig und bringt Ihnen weitere Probleme.
Führen Sie die folgenden Schritte aus, um den Neustart unter Windows 10 durchzuführen:
- Drücken Sie die Tasten Windows + R , um das Fenster Run zu öffnen.
- Geben Sie msconfig in das Feld Ausführen ein und drücken Sie die Taste Enter.
- Nun öffnet sich das Fenster System Configuration. Wechseln Sie hier zur Registerkarte Services.
- Aktivieren Sie das Kontrollkästchen Alle Microsoft-Dienste ausblenden.
- Klicken Sie nun auf die Schaltfläche Alle deaktivieren .
- Gehen Sie zur Registerkarte Startup und klicken Sie auf Open Task Manager.
- Wechseln Sie zur Registerkarte Startup.
- Wählen Sie die Aufgaben aus, die Ihrer Meinung nach nicht erforderlich sind oder das Problem verursachen könnten, und klicken Sie dann auf Deaktivieren.
- Klicken Sie auf die Schaltfläche OK.
- Starte deinen Computer neu.
Lösung 4 – Reparieren Sie beschädigte oder beschädigte Systemdateien
Manchmal wird dieser Kernel Mode Heap Corruption Fehler durch fehlerhafte Systemdateien verursacht. Um es zu reparieren, müssen Sie zwei Dinge tun –
- Scannen Sie Systemdateien mit System File Checker
System File Checker oder (SFC) ist ein integriertes Windows-Dienstprogramm, mit dem und erkannt warden Reparatur gebrochen oder korrupt System Dateien mit einer zwischengespeicherten Kopie in einem komprimierten Ordner unter % WinDir% \ System32 \ dllcache.
Um mehr darüber zu erfahren, klicken Sie hier.
Führen Sie die folgenden Schritte aus, um beschädigte Dateien zu reparieren:
- Geben Sie im Dialogfeld Ausführen (Win-Taste + R drücken) “cmd” ein und klicken Sie zum Öffnen auf “OK” Eingabeaufforderung
- Geben Sie in der Eingabeaufforderung “sfc / scannow” ein und drücken Sie die Eingabetaste, um alle Systemdateien zu scannen, die beschädigte Datei zu reparieren und die fehlenden zu ersetzen.
- Warten Sie, bis der Vorgang abgeschlossen ist, und starten Sie den PC neu, um die vorgenommenen Änderungen zu übernehmen.
Wenn das Problem weiterhin besteht, führen Sie die nächste Prüfung ‘dism.exe’ aus.
- Scannen Sie mit dism.exe
DISM Oder Einsatz Bild Wartung und Management ist ein weiteres in Windows integriertes Dienstprogramm, das für die Identifizierung und Reparatur beschädigter Windows-Installationen verantwortlich ist. Um diese Prüfung durchzuführen –
- Geben Sie im Dialogfeld “Ausführen” (drücken Sie die Win-Taste + R) “cmd” ein und klicken Sie zum Öffnen auf “OK” Eingabeaufforderung.
- Geben Sie nun an der Eingabeaufforderung “dism.exe / online / cleanup-image / restorehealth” ein und drücken Sie die Eingabetaste
- Dieses Tool durchsucht dann den PC nach Problemen und versucht, diese zu beheben. Starten Sie den PC nach Abschluss des Vorgangs neu, um die Änderungen zu übernehmen.
Wenn der Fehler “Kernel Mode Heap Corruption” immer noch nicht auftritt, versuchen Sie es mit dem nächsten Fixieren.
Lösung 5 – Fixieren Hardwareprobleme
PC-Hardwareprobleme können ebenfalls zu diesem BSOD-Fehler führen. Hier sind einige Möglichkeiten, um diese Probleme zu überprüfen und zu beheben.
Fixieren Probleme Verwandt zu RAM mit Erinnerung diagnostisch Werkzeug
Windows kommt mit einem Erinnerung Diagnostisch Werkzeug um Probleme im Zusammenhang mit RAM (Random Access Memory) zu untersuchen. Hier sind die Schritte, um es zu verwenden –
- Geben Sie im Dialogfeld ‘Ausführen’ (Drücken Sie die Win-Taste + R) ‘mdsched.exe’ ein und klicken Sie auf ‘OK‘ , um Windows Memory Diagnostic zu öffnen.
- Sie haben zwei Möglichkeiten zur Auswahl. Zuerst Jetzt neu starten und auf Probleme prüfen (empfohlen), um den Speicher direkt zu überprüfen, oder Beim nächsten Start meines Computers auf Probleme prüfen, um später zu prüfen.
- Der Vorgang beginnt mit dem unten gezeigten Bildschirm. Auf dem Bildschirm werden alle erfolgreichen Durchgänge zusammen mit dem laufenden Fortschritt angezeigt. Wenn kein Fehler angezeigt wird, bedeutet dies, dass Ihr Speicher in Ordnung ist und Sie Ihren RAM nicht ersetzen müssen
Lösung 6 – Führen Sie eine Systemwiederherstellung durch
Die Systemwiederherstellung ist eine weitere großartige Funktion des Windows-Systems, mit der Sie alle Systemänderungen rückgängig machen können, die das Problem bei der normalen Funktionsweise des PCs verursachen.
Diese Funktion erstellt eine Momentaufnahme des aktuellen Betriebszustands Ihres PCs als “Wiederherstellungspunkt”, wenn Änderungen in den Systemdateien festgestellt werden.
Um mehr über die Funktionsweise und die Optionen zu erfahren, klicken Sie hier Wie Zu Ausführen Systemwiederherstellung?
Lösung 7 – Installieren Sie das Windows-Betriebssystem neu
Wenn keine der oben genannten Korrekturen funktioniert, ist die Neuinstallation Ihres Windows-Systems der letzte Ausweg. Es gibt zwei Möglichkeiten, dies zu tun.
- Zurücksetzen von Windows – Dieser Vorgang ähnelt dem Zurücksetzen auf die Werkseinstellungen Ihres Telefons. Der einzige Unterschied besteht darin, dass Sie beim Zurücksetzen von Windows die Möglichkeit haben, Ihre persönlichen Daten zu speichern, was bei Ihrem Telefon nicht der Fall ist.
- Neue Windows-Installation – Wenn Sie sich für diese Option entscheiden, werden alle Ihre Daten vollständig vom Systemlaufwerk gelöscht, einschließlich der installierten Apps, und ein neues Windows-Betriebssystem wird installiert. Diese Methode ist etwas komplex und zeitaufwändig, liefert jedoch das beste Ergebnis. Für mehr Informationen Klicke hier.
Beste und einfachste Lösung für Fixieren Kernel Mode Heap Corruption Error
Wenn Sie Anfänger sind oder die aufgelisteten Fixes nicht funktionieren, können Sie Kernel Mode Heap Corruption beheben Blau Bildschirm Fehler. Dann wird hier empfohlen, Ihren PC mit dem zu scannen PC Reparatur Werkzeug.
Dies ist ein fortschrittliches und multifunktionales Tool, mit dem verschiedene hartnäckige Windows-PC-Fehler durch einmaliges Scannen behoben werden können.
Sie können andere Fehler wie DLL-Fehler, BSOD-Fehler, Reparatur von Registrierungseinträgen, Laufzeitfehler, Schutz Ihres Systemdateiverlusts, und viele andere beheben. Fühlen Sie sich frei, es herunterzuladen und der Rest wird automatisch erledigt.
Bekommen PC Reparatur Werkzeug, Zu Fixieren Kernel Mode Heap Corruption BSOD Error
Um zusammenzufassen
Ich hoffe, dass Sie mit den in diesem Blog genannten Lösungen den Fehler Kernel Mode Heap Corruption leicht beheben können.
Stellen Sie nur sicher, dass Sie nicht zu viel mit Ihrem PC herumspielen. Wenn Sie die Dinge nicht selbst herausfinden können, wenden Sie sich besser an einen Techniker, der Ihnen auf jeden Fall weiterhilft.
Vielen Dank für Ihren Besuch. Wenn Ihnen dieser Beitrag gefällt, teilen Sie ihn bitte Ihren Freunden und Ihrer Familie mit. Weitere informative Anleitungen finden Sie auf Facebook und Twitter.