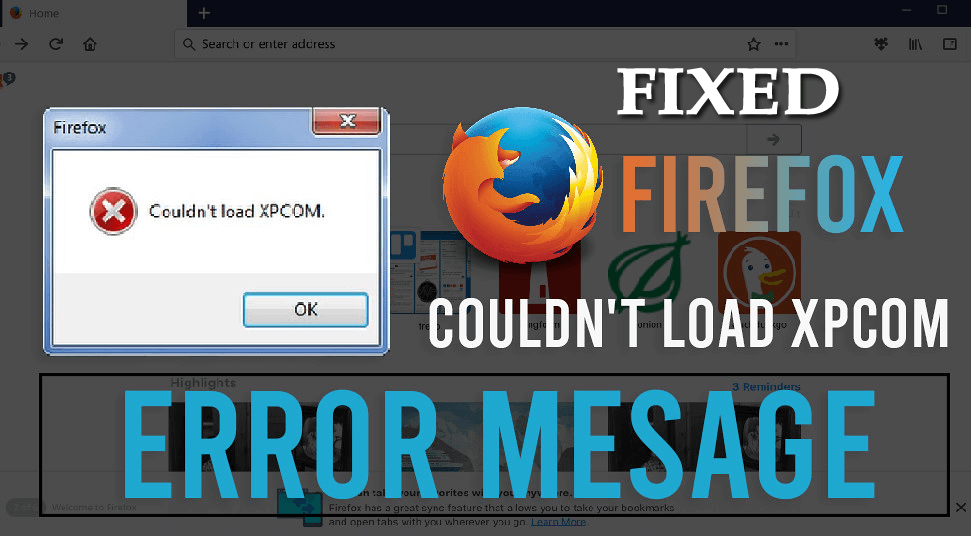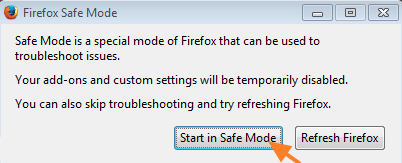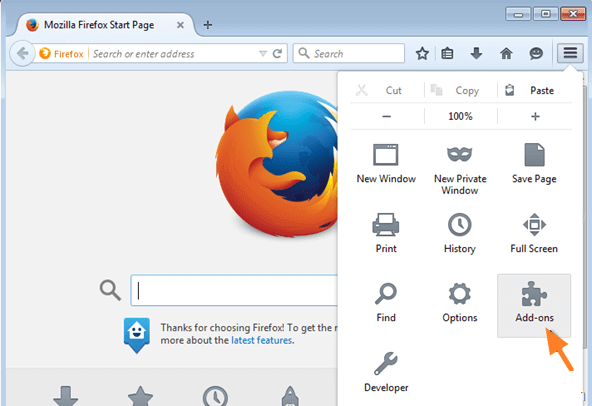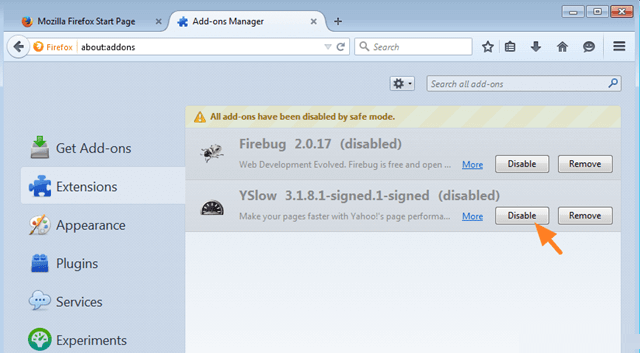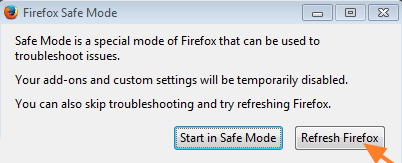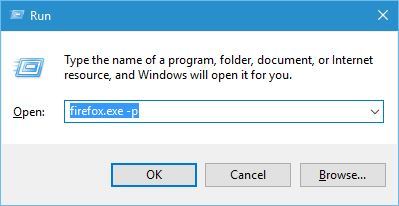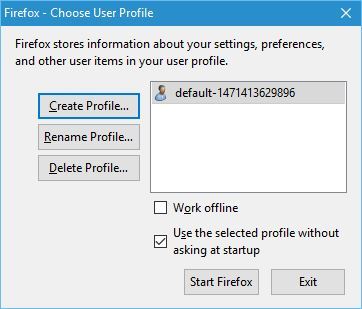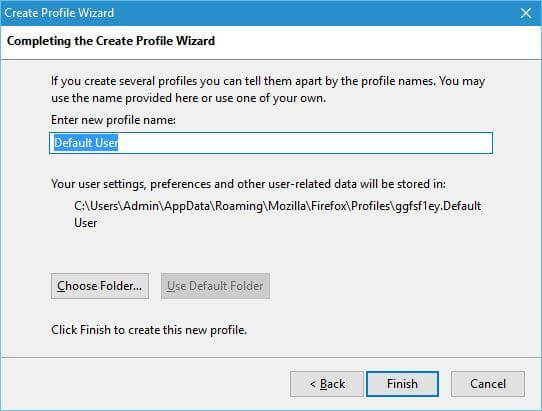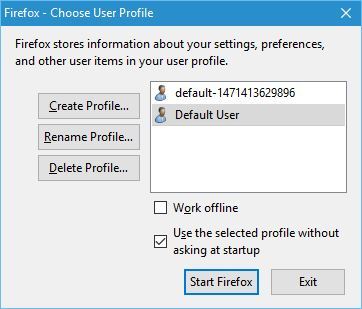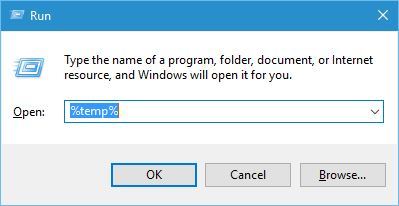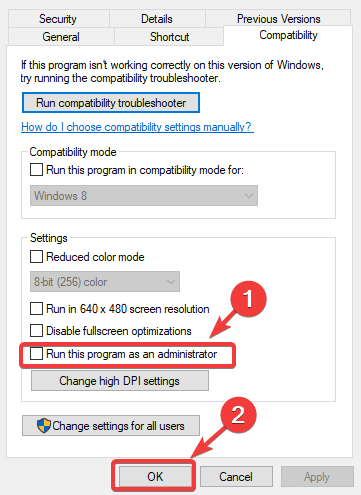XPCOM konnte nicht geladen werden. Dies ist ein häufiger Fehler, den Benutzer beim Öffnen von Firefox auf einem Windows-Computer haben.
Viele Benutzer berichteten: “Ich kann Firefox nicht öffnen, es heißt, XPCOM konnte nicht geladen werden.” Wenn Sie nach Lösungen suchen, um den Firefox-Fehler zu beheben, kann XPCOM in Windows 10 nicht geladen werden.
Nun, der Firefox XPCOM-Fehler wird im Allgemeinen durch die Windows-Updates verursacht, obwohl es auch mehrere andere Gründe gibt.
Darüber hinaus spielt es keine Rolle, warum der Fehler “XPCOM Windows 10 konnte nicht geladen werden” angezeigt wird. Es gibt Lösungen, mit denen viele Benutzer den Fehler beheben konnten.
Lesen Sie den Artikel weiter, um zu erfahren, wie Sie ihn vollständig beheben können. Schauen Sie sich jedoch zunächst einige der häufigsten Gründe an, die für den Fehler verantwortlich sind.
Warum erhalte ich XPCOM-Fehler konnte nicht geladen werden?
In der Regel wird nach der Installation des Windows-Updates der XPCOM-Fehler angezeigt, es gibt jedoch auch andere Gründe.
- Wenn der Firefox-Profilordner beschädigt wird, kann dies dazu führen, dass der XPCOM-Fehler nicht geladen werden kann.
- Ihr System ist mit Viren oder Malware infiziert
- Das Installieren von Erweiterungen von Drittanbietern im Firefox-Browser kann ebenfalls das Problem verursachen.
Befolgen Sie nun die nacheinander angegebenen Korrekturen, bis Sie die für Sie geeignete gefunden haben.
Wie behebe ich, dass Firefox den XPCOM-Fehler nicht laden konnte?
Table of Contents
Lösung 1 – Aktualisieren Sie Firefox auf die neueste Version
Diese Lösung hat für viele Benutzer funktioniert, um den Fehler zu beheben. Hier wird empfohlen, die Deinstallation der aktuellen Firefox-Version zu vermeiden.
Öffnen Sie einen anderen Webbrowser wie Chrome, Microsoft Edge oder Internet Explorer und laden Sie das neueste Firefox-Installationsprogramm herunter.
Befolgen Sie die Anweisungen auf dem Bildschirm und reparieren oder aktualisieren Sie die bereits installierte Firefox-Anwendung auf Ihrem System.
Ich hoffe, dies funktioniert für Sie, um den Fehler “XPCOM Windows 10 konnte nicht geladen werden” zu beheben. Wenn nicht, folgen Sie der nächsten Lösung.
Lösung 2 – Starten Sie Firefox im abgesicherten Modus und deaktivieren Sie die Firefox-Erweiterungen (Add-Ons).
Wenn immer noch der Firefox XPCOM-Fehler angezeigt wird, wird hier empfohlen, Firefox im abgesicherten Modus zu starten und die Firefox-Erweiterung (Add-Ons) zu deaktivieren.
Befolgen Sie die Schritte, um Firefox im abgesicherten Modus zu starten:
- Drücken Sie die UMSCHALTTASTE> Doppelklick, um die Firefox-Anwendung zu öffnen.
- Wählen Sie nun Start im abgesicherten Modus
Wenn Firefox ohne den XPCOM-Fehler startet, verursacht möglicherweise die Firefox-Erweiterung (Add-On) den Fehler. Deaktivieren Sie die installierten Add-Ons nacheinander, um herauszufinden, welches Plugin das Problem verursacht.
Um das Firefox-Plugin zu deaktivieren, wählen Sie im Hauptmenü Add-Ons.
- Im Erweiterungsfenster> Deaktivieren Sie das installierte Add-On (nur eines)> starten Sie Firefox neu. Befolgen Sie die gleichen Schritte, bis Sie herausfinden, welche Erweiterung das XPCOM-Problem verursacht.
- Wenn Sie den Fehler gefunden haben, entfernen Sie das Add-On vollständig.
Wenn das Deaktivieren der gesamten Plugins für Sie nicht funktioniert, um das Problem zu beheben, dass XPCOM in Firefox nicht geladen werden konnte, versuchen Sie es mit der nächsten Lösung.
Lösung 3 – Setzen Sie Firefox auf die Standardeinstellungen zurück (Firefox aktualisieren).
Versuchen Sie, Firefox zu aktualisieren, da dadurch die gesamten Browsereinstellungen auf die Standardeinstellungen zurückgesetzt werden, indem Sie ein neues Profil erstellen und alle installierten Erweiterungen (Add-Ons) deinstallieren sowie Anpassungen (wie Plugins, Einstellungen, hinzugefügte Suchmaschinen) vornehmen.
Befolgen Sie dazu die folgenden Schritte:
- Starten Sie Firefox im abgesicherten Modus. (Wie in den obigen Schritten gezeigt)
- Wählen Sie nun Firefox aktualisieren> Firefox aktualisieren
Überprüfen Sie, ob der XPCOM-Fehler nicht geladen werden konnte oder nicht.
Lösung 4 – Deinstallieren Sie Firefox und installieren Sie es erneut
Wenn das Upgrade von Firefox auf die neueste Version für Sie nicht funktioniert, wird hier empfohlen, es vollständig zu deinstallieren und neu zu installieren.
Nur die Deinstallation von Firefox reicht nicht aus. Um das Problem zu beheben, wird empfohlen, die mit Firefox verbundenen Dateien vollständig zu entfernen.
Nun, Sie können dies einfach tun, indem Sie das Deinstallationsprogramm eines Drittanbieters verwenden. Dadurch wird das Programm zusammen mit den Junk-Dateien, Registrierungseinträgen und vielem mehr vollständig entfernt.
Lassen Sie Revo Uninstaller Firefox vollständig deinstallieren
Wenn Sie alles manuell entfernen möchten, gehen Sie folgendermaßen vor:
- Entfernen Sie zuerst die angegebenen Ordner
- Wenn Sie eine 32-Bit-Windows 10-Version verwenden, entfernen Sie C:\Program Files\Mozilla Firefox
- Wenn Sie eine 64-Bit-Windows-Version verwenden, entfernen Sie C:\Program Files(x86)\Mozilla Firefox
Viele Benutzer haben außerdem empfohlen, die unten angegebenen Ordner aus dem System zu entfernen:
- C:\Users\your_user_name\AppData\Local\MozillaFirefox
- C:\Users\your_user_name\AppData\Local\Mozillaupdates
- C:\Users\your_user_name\AppData\Local\VirtualStore\Program Files\Mozilla Firefox
Starten Sie Ihr Windows-System neu, nachdem Sie Firefox deinstalliert und das Installationsverzeichnis entfernt haben.
Laden Sie nun die neueste Firefox-Version herunter und installieren Sie sie. Starten Sie nach Abschluss des Installationsvorgangs Firefox und prüfen Sie, ob der Fehler weiterhin auftritt oder nicht.
Wenn der Fehler weiterhin auftritt, befolgen Sie die nächste Lösung.
Lösung 5 – Erstellen Sie ein neues Firefox-Profil
Wenn die oben genannte Lösung für Sie nicht funktioniert, wird hier empfohlen, ein neues Firefox-Profil zu erstellen. Dies funktionierte für viele Benutzer, um den XPCOM-Fehler beim Laden des XPCOM-Fehlers zu beheben.
Befolgen Sie dazu die folgenden Schritte:
- Drücken Sie die Windows-Taste + R und geben Sie im Feld Ausführen> fireoxox.exe –p> die Eingabetaste ein
- Klicken Sie nun auf die Schaltfläche Profil erstellen> klicken Sie auf Weiter.
- Geben Sie dann den Namen Ihres neuen Profils ein und klicken Sie auf Fertig stellen
- Sie können auch das Speicherverzeichnis für dieses Profil festlegen.
- Und wählen Sie das neue Profil> klicken Sie auf Firefox starten
Überprüfen Sie nun, ob der Firefox XPCOM-Fehler behoben ist oder nicht. Wenn der Fehler nicht auftritt, verwenden Sie weiterhin das neue Firefox-Profil.
Wenn der Fehler weiterhin besteht, entfernen Sie das Firefox-Profil vollständig und erstellen Sie ein neues. Es lohnt sich, es zu versuchen, da dies in Ihrem Fall funktionieren kann.
Lösung 6 – Löschen Sie den Ordner Temp
Befolgen Sie die Schritte, um den temporären Ordner zu löschen, da dies zu Konflikten führen kann.
- Drücken Sie die Windows-Taste + R> im Feld Ausführen> geben Sie% temp% ein.
- Klicken Sie anschließend auf Enter
- Wählen Sie im Ordner Temp> alle Dateien aus und löschen Sie sie
Überprüfen Sie nach dem Löschen der Dateien, ob der Fehler “XPCOM konnte nicht geladen werden” behoben wurde oder nicht.
Wenn dies nicht der Fall ist, überprüfen Sie, ob Sie ein Antivirenprogramm eines Drittanbieters ausführen, und deaktivieren Sie das Sicherheitsprogramm vorübergehend. Wenn dies für Sie funktioniert, dann gut und gut, aber aktivieren Sie das Antivirenprogramm.
Lösung 7 – Als Administrator ausführen
Einige Benutzer haben es auch geschafft, den Firefox-Fehler “XPCOM konnte nicht geladen werden” zu beheben, indem sie den Browser als Administrator ausgeführt haben.
Führen Sie die folgenden Schritte aus, um den Browser als Administrator auszuführen:
- Klicken Sie auf dem Desktop mit der rechten Maustaste auf die ausführbare Datei des Browsers.
- Klicken Sie dann auf die Option Eigenschaften> wählen Sie die Kompatibilität
- Und auf der Registerkarte Kompatibilität> Aktivieren Sie die Option Dieses Programm als Administrator ausführen> klicken Sie auf Übernehmen> OK
- Führen Sie als Nächstes den Browser aus und überprüfen Sie, ob das Problem behoben ist.
Es wird geschätzt, dass XPCOM unter Firefox nicht geladen werden kann. Es wurde behoben und Sie können es erneut verwenden. Wenn dies nicht der Fall ist, können Sie nur noch zu einem anderen Browser wie Google Chrome, Microsoft Edge, Opera usw. wechseln und ihn verwenden.
Empfohlene Lösung – Beheben Sie verschiedene Windows 10 PC-Fehler/Probleme
Wenn Ihr Windows 10-PC langsam läuft oder verschiedene Fehler verursacht, wird hier empfohlen, Ihr System einfach mit dem zu scannen PC-Reparatur werkzeug.
Dies ist ein fortschrittliches multifunktionales Tool, mit dem verschiedene PC-Probleme und -Fehler behoben werden können. Darüber hinaus können Sie auch andere Computerfehler wie DLL-Fehler, BSOD-Fehler beheben, Dateiverluste verhindern, Ihren Computer vor Viren- oder Malware-Infektionen schützen, Registrierungseinträge reparieren und vieles mehr.
Es repariert auch die beschädigten und beschädigten Windows-Systemdateien, um die PC-Leistung wie eine neue zu verbessern.
Holen Sie sich das PC-Reparatur-Tool, um Ihren PC oder Laptop fehlerfrei zu machen
Fazit:
XPCOM konnte nicht geladen werden ist ein irritierender Firefox-Fehler und wird normalerweise beim Starten von Firefox angezeigt. Glücklicherweise haben viele Benutzer den Fehler behoben, indem sie die angegebenen Korrekturen befolgt haben.
Hier habe ich mein Bestes versucht, um die bestmöglichen Lösungen zur Behebung des Firefox-Fehlers “XPCOM konnte in Windows 10 nicht geladen werden” aufzulisten.
Befolgen Sie die angegebenen Lösungen sorgfältig und verwenden Sie Firefox problemlos. Sie können auch unseren Browser Probleme Hub überprüfen, um andere Probleme im Zusammenhang mit Google Chrome und anderen Browsern zu überprüfen.
Ich hoffe, Ihnen hat der Artikel gefallen und wenn ich etwas verpasst habe oder Sie andere Vorschläge oder Fragen haben, können Sie diese gerne an uns weitergeben.
Sie können uns auch auf unserer Facebook-Seite schreiben und Ihre Liebe teilen, indem Sie auf die Schaltfläche “Gefällt mir” klicken.
Viel Glück..!
Hardeep has always been a Windows lover ever since she got her hands on her first Windows XP PC. She has always been enthusiastic about technological stuff, especially Artificial Intelligence (AI) computing. Before joining PC Error Fix, she worked as a freelancer and worked on numerous technical projects.