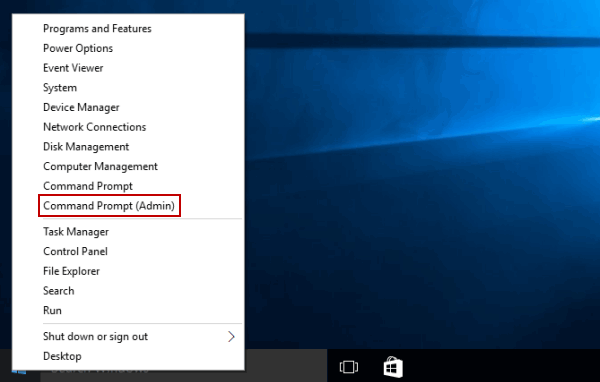Viele Benutzer bevorzugen die Verwendung der Proxyserver als Sicherheitsmaßnahme und schützen sich vor Online-Betrug und Verbindungssicherheit.
Manchmal treten jedoch Probleme beim Deaktivieren von Proxy unter Windows 10 auf.
In Windows 10 wird der Proxy auch nach dem Deaktivieren der Proxy-Einstellungen nicht deaktiviert. Das Nicht-Deaktivieren des Proxys ist ein zufälliger Fehler, der von den Benutzern festgestellt und gemeldet wird.
Wenn Sie auch Probleme mit Proxy haben, wird das Windows 10-Problem weiterhin aktiviert. Dies ist ein Signal für ein schwerwiegendes zugrunde liegendes Problem oder ein Zeichen für Malware.
Kein Grund zur Panik, da jedes Problem eine Lösung hat und wir es geschafft haben, dieses irritierende Problem zu beheben.
Hier erfahren Sie, wie Sie Proxy reparieren und Windows 10 nicht deaktivieren.
Wie kann ich beheben, dass der Proxy in Windows 10 nicht deaktiviert wird?
Table of Contents
1 – Führen Sie einen Antivirenscan durch
Einer der häufigsten Gründe dafür, dass der Proxy nicht ausgeschaltet wird, ist die Infektion mit Viren oder Malware.
Nun, dies ist wirklich ein Worst-Case, daher wird empfohlen, zunächst einen vollständigen System-Scan durchzuführen. Wenn auf Ihrem System ein gutes Antivirenprogramm eines Drittanbieters installiert ist, führen Sie einen Tiefen-Scan durch.
Wenn Sie jedoch kein Antivirenprogramm eines Drittanbieters haben, führen Sie die Schritte aus, um einen Systemscan mit dem in Windows 10 integrierten Sicherheitsprogramm durchzuführen.
- Drücken Sie die Win-Taste> und geben Sie im Suchfeld Sicherheit ein
- Wählen Sie die Option Windows-Sicherheit> Gehen Sie zu Viren- und Bedrohungsschutz
- Klicken Sie auf die Schaltfläche Scanoptionen und wählen Sie die Option Vollständiger Scan
- Klicken Sie jetzt auf die Schaltfläche Jetzt scannen
- Warten Sie, bis der Scan beendet ist
Überprüfen Sie nach Abschluss des Scanvorgangs, ob Sie den Proxyserver deaktiviert haben. Wenn nicht, wählen Sie das Antivirenprogramm eines Drittanbieters.
Lassen Sie SpyHunter Viren oder andere böswillige Bedrohungen vollständig entfernen
2 – Deaktivieren Sie den Proxy über die Einstellungen-App
Hier wird empfohlen, zu überprüfen, ob Sie den Proxyserver ordnungsgemäß ausgeschaltet haben. Das klingt vielleicht lächerlich, aber glauben Sie mir, dieser Trick funktioniert für Sie.
- Drücken Sie die Win + I-Tasten, um die Einstellungen zu öffnen
- Klicken Sie nun in der App Einstellungen auf Netzwerk und Internet.
- Scrollen Sie dann nach unten> klicken Sie auf Proxy.
- Aktivieren Sie im Abschnitt Automatische Proxy-Einrichtung> Einstellungen automatisch erkennen
- Deaktivieren Sie als Nächstes die Option Setup-Skript verwenden
Dies sollte Ihren Proxyserver deaktivieren. Wenn dies jedoch immer noch nicht funktioniert, können Sie die nächste Methode ausprobieren.
3 – Bearbeiten Sie den Registrierungseditor, um den Proxy zu deaktivieren
Nun, dies ist ein etwas riskanter Prozess. Sie müssen besonders vorsichtig sein, da ein kleiner Fehler das gesamte System beschädigen kann. Daher wird hier empfohlen, eine Sicherungskopie der Registrierung zu erstellen.
Wenn ein Schritt schief geht, können Sie ihn problemlos wiederherstellen.
Befolgen Sie dazu die folgenden Schritte:
- Klicken Sie im Suchfeld auf den Win-Schlüssel und geben Sie den Registrierungseditor ein
- Öffnen Sie dann den Registrierungseditor
- Kopieren Sie nun den unten angegebenen Befehl und fügen Sie ihn in die Registrierungseditorleiste ein:
- HKEY_LOCAL_MACHINE \ SOFTWARE \ Policies \ Microsoft \ Windows \ CurrentVersion \ Internet Settings
- Gehen Sie zum rechten Seitenfenster> klicken Sie mit der rechten Maustaste auf den leeren Bereich> wählen Sie im Kontextmenü Neu> wählen Sie DWORD-Wert (32-Bit).
- Benennen Sie den neuen DWORD-Wert in ProxySettingsPerUser um.
- Doppelklicken Sie auf ProxySettingsPerUser>, um den DWORD-Wert (32-Bit) bearbeiten zu öffnen
- Gehen Sie dann zum Feld Wertdaten> setzen Sie es auf 1.
- Klicken Sie auf OK, um die Änderungen zu speichern> Beenden.
Bitte beachten Sie – Wenn der DWORD-Wert für ProxySettingsPerUser bereits angezeigt wird, fahren Sie mit dem nächsten Schritt fort.
- Starten Sie den PC neu, um die Änderungen zu speichern. Hoffentlich ist der Proxyserver jetzt deaktiviert. Wenn das DWORD nicht verfügbar ist, klicken Sie mit der rechten Maustaste auf das Fenster, wählen Sie Neu> DWORD-Wert (32-Bit) und nennen Sie es ProxySettingsPerUser.
- Doppelklicken Sie anschließend darauf> setzen Sie den Wert auf
Darüber hinaus schlagen einige Benutzer vor, Änderungen am selben Ort vorzunehmen.
- Ändern Sie den ProxyEnable-Wert auf 0
- Und ändern Sie 1 Wert auf 0
- Entfernen Sie den ProxyOverride-Schlüssel
- Entfernen Sie auch den ProxyServer-Schlüssel
Viele Benutzer haben bestätigt, dass sie es geschafft haben, den Proxy unter Windows 10 zu deaktivieren. Überprüfen Sie, ob der Proxy das Problem jetzt nicht ausschaltet, oder beheben Sie die nächste Lösung.
4 – WinHTTP Web Proxy Auto-Discovery-Dienst zulassen
Wenn der Proxy weiterhin aktiviert ist, kann dies passieren, dass einige Anwendungen das Problem verursachen.
Wir haben festgestellt, dass der WinHTTP Web Proxy Auto-Discovery-Dienst die einzige Anwendung ist, die das Problem verursacht. Um zu verhindern, dass der Proxy automatisch eingeschaltet wird, müssen Sie den Dienst starten.
Befolgen Sie dazu die folgenden Schritte:
- Drücken Sie die Win-Taste + R> im Feld Ausführen> geben Sie services.msc ein> drücken Sie die Eingabetaste
- Suchen Sie nun den WinHTTP Web Proxy Auto-Discovery-Dienst> doppelklicken Sie darauf
- Klicken Sie anschließend auf die Schaltfläche Start> Übernehmen und auf OK
Überprüfen Sie, ob das Problem mit dem Proxy unter Windows 10 nicht behoben werden kann. Wenn Sie feststellen, dass die Anwendung bereits ausgeführt wird, überspringen Sie diesen Schritt
5 – Überprüfen Sie, ob eine Anwendung auf Port 8080 ausgeführt wird
Wenn Apps oder Dienste Port 8080 auf Ihrem System verwenden, führt dies zu Proxy-Problemen.
Befolgen Sie daher die Schritte, um zu überprüfen, ob Apps auf Port 8080 ausgeführt werden.
- Drücken Sie Win + R-Tasten> geben Sie im Ausführungsfeld cmd ein> öffnen Sie die Eingabeaufforderung als Administrator
- Geben Sie nun an der Eingabeaufforderung> den angegebenen Befehl ein: netstat -abno | findstr HÖREN | findstr: 8080
- Überprüfen Sie, ob eine Anwendung auf Port 8080 ausgeführt wird
Laut einigen Benutzern ist ISUSPM.exe die einzige Anwendung, die Port 8080 verwendet. Deaktivieren Sie ihn daher im Task-Manager und prüfen Sie, ob der Proxy das Windows 10-Problem nicht deaktiviert.
6 – Erstellen Sie ein neues Benutzerkonto
Wenn das Benutzerkonto beschädigt wird, kann dies auch zu Proxy-Problemen führen. Versuchen Sie also, ein neues Benutzerkonto zu erstellen.
Befolgen Sie die angegebenen Schritte:
- Drücken Sie Win + I>, um die App Einstellungen zu öffnen
- Gehen Sie zum Abschnitt Konten> Familie und andere Personen
- Klicken Sie nun auf Diesen PC hinzufügen
- Klicken Sie anschließend auf die Schaltfläche Benutzer ohne Microsoft-Konto hinzufügen
- Geben Sie als Nächstes für das neue Konto einen Benutzernamen und ein Passwort ein
- Weiter klicken
Wechseln Sie nun zu dem neu erstellten Konto. Wenn alles in Ordnung ist, verschieben Sie Ihre persönlichen Dateien aus dem alten Konto und löschen Sie das alte beschädigte Konto.
7 – Deaktivieren Sie die Proxy-Einstellungen des Browsers
Wenn keine der oben genannten Lösungen für Sie funktioniert, besteht die einzige verbleibende Option darin, die Proxy-Einstellungen in Ihrem Browser zu deaktivieren.
Dies hängt vollständig von dem von Ihnen verwendeten Browser ab. Daher wird hier empfohlen, auf der Seite “Einstellungen” den Abschnitt “Proxy” zu suchen. Stellen Sie sicher, dass alles deaktiviert ist.
Starten Sie anschließend Ihren Browser als Administrator, um die Änderungen zu speichern. Sie können auch versuchen, Ihren PC neu zu starten und zu überprüfen, ob das Problem behoben ist.
Bonus-Tipp: Wechseln Sie zu VPN
Viele Benutzer bevorzugen die Verwendung des Proxyservers, da dieser anstelle von VPNs kostenlos ist. Während VPN eine bessere Option in Bezug auf Datenschutz, Sicherheit und auch die Beschleunigung der Netzwerkverbindung ist.
Wenn Sie es also geschafft haben, Proxy in Windows 10 nicht zu deaktivieren, verwenden Sie einen VPN-Dienst, der Ihnen schnelles, sicheres und vollständig privates Internet bietet.
Holen Sie sich ExpressVPN, um Ihr Gerät zu schützen und uneingeschränkten Zugriff zu genießen
Empfohlene Lösung zur Behebung verschiedener PC-Probleme
Wenn Ihr Windows 10-PC langsam läuft oder Sie mit verschiedenen hartnäckigen Problemen und Fehlern konfrontiert sind, wird hier empfohlen, das PC-Reparatur-Tool auszuführen.
Dies ist ein hochentwickeltes und multifunktionales Tool, das durch einmaliges Scannen verschiedene PC-Fehler automatisch erkennt und behebt.
Auf diese Weise können Sie DLL-Fehler, Registrierungsfehler, BSOD-Fehler, Anwendungsprobleme beheben, Ihr System vor Viren- oder Malware-Programmen schützen und viele andere.
Es ist einfach zu bedienen und absolut sicher. Sie können es also kostenlos herunterladen.
Holen Sie sich das PC-Reparatur-Tool, um Windows 10-Probleme zu beheben
Fazit
Der Proxy wird immer wieder eingeschaltet. Windows 10 wird von den Benutzern aus verschiedenen Gründen automatisch angezeigt.
Daher habe ich hier versucht, die mögliche Lösung aufzulisten, um das Problem zu beheben, dass der Proxy nicht ausgeschaltet wird. Ich hoffe, die aufgeführten Lösungen funktionieren in Ihrem Fall und Sie haben es geschafft, das Problem zu beheben.
Befolgen Sie die nacheinander angegebenen Lösungen, bis Sie die für Sie geeignete gefunden haben.
Wenn Sie Fragen haben, können Sie diese gerne auf unserer Facebook–Seite mit uns teilen. Wenn Ihnen der Artikel gefällt, vergessen Sie nicht, auf die Schaltfläche “Gefällt mir” zu klicken und den Artikel zu teilen.
Viel Glück..!
Hardeep has always been a Windows lover ever since she got her hands on her first Windows XP PC. She has always been enthusiastic about technological stuff, especially Artificial Intelligence (AI) computing. Before joining PC Error Fix, she worked as a freelancer and worked on numerous technical projects.