
Zusammenfassung – Wenn das Mikrofon eines Logitech G533-Gaming-Headsets nicht funktioniert, ist diese Anleitung genau das Richtige für Sie. Hier in diesem Artikel erfahren Sie, wie Sie das Problem, dass das Logitech G533-Mikrofon nicht funktioniert, im Handumdrehen beheben können.
Logitech G533 ist am besten für Ihren Windows-PC geeignet, wenn Sie ein Spieleliebhaber sind. Dieses drahtlose Mikrofon ist aufgrund seiner 15-stündigen Akkulaufzeit, seiner unglaublichen Geräuschunterdrückungstechnologie und seiner leichten Funktion sehr beliebt.
Obwohl dies ein erstaunliches Stück Hardware ist, kann das Spielen schwierig sein, wenn Sie auf Probleme wie das Logitech G533 Mic stoßen, das nicht funktioniert.
Aber keine Sorge! Sie haben das Glück, dass Sie diesen Leitfaden gerade lesen. Sie werden eine Liste aller möglichen Fehlerbehebungen durchgehen, die Ihnen helfen, das Problem mit Leichtigkeit zu beheben!
Warum funktioniert mein Logitech G533 Headset-Mikrofon nicht?
Es gibt viele Gründe, die Audioprobleme in Logitech G533 Mic auf Ihrem Windows-PC verursachen. Einige von ihnen sind wie folgt.
- Jeder übliche technische Fehler auf Ihrer Hardware verursacht Audioprobleme.
- Alle anderen Audioanwendungen oder -programme wie Skype, Zoom oder Google Meet verhindern den Audiozugriff in Logitech G533. In diesem Fall müssen Sie alle Hintergrundanwendungen beenden, um das Problem zu beheben.
- Die Audioausgabe ist nicht auf das Logitech G533-Gerät eingestellt. Einige andere Kopfhörer oder drahtlose/kabelgebundene Geräte wie Bluetooth können unbeabsichtigt verbunden werden.
- Die erforderlichen Audioberechtigungen für die Geräte und Programme auf Ihrem PC werden nicht erteilt.
- Die Mikrofoneinstellungen des Logitech G533 sind nicht geeignet.
- Einige wichtige Audiodienste auf Ihrem Computer sind deaktiviert.
- Die Audiotreiber auf Ihrem PC werden nicht auf die neueste Version aktualisiert, um ein ununterbrochenes Audio-Streaming zu genießen. Außerdem wird das Betriebssystem nicht auf die neueste Version aktualisiert.
- Alle falsch konfigurierten Dateien der Logitech Gaming-Software blockieren die Audioprozesse. Diese beschädigten Spieledateien können nur repariert werden, wenn Sie die App neu installieren.
Dies sind also einige der häufigsten Schuldigen, die dafür verantwortlich sind, dass das Logitech G533-Mikrofon auf dem Windows-System nicht funktioniert. Befolgen Sie nun die möglichen Problemumgehungen, um das Problem einfach zu lösen.
Wie behebt man das Problem, dass das Logitech G533-Mikrofon nicht funktioniert?
Lösung 1: Schließen Sie das Gerät erneut an
Bevor Sie mit der Behebung der mit dem Logitech G533-Headset verbundenen Audioprobleme fortfahren, müssen Sie physisch überprüfen, ob das Gerät äußere Schäden aufweist.
- Trennen Sie Ihr Logitech G533-Headset von Ihrem PC.
- Trennen Sie alle anderen externen Geräte und Kabel, die an Ihren PC angeschlossen sind. Starte den Computer neu.
- Warten Sie eine Weile und schließen Sie das Logitech G533-Headset erneut an. Überprüfen Sie, ob Sie den Ton im Headset hören können. Wenn nicht, fahren Sie mit der nächsten Lösung fort.
Lösung 2: Überprüfen Sie die Audioausgabe
Falls Sie viele Audiogeräte an Ihren PC angeschlossen haben, müssen Sie unbedingt ein Standardgerät bestätigen, das für die Ausgabe verwendet werden muss. Befolgen Sie diese Schritte, um sicherzustellen, dass sich das Ausgabegerät auf Ihrem Windows 10-PC befindet.
- Drücken Sie die Option Lautsprecher unten in der Taskleiste.
- Drücken Sie auf das Pfeilsymbol, um die Liste der verbundenen Geräte auf Ihrem PC zu erweitern.
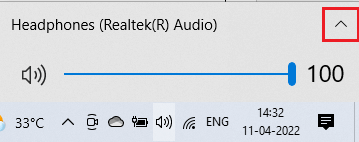
- Klicken Sie dann auf das Logitech G533-Gerät (Kopfhörer) und stellen Sie sicher, dass der Ton über das Headset wiedergegeben wird.
- Klicken Sie dann mit der rechten Maustaste auf dasselbe Lautstärkesymbol und drücken Sie wie gezeigt auf den Open Volume-Mixer.
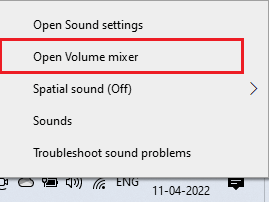
- Wenn eine der Registerkarten im Fenster Lautstärkemixer – Lautsprecher stummgeschaltet ist, klicken Sie darauf und heben Sie die Stummschaltung auf.
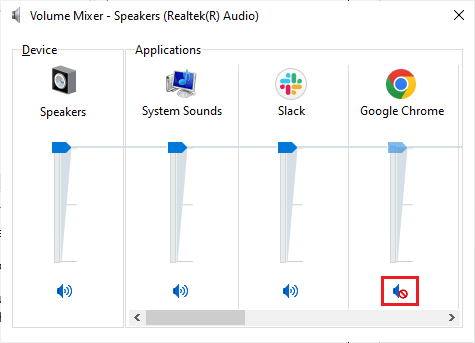
- Gehen Sie jetzt zu den Windows-Einstellungen (Klicken Sie auf Start + I-Tasten)
- Drücken Sie dann System.
- Gehen Sie im linken Bereich zur Registerkarte Sound und drücken Sie Geräteeigenschaften unter der Ausgabe
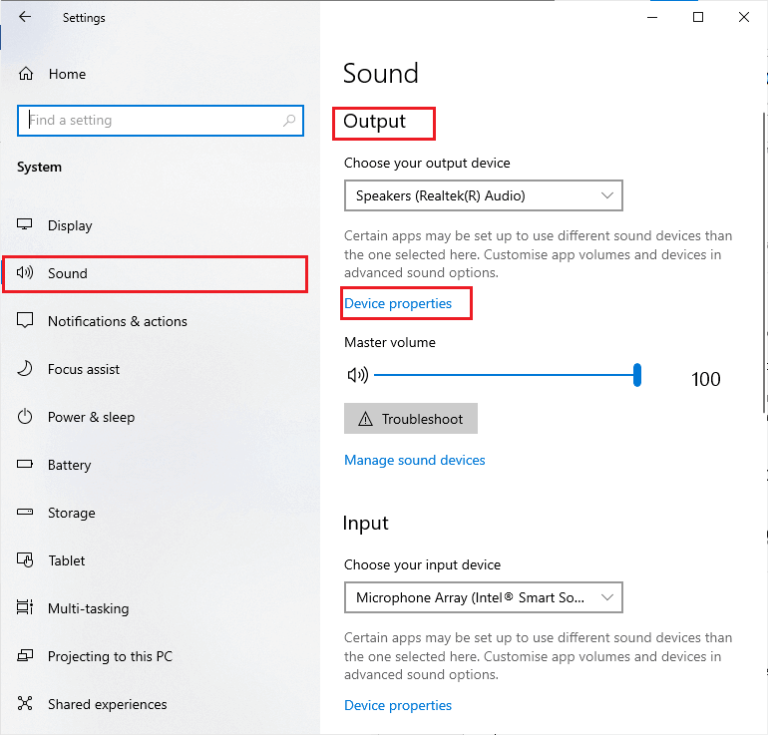
- Deaktivieren Sie das Kontrollkästchen Deaktivieren, falls es aktiviert ist.
- Befolgen Sie die beiden obigen Schritte für Eingabegeräte. Dadurch werden Tonprobleme im Logitech G533 Mic behoben.
Lösung 3: Führen Sie die Problembehandlung für Hardware und Geräte aus
Wenn es Probleme mit dem Logitech G533-Mikrofon gibt, können Sie diese einfach beheben, indem Sie ein integriertes Tool zur Fehlerbehebung verwenden, das auf Ihrem PC vorhanden ist. Befolgen Sie diese Anweisungen, um die Problembehandlung für Hardware und Geräte auszuführen.
- Öffnen Sie das Dialogfeld Ausführen, indem Sie die Tasten Win + R drücken.
- Geben Sie dann msdt.exe -id DeviceDiagnostic ein und klicken Sie auf OK.
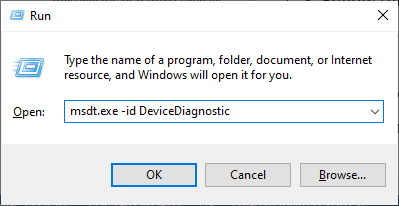
- Drücken Sie nun auf Weiter
- Wenn die Treiber Ihres Geräts nicht auf die neuesten Versionen aktualisiert wurden, erhalten Sie die folgende Aufforderung. Schließen Sie die Installation ab, indem Sie den Anweisungen folgen, und starten Sie Ihren PC neu.
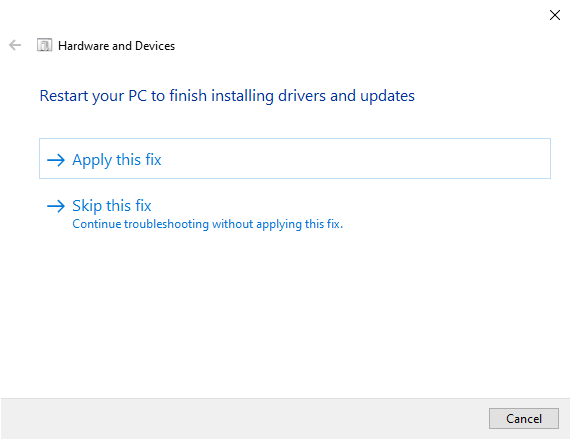
- Diese Fehlerbehebung teilt Ihnen mit, ob es ein Problem mit der Hardware untersuchen kann. Befolgen Sie gegebenenfalls die Anweisungen auf dem Bildschirm, um die Fehlerbehebung abzuschließen.
- Sie sehen diese Eingabeaufforderung, wenn keine Hardwareprobleme vorliegen. Fahren Sie in diesem Fall mit der nächsten Lösung fort.
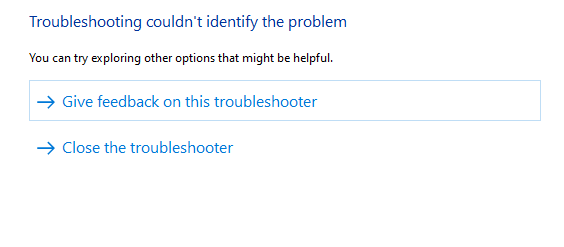
Lösung 4: Schließen Sie andere Programme, die Audio verwenden
Wenn mehrere audiobezogene Aufgaben im Hintergrund auf einem PC ausgeführt werden, verbrauchen sie viel mehr Ressourcen Ihres Computers. Dies führt dazu, dass der Ton im Logitech G533 Mic-Problem nicht zu hören ist. Wir empfehlen Ihnen, alle unnötigen Aufgaben wie unten gezeigt zu beenden.
- Klicken Sie gleichzeitig auf die Tasten Ctrl+ shift+ ESC, um den Task-Manager zu öffnen.
- Klicken Sie auf der Registerkarte Prozesse auf die unnötige Aufgabe und wählen Sie die Option Aufgabe beenden in der rechten Ecke, wie gezeigt.
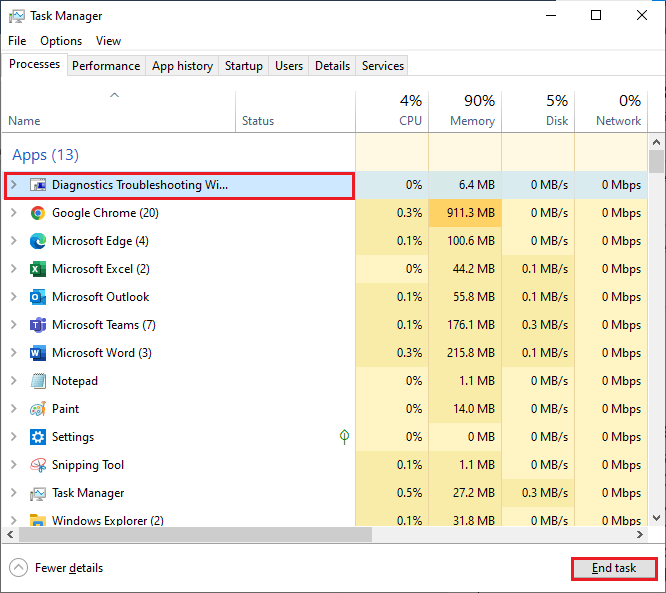
- Wiederholen Sie die gleichen Schritte für alle Hintergrundaufgaben und starten Sie den PC neu.
Lösung 5: Überprüfen Sie die Mikrofoneinstellungen
Nachdem Sie bestätigt haben, dass Ihr Audio nicht von anderen Audio-Apps auf Ihrem PC verwendet wird, ist es an der Zeit, die Mikrofoneinstellungen auf Ihrem PC zu überprüfen, ob es richtig konfiguriert ist oder nicht.
Befolgen Sie die unten aufgeführten Anweisungen, um Tonprobleme in Logitech G533 Mic zu beheben.
- Geben Sie das Bedienfeld in die Suchleiste ein und öffnen Sie es.
- Stellen Sie nun Ansicht nach auf Kleine Symbole ein und drücken Sie dann Ton.
- Gehen Sie im folgenden Fenster zur Aufnahme
- Wählen Sie einen leeren Platz in der Liste der auf Ihrem PC verfügbaren Mikrofone und drücken Sie im nächsten Kontextbildschirm auf Deaktivierte Geräte anzeigen.
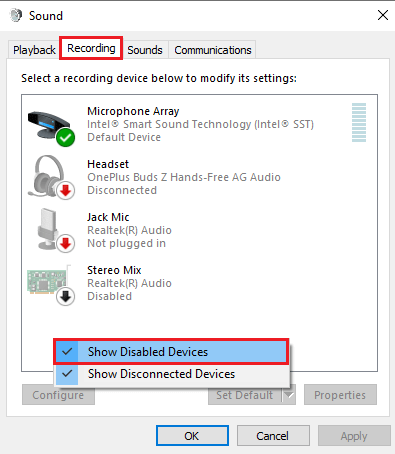
- Wenn Sie Logitech G533 in der Liste sehen können, klicken Sie mit der rechten Maustaste darauf und drücken Sie Aktivieren. Sobald Sie dies tun, ist dieses Logitech G533-Mikrofon auf der Registerkarte Aufnahme verfügbar.
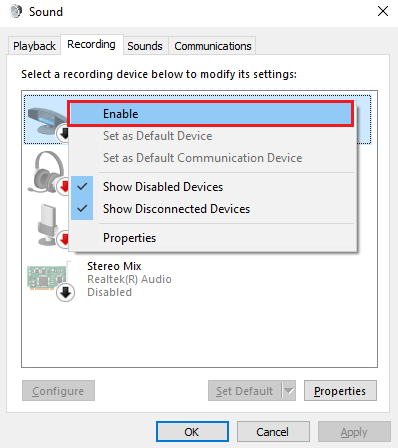
- Klicken Sie nun auf das Mikrofon Logitech G533 und wählen Sie die Option Standard festlegen
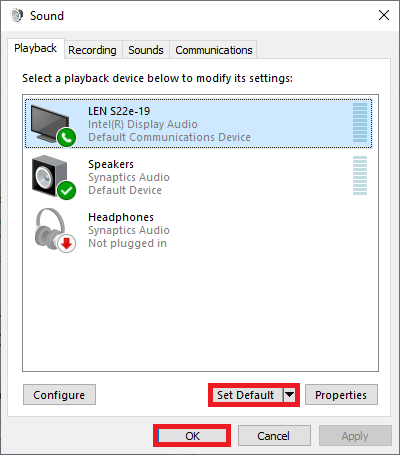
- Klicken Sie dann mit der rechten Maustaste auf Logitech G533 und drücken Sie auf Eigenschaften
- Wechseln Sie im nächsten Fenster zur Registerkarte Ebenen und bewegen Sie den Schieberegler nach rechts, um 100 %
- Jetzt können Sie Audio vom Logitech G533-Mikrofon steuern.
Lösung 6: Zugriff auf das Logitech G533-Mikrofon zulassen
Ihr Windows 10-PC verfügt über eine Liste von Apps, die Zugriff auf Audiogeräte haben. Wenn sich Ihr Audioprogramm (Logitech Gaming Software) nicht in dieser aktivierten Liste befindet, tritt ein Problem auf, dass das Mikrofon des Logitech-Headsets nicht funktioniert. Befolgen Sie diese Schritte, um den Zugriff auf das Logitech G533-Headset zuzulassen.
- Klicken Sie auf die Tasten Windows und I zusammen, um die Einstellungen zu öffnen.
- Drücken Sie jetzt die Datenschutz
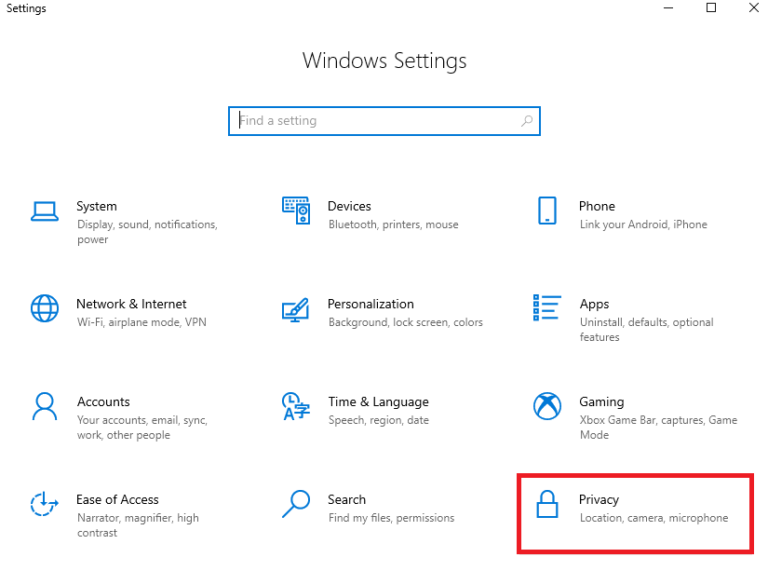
- Drücken Sie im linken Bereich auf das Mikrofon
- Schalten Sie dann Apps den Zugriff auf Ihr Mikrofon erlauben ein
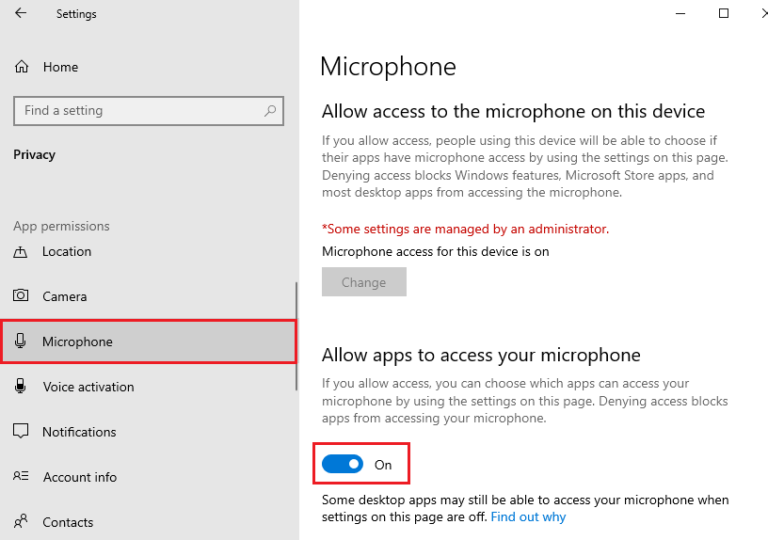
Lösung 7: Soundkarte wieder aktivieren
Die Soundkarte in Ihrem Gerät ist für die Kommunikationsdienste zwischen der Hardware und dem Betriebssystem verantwortlich. Wenn diese Soundkarte beschädigte Komponenten enthält oder standardmäßig deaktiviert ist, müssen Sie sie erneut aktivieren, um das Problem zu beheben, dass das Logitech G533-Headset-Mikrofon nicht funktioniert.
- Gehen Sie zum Suchmenü und geben Sie Geräte-Manager Drücken Sie jetzt Öffnen, um die Ergebnisse zu starten.
- Doppelklicken Sie nun auf die Sound-, Video- und Gamecontroller. Dadurch wird eine Liste aller verfügbaren Soundkarten auf Ihrem Gerät erweitert.
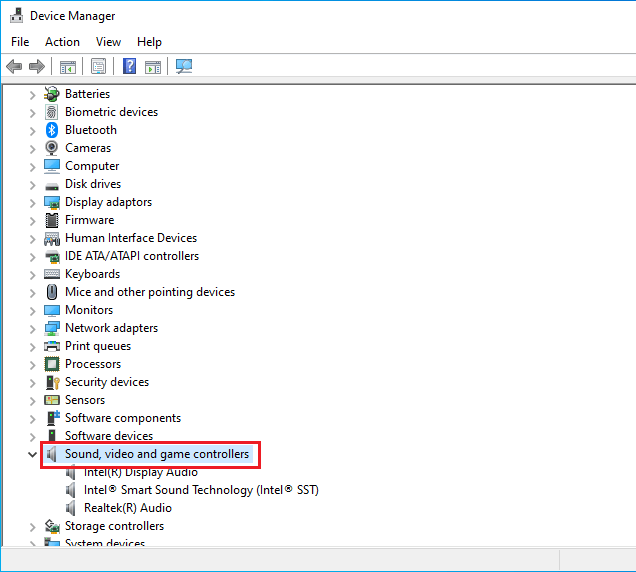
- Klicken Sie nun mit der rechten Maustaste auf Ihre
- Drücken Sie dann auf Gerät deaktivieren
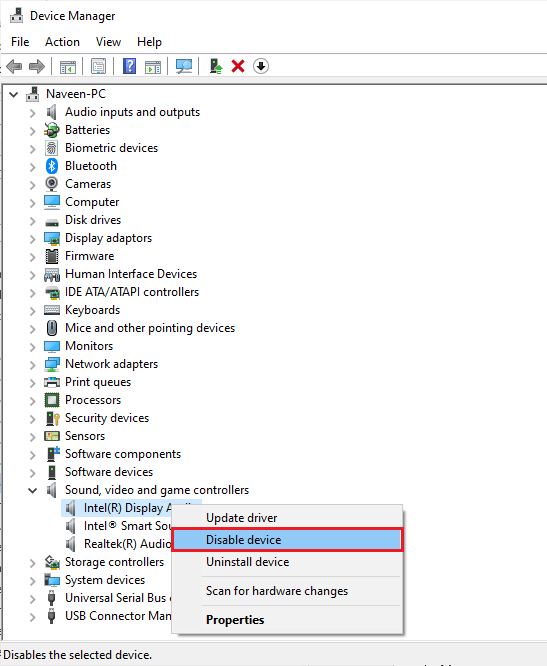
- In der nächsten Eingabeaufforderung müssen Sie auf Ja tippen, um fortzufahren. Starten Sie jetzt Ihren Computer neu.
- Öffnen Sie erneut den Geräte-Manager und klicken Sie wie zuvor mit der rechten Maustaste auf Ihre Soundkarte.
- Tippen Sie nun wie gezeigt auf Gerät aktivieren.
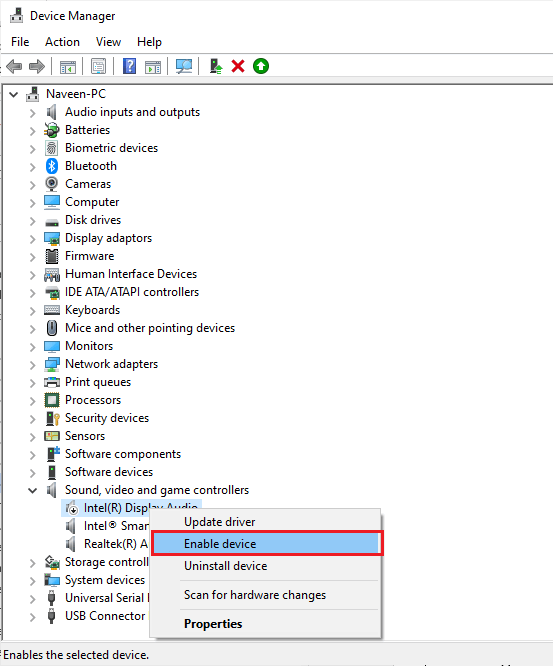
Spielen Sie schließlich einen beliebigen Ton in Logitech G533 ab und prüfen Sie, ob die mit dem Gerät verbundenen Mikrofonprobleme behoben sind oder nicht.
Lösung 8: Audiodienste neu starten
Es gibt einige wichtige Audiodienste auf Ihrem Windows-Computer, die aufgrund von Konflikten oder internen Störungen Probleme verursachen. In dieser Situation hilft Ihnen ein Neustart der Audiodienste, die Störungen zu beheben und das Problem möglicherweise für Sie zu beheben.
Befolgen Sie diese Schritte, um die Audiodienste zu aktivieren.
- Gehen Sie zum Suchmenü und geben Sie Dienste ein.
- Tippen Sie nun auf Als Administrator ausführen.
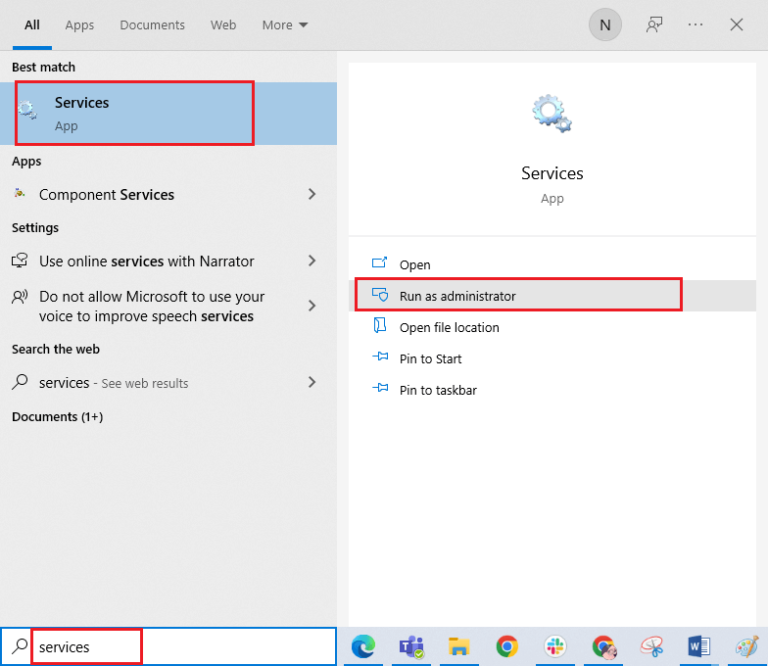
- Gehen Sie dann nach unten zur gesamten Liste und doppelklicken Sie auf Windows Audio
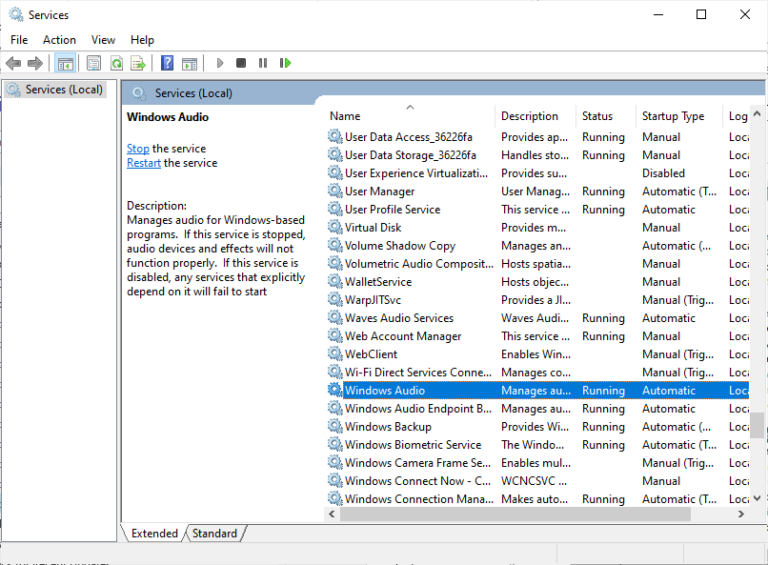
- Drücken Sie nun den Starttyp und stellen Sie ihn in der Dropdown-Liste auf Automatisch
- Wenn der Dienststatus als gestoppt angezeigt wird, tippen Sie auf Start
- Wenn der Dienststatus hingegen Running ist, tippen Sie auf Stop, warten Sie eine Weile und tippen Sie dann auf Start
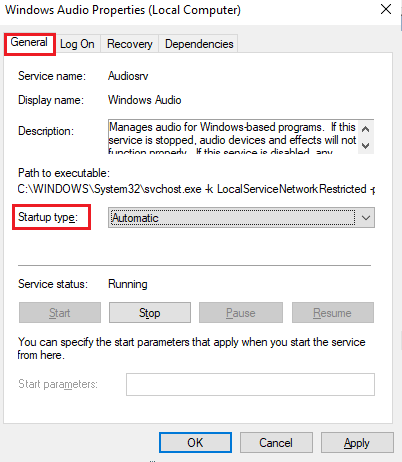
- Speichern Sie die Änderungen, indem Sie Übernehmen und dann OK drücken.
- Wiederholen Sie dieselben Schritte für die anderen wenigen erforderlichen Windows-Dienste wie Windows Audio Endpoint Builder und Remote Procedure Call (RPC). Dies wird Ihnen helfen, das Problem zu beheben, dass der Ton im Logitech G533 Mic nicht zu hören ist.
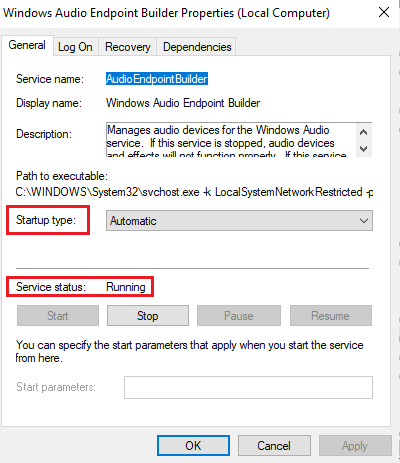
Lösung 9: Exklusiven Zugriff für Audiogerät verweigern
Auch wenn Sie alle oben aufgeführten Lösungen implementiert haben, aber dennoch frustriert sind, dass das Logitech G533-Headset-Mikrofon nicht funktioniert, versuchen Sie, den exklusiven Zugriff auf andere Audiogeräte wie unten beschrieben zu verweigern.
- Klicken Sie mit der rechten Maustaste auf das Lautsprechersymbol in der Taskleiste.
- Drücken Sie nun die Option Sounds aus der Liste.
- Tippen Sie dann auf Ihr Audiogerät (Logitech G533 Mic) und drücken Sie auf Eigenschaften
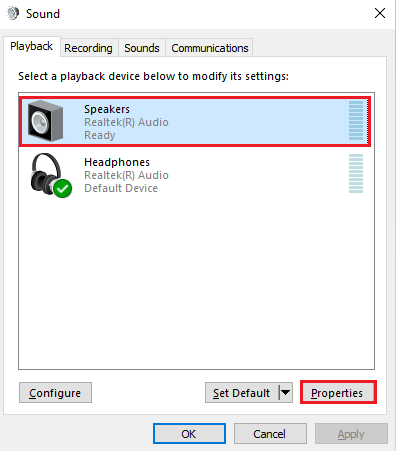
- Bleiben Sie nun auf der Registerkarte Allgemein und ändern Sie die Einstellung Gerätenutzung auf Dieses Gerät verwenden (aktivieren).
- Tippen Sie dann auf Übernehmen und drücken Sie OK, um die Änderungen zu speichern.

- Wechseln Sie dann zur Registerkarte Erweitert und deaktivieren Sie die unten aufgeführten Optionen unter Exklusivmodus.
- Erlauben Sie Anwendungen, die ausschließliche Kontrolle über dieses Gerät zu übernehmen.
- Geben Sie Anwendungen im exklusiven Modus Priorität.
Hinweis: Wenn Sie die Option Anwendungen erlauben, die exklusive Kontrolle über dieses Gerät zu übernehmen, deaktivieren, wird gleichzeitig die Einstellung Anwendungen im exklusiven Modus Priorität gewähren deaktiviert.
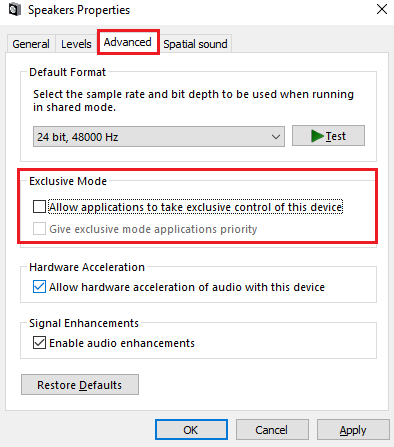
- Drücken Sie erneut Apply gefolgt von OK, um die Änderungen zu speichern. Überprüfen Sie dann, ob Sie den Ton im Logitech G533-Gerät hören können.
Lösung 10: Audiotreiber aktualisieren
Ein weiterer wichtiger Grund für Tonprobleme im Logitech G533 Mic ist, dass die Audiotreiber nicht auf die neueste Version aktualisiert werden. Befolgen Sie die aufgeführten Anweisungen, um die Audiotreiber zu aktualisieren.
- Drücken Sie die Windows-Taste und geben Sie Geräte-Manager Öffnen Sie die Ergebnisse.
- Doppelklicken Sie auf Audioeingänge und -ausgänge. Dadurch wird die Liste der Audiotreiber erweitert.
- Klicken Sie mit der rechten Maustaste auf den Audiotreiber (z. B. Mikrofon (2-High-Definition-Audiogerät)) und wählen Sie Treiber aktualisieren.
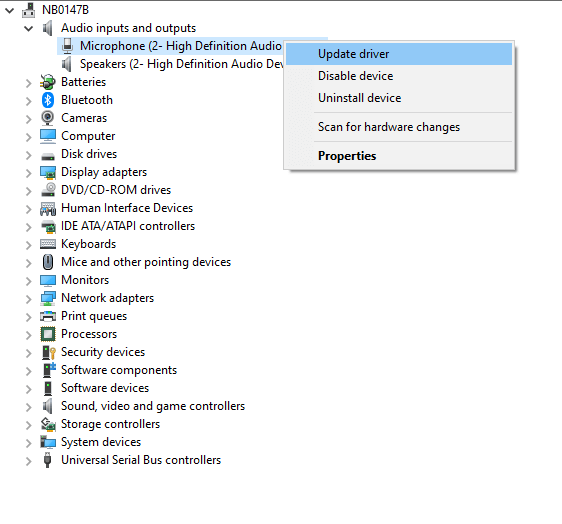
- Drücken Sie Auf dem Computer nach Treibern suchen. Dadurch werden die Treiber manuell gefunden und installiert.
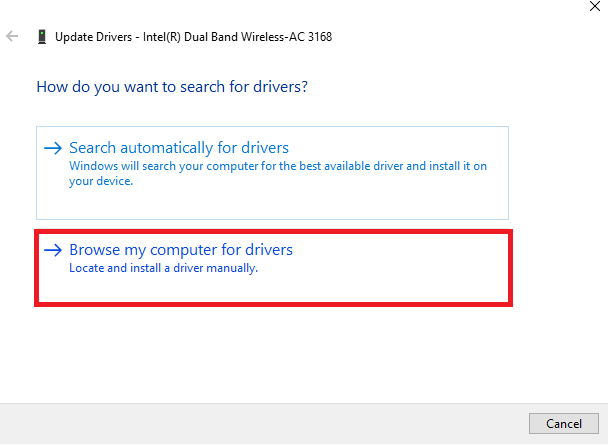
- Tippen Sie auf die Schaltfläche Durchsuchen, um ein beliebiges Verzeichnis zu suchen, in dem Sie die Treiber finden können, und drücken Sie auf Weiter
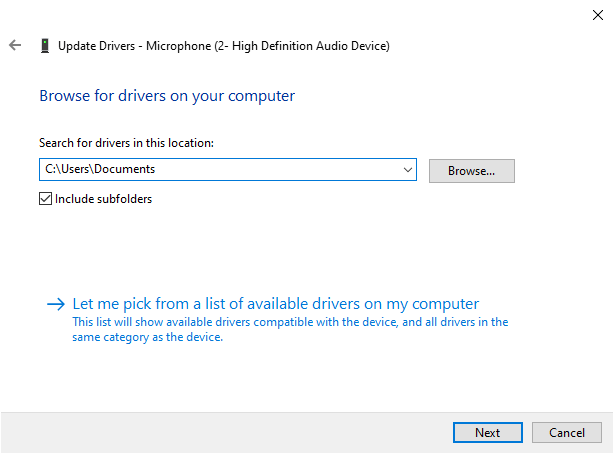
- Wenn die Treiber bereits aktualisiert sind, erhalten Sie die besten Treiber für Ihr Gerät sind bereits installiert umgehend auf dem Bildschirm. Befolgen Sie andernfalls die Anweisungen auf dem Bildschirm, um die Installation abzuschließen.
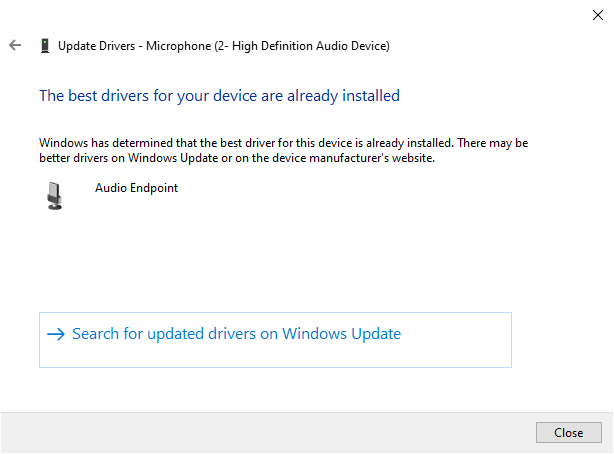
- Verlassen Sie das Fenster und starten Sie Ihren PC neu, sobald Sie die neuesten Treiber installiert haben.
Oft kann Windows den Treiber nicht erkennen und aktualisieren, daher ist es am besten, das automatische Tool Driver Updater zu verwenden, dies ist ein fortschrittliches Tool, das durch einmaliges Scannen die gesamten Systemtreiber erkennt und aktualisiert.
Holen Sie sich Driver Updater, um die gesamten Systemtreiber automatisch zu aktualisieren
Lösung 11: Logitech Gaming Software neu installieren
Wenn Ihnen keiner der oben aufgeführten Fehlerbehebungs-Hacks geholfen hat, Audioprobleme im Logitech G533 Mic-Problem zu beheben, können Sie versuchen, die Software wie unten beschrieben neu zu installieren.
- Gehen Sie zu den Einstellungen auf dem PC, indem Sie die Tasten Windows und I drücken.
- Drücken Sie jetzt Apps.
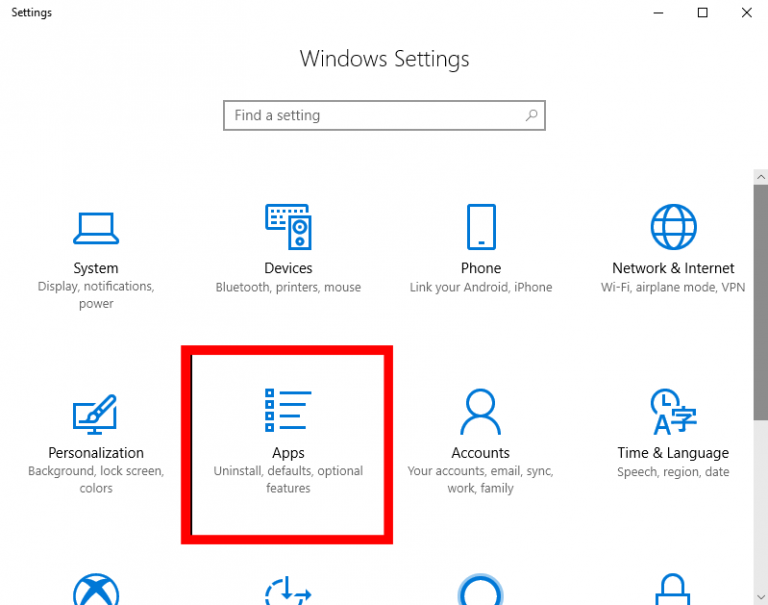
- Scrollen Sie nun auf dem Bildschirm nach unten und suchen Sie nach Logitech Gaming Software. Wenn Sie welche finden, klicken Sie darauf und wählen Sie Deinstallieren.
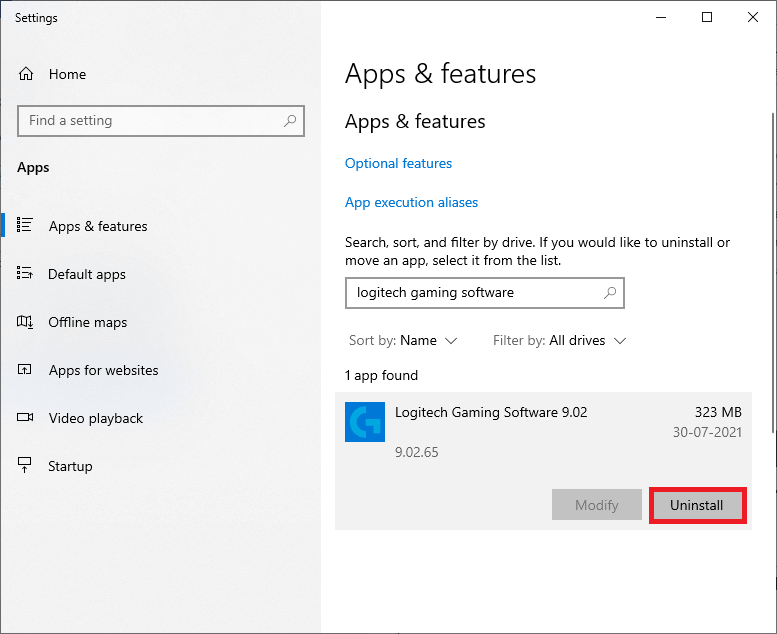
- Wenn Sie erneut dazu aufgefordert werden, tippen Sie auf Deinstallieren.
- Bestätigen Sie nun erneut, ob Sie die Software gelöscht haben, indem wir hier nichts zum Anzeigen finden konnten. Überprüfen Sie Ihre Suchkriterienmeldung, wenn Sie erneut nach dem Programm suchen.
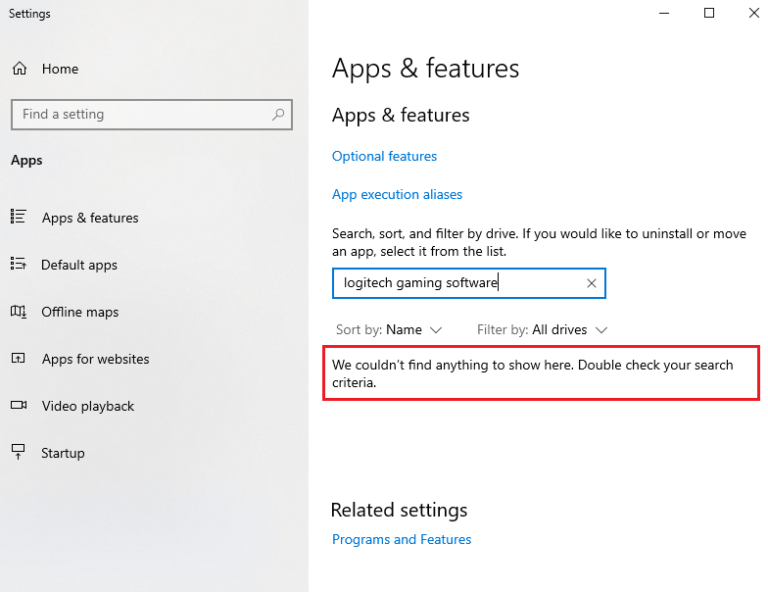
- Gehen Sie nun zur Windows-Suchleiste und geben Sie %appdata%
- Klicken Sie dann auf den Ordner AppData Roaming und wechseln Sie zum folgenden Pfad:
C:\Users\USERNAME\AppData\Local\Logitech\Logitech Gaming Software\profiles
- Wählen Sie dann alle Dateien aus und löschen Sie sie

- Gehen Sie erneut zum Windows-Menü und geben Sie %LocalAppData%
- Suchen Sie dann nach dem Ordner Logitech Gaming Software und entfernen Sie alle Ordner.
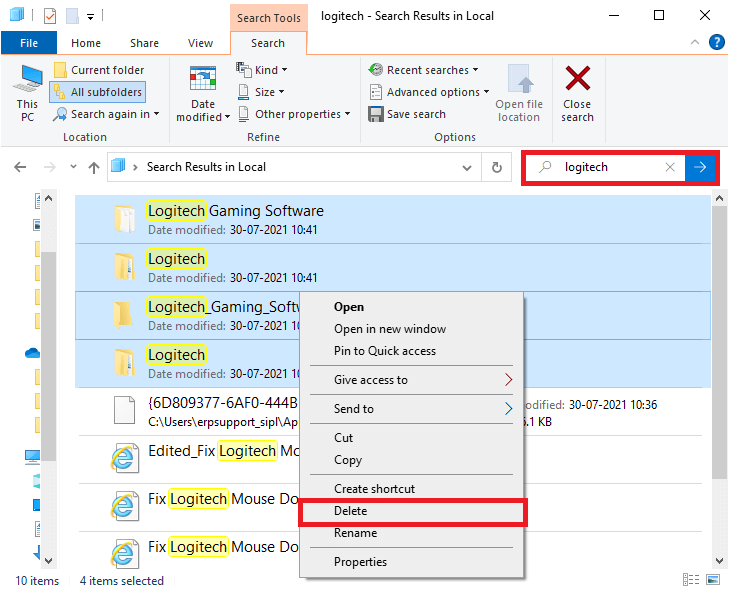
- Nachdem Sie alle mit der Logitech-Gaming-Software verknüpften Dateien/Ordner gelöscht haben, führen Sie die folgenden Schritte aus, um sie neu zu installieren.
- Klicken Sie au Link um die Software von der Download-Site von Logitech
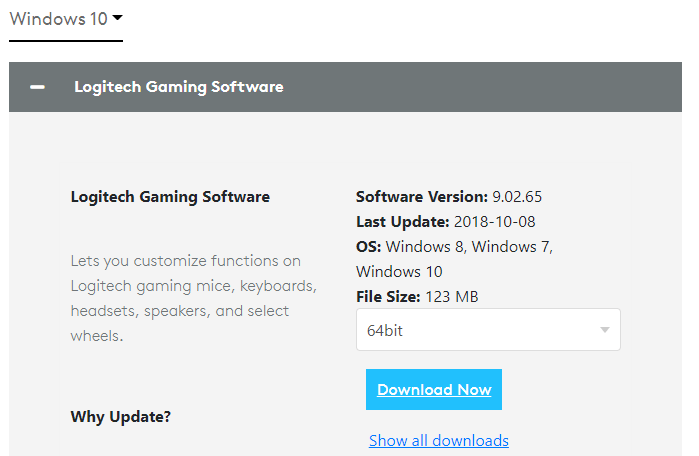
- Gehen Sie nach dem Herunterladen der Datei zu Meine Downloads und doppelklicken Sie dann auf 65_x64_Logitech (die Version kann je nach Datei variieren), um sie auszuführen.
- Halten Sie die Schaltfläche Weiter gedrückt, bis Sie den Installationsbildschirm sehen.
- Überprüfen Sie nach der Installation der Software, ob Sie das Problem behoben haben, dass das Logitech G533-Headset-Mikrofon nicht funktioniert.
Häufig gestellte Fragen zu Logitech G533 Mikrofon funktioniert nicht Problem:
1- Wie hebe ich die Stummschaltung meines Logitech-Headsets auf?
Befolgen Sie diese Schritte, um die Stummschaltung Ihres Logitech-Headsets aufzuheben:
- Geben Sie Systemsteuerung in die Suchleiste ein und öffnen Sie sie.
- Stellen Sie nun Ansicht nach auf Kleine Symbole ein und drücken Sie dann Ton.
- Wechseln Sie im folgenden Fenster zur Registerkarte Aufnahme.
- Klicken Sie dann mit der rechten Maustaste auf Logitech G533 und drücken Sie die Option Eigenschaften.
- Wechseln Sie im nächsten Fenster zur Registerkarte Ebenen und bewegen Sie den Schieberegler nach rechts, um 100 % einzustellen.
2 - Wie setze ich mein Logitech G935 auf die Werkseinstellungen zurück?
Schließen Sie zuerst das G935-Headset an die USB-Stromversorgung an und entfernen Sie auf der Mikrofonseite die Seitenplatte. Jetzt können Sie die innere Struktur sehen. Nehmen Sie eine kleine Nadel und suchen Sie die Hardware-Reset-Taste. 2 Sekunden gedrückt halten. Dadurch wird das Gerät zurückgesetzt.
3 - Kann ich G533 während des Ladevorgangs verwenden?
Ja, Sie können G533 verwenden, während Sie es aufladen. Wenn Ihr Headset keine Ladung mehr hat, können Sie warten, bis es aufgeladen ist, oder Sie können es verwenden, selbst wenn es eingesteckt ist.
4 - Wie verbinde ich mein Logitech G533 mit PS4?
Logitech G533 unterstützt Mac und PS4. Um Ihr Logitech G533 mit Ihrer Play Station zu verbinden, laden Sie das Headset mit Hilfe eines USB-Kabels auf. Schließen Sie dann den USB-Adapter an Ihre Konsole an. Schalten Sie nun Ihr Headset ein und warten Sie, bis das blaue Licht aufhört zu blinken. Wenn Ihr Gerät mit einer PS4 gekoppelt ist, können Sie eine durchgehend blaue Farbe sehen. Dies zeigt eine perfekte Paarung an.
Beste Lösung zur Behebung verschiedener Windows-PC-Probleme
Wenn Ihr Windows-Computer langsam läuft oder verschiedene hartnäckige Computerfehler zeigt, wird empfohlen, die auszuführen PC Reparatur Werkzeug.
Dies ist ein All-in-One-Multifunktionstool, das durch einmaliges Scannen verschiedene Computerfehler und -probleme erkennt und behebt.
Damit können Sie verschiedene Fehler wie DLL-Reparatur beheben, Ihre Registrierungseinträge und BSOD-Fehler bereinigen, Ihr System vor Viren-/Malware-Infektionen schützen, beschädigte Windows-Systemdateien reparieren und vieles mehr.
Dadurch wird auch die Leistung von Windows-PCs optimiert, optimiert und verbessert.
Holen Sie sich das PC Reparatur Werkzeug, um Fehler zu beheben und die PC-Leistung zu verbessern
Fazit
Das ist es!
Es ist sehr einfach, das Problem mit dem nicht funktionierenden Logitech G533-Mikrofon zu beseitigen, indem Sie diese 11 Lösungen befolgen, die hier aufgeführt sind.
Ich habe mein Bestes versucht, alle möglichen Lösungen aufzulisten, um das Problem zu umgehen und Ihr Logitech G533-Mikrofon wieder zum Laufen zu bringen.
Wenn Sie Zweifel oder Fragen haben, können Sie diese gerne auf unserer Facebook-Seite hinterlassen. Wir würden uns freuen, von Ihnen zu hören!
Viel Glück..!
Hardeep has always been a Windows lover ever since she got her hands on her first Windows XP PC. She has always been enthusiastic about technological stuff, especially Artificial Intelligence (AI) computing. Before joining PC Error Fix, she worked as a freelancer and worked on numerous technical projects.