
Ist dein Logitech tastatur nicht Arbeits wenn Sie sich ansehen, was schief gelaufen ist, warum es plötzlich nicht mehr reagiert, dann ist dieser Artikel für Sie.
In diesem Artikel werde ich die Expertenlösungen vorstellen, mit denen viele Benutzer das Problem mit der nicht funktionierenden Logitech-Tastatur dauerhaft beheben konnten.
Nun, Logitech ist einer der Top-Anbieter der kostengünstigen Tastatur für Spiele und den professionellen Einsatz. Sowohl kabelgebundene als auch kabellose Produkte sind weltweit erhältlich und werden weltweit eingesetzt.
Viele Benutzer gaben jedoch an, dass die Logitech-Tastatur einige Tasten nicht registriert oder nach dem Aktualisieren ihres Windows-Systems nicht mehr reagiert.
Nun, das ist wirklich ein sehr ärgerliches Problem, da die Logitech-Tastatur plötzlich nicht mehr funktioniert. Glücklicherweise gibt es viele Lösungen, die für viele Benutzer funktionieren.
In diesem Artikel liste ich die bestmöglichen Lösungen auf, um das Problem zu beheben, dass die kabelgebundene und kabellose Logitech-Tastatur nicht funktioniert. Folgen Sie ihnen nacheinander, bis Sie diejenige finden, die für Sie funktioniert.
Wie behebe ich, dass die Logitech-Tastatur nicht funktioniert (sowohl kabelgebunden als auch kabellos)?
Lösung 1 – Vorläufige Korrekturen
Bevor Sie die angegebenen Korrekturen befolgen, sollten Sie sich die möglichen Tipps ansehen und prüfen, ob alles in Ordnung ist.
Die angegebenen schnellen Optimierungen funktionieren möglicherweise für Sie und die Logitech-Tastatur funktioniert.
- Wenn Sie die drahtlose Tastatur verwenden, stellen Sie sicher, dass Ihre Batterien ordnungsgemäß funktionieren. Sie können auch die Batterien austauschen und prüfen, ob die Tastatur funktioniert
- Überprüfen Sie, ob der Funkempfänger in Ihrem System und am richtigen Anschluss richtig angeschlossen ist.
- Überprüfen Sie, ob das USB-Verbindungsgerät nicht an den USB-Root-Hub angeschlossen und direkt an Ihr System angeschlossen ist.
- Stellen Sie sicher, dass in der Nähe Ihres Computers keine Funkfrequenzen von anderen Quellen gestört werden.
Überprüfen Sie nun nach Überprüfung der angegebenen Optimierungen, ob Ihre drahtlose Logitech-Tastatur funktioniert oder nicht.
Lösung 2 – Verwenden Sie Ihre Tastatur auf einem anderen Computer
Wenn die oben angegebenen Verbesserungen bei Ihnen nicht funktionieren, verwenden Sie Ihre Tastatur für einen anderen PC oder Laptop und prüfen Sie, ob sie ordnungsgemäß funktioniert oder nicht.
Wenn es funktioniert, besteht die Möglichkeit, dass einige der auf Ihrem System installierten Software Konflikte auf Ihrem Gerät verursachen oder die Ports nicht ordnungsgemäß funktionieren.
Wenn es jedoch auf einem anderen Computer nicht funktioniert, liegt das Problem im Gerät. Sie können auch den USB-Dongle-Empfänger der Tastatur ein- und ausstecken und prüfen, ob dies funktioniert oder nicht.
Lösung 3 – Deinstallieren von Logitech-Software
Nun, die Logitech-Produkte werden normalerweise mit der Logitech-Software geliefert. Auf diese Weise können Sie verschiedene Funktionen ausführen, z. das Koppeln der Geräte, das Aktualisieren der Firmware, das Einstellen von Makros, das Steuern der Beleuchtung und vieles mehr.
Wenn die Software auf dem Computer jedoch nicht wie erwartet funktioniert und Konflikte mit der Hardware verursacht.
Daher wird hier empfohlen, die Software neu zu installieren und zu überprüfen, ob dies für Sie funktioniert, um das Problem mit der nicht funktionierenden Logitech-Tastatur zu beheben.
Führen Sie hier die folgenden Schritte aus, um die Software neu zu installieren:
- Drücken Sie die Windows + R-Taste> geben Sie im Ausführungsfeld cpl ein> drücken Sie die Eingabetaste.
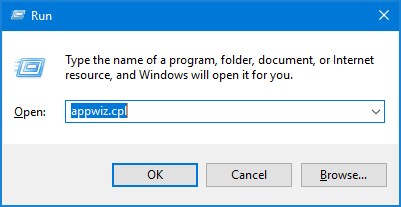
- Alle auf Ihrem System installierten Programme werden hier aufgelistet. Klicken Sie dann mit der rechten Maustaste auf Logitech-Software und wählen Sie
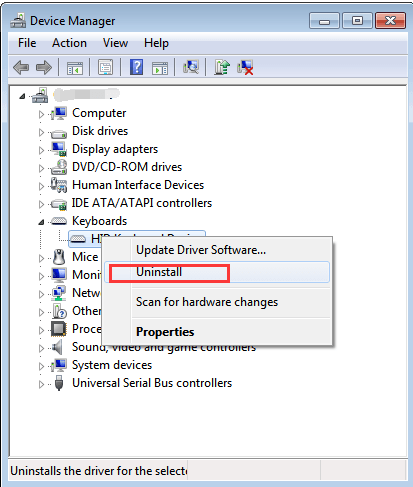
- Bei der Deinstallation> Starten Sie Ihr System neu> Entfernen Sie die Tastatur oder den Empfänger von Ihrem System.
- Und wenn der Computer eingeschaltet ist, schließen Sie die Hardware an und installieren Sie die Software.
Überprüfen Sie, ob Ihre Logitech-Tastatur nicht mehr ordnungsgemäß funktioniert.
Lösung 4 – Starten Sie den HID Human Interface Service neu
Es ist bekannt, dass die HID Human Interface Service-Software die Probleme mit den Hotkeys auf Logitech-Tastaturen behebt, z. B. Lautstärke erhöhen, Lautstärke verringern, nächster Titel und vieles mehr. Daher haben viele Benutzer bestätigt, dass ein Neustart des HID für sie funktioniert.
Befolgen Sie dazu die folgenden Schritte:
- Drücken Sie Windows + R> im Ausführungsfeld msc> drücken Sie die Eingabetaste.
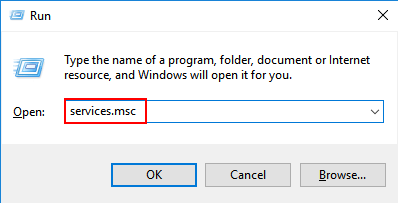
- Suchen Sie dann in den Diensten den ” Zugriff auf Geräte der menschlichen Schnittstelle “, klicken Sie mit der rechten Maustaste darauf und wählen Sie “Eigenschaften“. Nun, der Dienst wird möglicherweise auch als Human Interface Device Service aufgeführt. Seien Sie also nicht verwirrt.
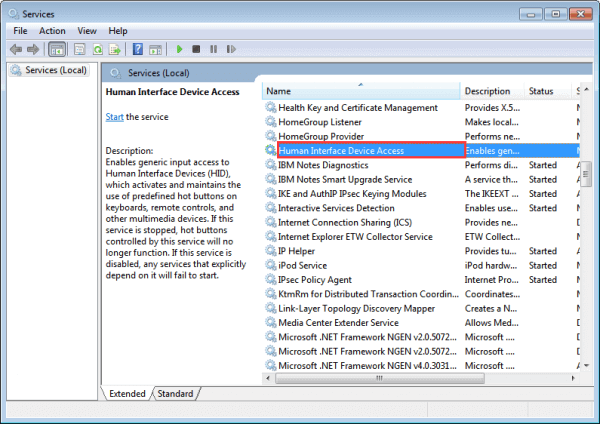
- Überprüfen Sie nun, ob der Starttyp auf Automatisch eingestellt ist und der Dienst ausgeführt wird. Und nach dem Neustart des Dienstes> schließen Sie Ihr Gerät wieder an
Es wird geschätzt, dass dies für Sie funktioniert und die Logitech-Tastatur wieder funktioniert. Wenn nicht, folgen Sie der nächsten Lösung.
Lösung 5 – Filterschlüssel deaktivieren
Windows bietet viele Funktionen, und eine dieser Funktionen wird als Filterschlüssel bezeichnet. Und wenn Sie eine langsame Antwort erhalten oder jede Taste über einen längeren Zeitraum drücken, funktioniert diese Lösung möglicherweise für Sie.
Befolgen Sie dazu die folgenden Schritte:
- Drücken Sie die Windows + R-Taste> geben Sie im Ausführungsfeld den einfachen Zugriff ein> drücken Sie die Eingabetaste und öffnen Sie die Anwendung.
- Suchen Sie im Fenster für den einfachen Zugriff nach der Option Vereinfachen Sie die Verwendung der Tastatur.
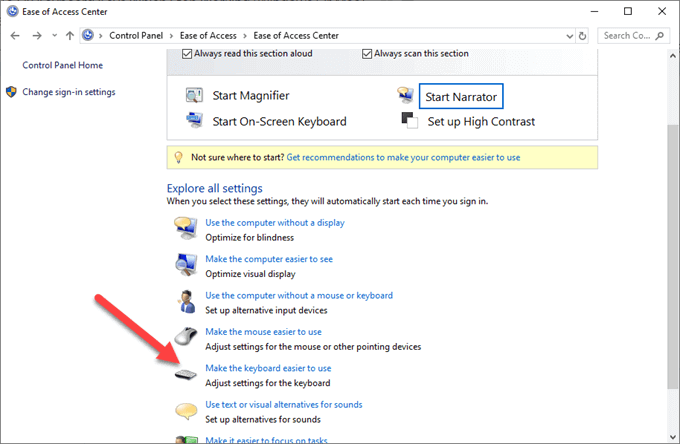
- Deaktivieren Sie dann die Option Filterschlüssel aktivieren> klicken Sie auf Übernehmen, um die Änderungen zu speichern>
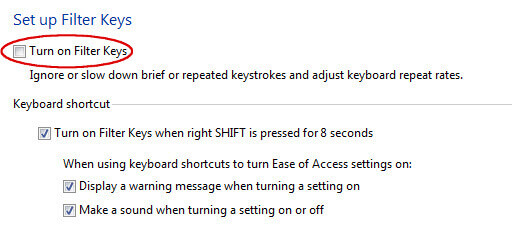
Hoffe jetzt ist das Problem behoben und Sie können die Logitech Tastatur wieder verwenden.
Lösung 6 – Deinstallieren / Deaktivieren Sie das Antivirenprogramm eines Drittanbieters
Wenn Sie das Problem mit der nicht funktionierenden Logitech-Tastatur immer noch nicht beheben können, überprüfen Sie, ob Sie Antivirenprogramme von Drittanbietern ausführen.
Oft verursacht das Antivirenprogramm eines Drittanbieters Konflikte. Hier ist es also möglich, dass Ihr Antivirenprogramm Konflikte mit der Logitech-Software verursacht und nicht mit Ihrem System gekoppelt werden kann.
Stellen Sie daher sicher, dass Sie Ihr Antivirenprogramm vorübergehend deaktivieren und Ihr System neu starten. Überprüfen Sie nun, ob dies für Sie funktioniert und das Problem mit der nicht funktionierenden Logitech-Tastatur behoben ist.
Wenn dies für Sie funktioniert, wenden Sie sich an den Antiviren-Dienstanbieter und teilen Sie Ihr Problem mit. Sie können Ihnen bei einigen Problemumgehungen helfen oder das Antivirenprogramm deinstallieren und zu einem anderen Programm wechseln.
Wenn das Deaktivieren des Antivirenprogramms für Sie jedoch nicht funktioniert, aktivieren Sie das Antivirenprogramm erneut.
Lösung 7 – Tastaturtreiber aktualisieren
Hier wird empfohlen, die Standardtreiber Ihrer Tastatur neu zu installieren, indem Sie sie vom Geräte-Manager deinstallieren und anschließend Ihren Computer neu starten.
Dies ist also die letzte Lösung, die es wert ist, ausprobiert zu werden. Befolgen Sie dazu die folgenden Schritte:
- Klicken Sie auf Windows + R> geben Sie msc ein> drücken Sie die Eingabetaste.

- Erweitern Sie nun die Kategorie Tastatur> und klicken Sie mit der rechten Maustaste auf das Gerät> wählen Sie Gerät deinstallieren.
- Windows fordert Sie nun auf, Ihre Aktionen zu bestätigen, bevor Sie mit der Deinstallation fortfahren. Wählen Sie Deinstallieren, um fortzufahren.
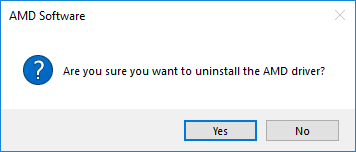
- Starten Sie Ihren Computer neu> schließen Sie Ihre Tastatur an, und jetzt erkennt Windows die angeschlossene Hardware und versucht, die erforderlichen Treiber zu installieren.
Überprüfen Sie nun, ob Ihre Logitech-Tastatur funktioniert. Wenn dies nicht der Fall ist, führen Sie die folgenden Schritte aus, um die Treiber zu aktualisieren:
- Gehen Sie zum Geräte-Manager> und suchen Sie nach dem Treiber mit dem winzigen Ausrufezeichen. Dies bedeutet, dass der Treiber veraltet ist oder der Gerätetreiber nicht ordnungsgemäß installiert ist.
- Klicken Sie also mit der rechten Maustaste auf den Treiber> wählen Sie Treiber aktualisieren>, um automatisch nach Treibern zu suchen

- Und die Treiber werden installiert und hoffentlich ist jetzt das Problem mit der nicht funktionierenden Logitech-Tastatur behoben.
Wenn die Treiber jedoch nicht installiert sind, besuchen Sie die offizielle Website von Logitech und laden Sie den mit Ihrem System kompatiblen Tastaturtreiber herunter.
Das manuelle Aktualisieren des Treibers ist sehr zeitaufwändig. Hier wird empfohlen, den Treiber mit Driver Updater zu aktualisieren. Dies ist ein fortschrittliches Tool, mit dem Sie durch einmaliges Scannen ganze Systemtreiber erkennen und aktualisieren können.
Erhalten Driver Updater um den Tastaturtreiber automatisch zu aktualisieren
Empfohlene Lösung zur Behebung verschiedener PC-Probleme
Wenn Ihr Windows 10-PC langsam läuft oder Sie mit verschiedenen hartnäckigen Problemen und Fehlern konfrontiert sind, wird hier empfohlen, das PC-Reparatur-Tool auszuführen.
Dies ist ein hochentwickeltes und multifunktionales Tool, das durch einmaliges Scannen verschiedene PC-Fehler automatisch erkennt und behebt.
Auf diese Weise können Sie DLL-Fehler, Registrierungsfehler, BSOD-Fehler, Anwendungsprobleme beheben, Ihr System vor Viren- oder Malware-Programmen schützen und viele andere.
Es ist einfach zu bedienen und absolut sicher. Sie können es also kostenlos herunterladen.
Holen Sie sich das PC Repair Tool, um Windows 10-Probleme zu beheben
Fazit:
Hier geht es also darum, dass die Logitech-Tastatur nicht funktioniert. Ich habe versucht, die bestmöglichen Lösungen für die kabelgebundene und die kabellose Tastatur aufzulisten, und dies funktionierte für viele Benutzer.
Befolgen Sie die aufgeführten Lösungen, bis Sie die für Sie geeignete gefunden haben. Ich hoffe, die angegebenen Lösungen funktionieren für Sie und jetzt können Sie die Logitech-Tastatur problemlos verwenden.
Wenn Sie Fragen haben, können Sie diese gerne auf unserer Facebook-Seite teilen. Wenn Ihnen der Artikel gefällt, vergessen Sie nicht, auf die Schaltfläche “Gefällt mir” zu klicken und den Artikel zu teilen.
Viel Glück..!
Hardeep has always been a Windows lover ever since she got her hands on her first Windows XP PC. She has always been enthusiastic about technological stuff, especially Artificial Intelligence (AI) computing. Before joining PC Error Fix, she worked as a freelancer and worked on numerous technical projects.