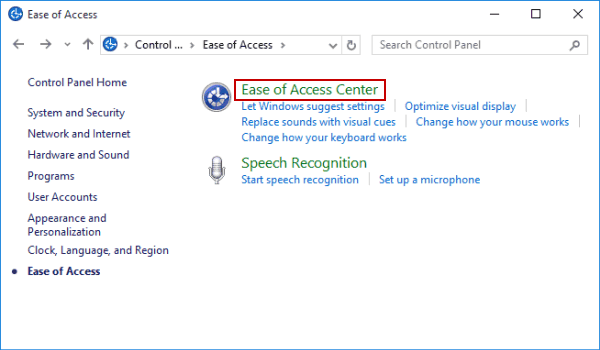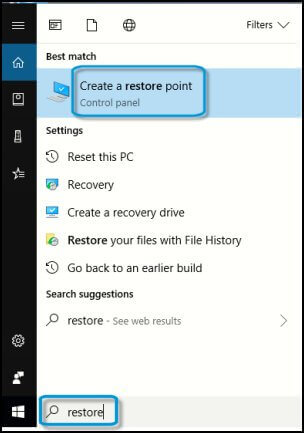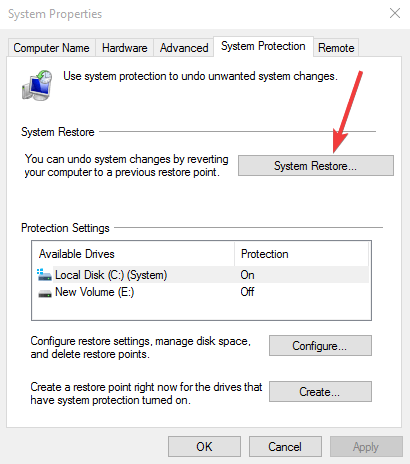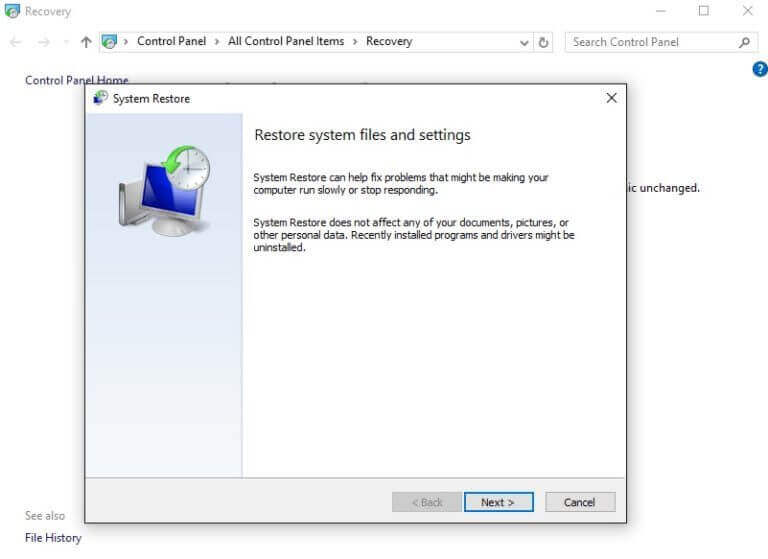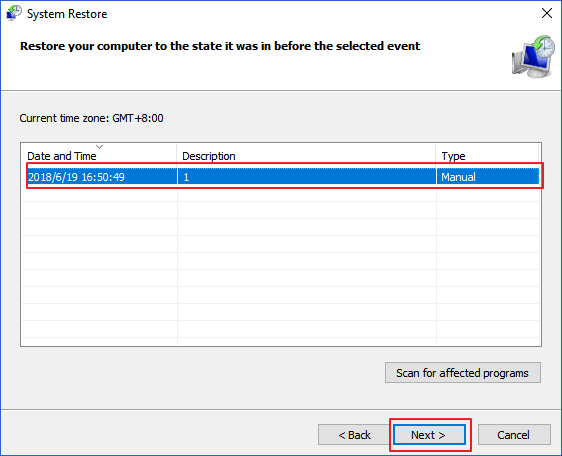Heute beschreibe ich in diesem Artikel ein ungewöhnliches Problem – invertierte Farben unter Windows 10.
Viele Windows 10-Benutzer berichten über die invertierten Farben bei Windows 10-Problemen und suchen nach Lösungen, um das Problem zu beheben.
Nun, die Bildschirmfarben invertiert Windows 10 ist kein sehr häufiges Problem, kann aber auf Ihrem PC große Probleme bereiten.
Und während Sie über die Invertierung von Farben unter Windows 10, Anzeige- oder Farbprobleme sprechen, sehen Sie sich hier einige der häufigsten Probleme an.
1: Windows 10 Desktop-Farben bleiben auf Invertiert hängen – Dies ist das häufige Problem, mit dem Windows 10-Benutzer konfrontiert sind, wenn unbeabsichtigt ein „Farbfilter“ angewendet wird, der in den Einstellungen für die Benutzerfreundlichkeit verborgen ist. Um dies zu beheben, müssen Sie zu den Einstellungen für Farbe und hoher Kontrast gehen und von dort aus unter der Option “Farbfilter anwenden” auswählen.
2: Invertierte Farben und keine Rückkehr zur normalen Anzeige – Es scheint, dass dieses Problem auf das unerwartete Starten einer Option zurückzuführen ist und um es zu beheben, führen Sie einfach eine Systemwiederherstellung durch.
3: Farben invertieren Windows 10-Hotkey, Tastenkombination – Sie können das Problem mit invertierten Farben mit einer einzigen Tastenkombination beheben. Und die Tastenkombination ist linke Alt + linke Umschalttaste + Bildschirm drucken, versuchen Sie es.
4: Invertierte Farben auf Dell- und HP-Laptop – Viele Laptopbenutzer haben dieses Problem gemeldet, also stellen Sie sicher, dass Sie die Lösungen befolgen.
Folgen Sie also nacheinander den Korrekturen, um die Farben invertiert unter Windows 10 zu reparieren. Bevor Sie sich jedoch den Korrekturen zuwenden, erfahren Sie mehr über die Gründe für das Invertieren von Farben unter Windows.
Warum werden meine Farben auf dem PC invertiert?
Nun, der Prozess zum Ändern der Farb- und Kontrasteinstellungen von Windows wird als Farbumkehrung bezeichnet. Und das Ändern der Windows-Anzeigeeinstellungen macht die Sichtbarkeit des Bildschirms für Menschen mit Sehschwäche besser.
Trotzdem gibt es noch andere Gründe für das Invertieren von Farben auf dem PC. Sowie:
- Linderung von Überanstrengungen der Augen,
- Hilft, nach einem langen Tag am Computer besser zu schlafen
- Oder um Ihrem Bildschirm ein anderes Aussehen zu verleihen
Dies sind einige der Gründe, warum Computerbildschirme die Farben invertiert haben. Trotzdem berichteten einige Benutzer, dass sie unter Windows 10 Probleme mit den invertierten Farben haben.
Befolgen Sie die folgenden Schritte, um das Problem mit invertierten Farben oder hohem Kontrast unter Windows 10 zu beheben.
Wie behebe ich invertierte Farben unter Windows 10?
Um fixieren Computer-Bildschirm invertieren Farben auf Windows 10 versuche die behebt wie Verwendung von magnifier Werkzeug,Veränderung Leichtigkeit von Zugangseinstellungen, den Windows-Dunkelmodus zu verwenden und Ihre Registrierungseinträge zu ändern.
Fix 1 – Deaktivieren Farben Invertieren
Nun, die invertierten Farben unter Windows 10 können ein Problem sein, das durch die Magnifier. Dies ist ein eingebautes Werkzeug, das für die invertierende der Bildfarbe verantwortlich ist und das Zoomen bestimmter Teile des Bildschirms ermöglicht, um es besser erscheinen zu lassen.
Darüber hinaus kann dieses Werkzeug auch Farben invertieren. Erfahren Sie hier, wie Sie Farben unter Windows 10 invertieren.
Folgen Sie dazu den Schritten:
- Drücken Sie die Windows-Taste und die (+)-Taste > öffnen Sie das Magnifier Werkzeug.
- Drücken Sie nun Strg + Alt + I > und klicken Sie auf den Schalter, um die Farben auf dem Bildschirm ein- und auszuschalten.
Auf diese Weise können Sie die Farben invertieren auf einem Windows 10-PC deaktivieren und alles funktioniert ordnungsgemäß.
Fix 2 – Ändern Sie die Einstellungen für die Erleichterung des Zugriffs
Es wird auch festgestellt, dass manchmal die invertierten Farbprobleme aufgrund der Einstellungen für die erleichterte Bedienung auftreten. Überprüfen Sie also, ob Sie versehentlich eine dieser Funktionen aktiviert haben, dann kann dies zu einem Problem mit den Farben führen.
Um das Problem zu beheben, müssen Sie die Ändern Sie die Leichtigkeit des Zugangs Einstellung
Folgen Sie dazu den Schritten:
- Drücken Sie die Windows-Taste + I-Verknüpfung, um die App Einstellungen zu öffnen
- Und wenn sich die App „Einstellungen“ öffnet, gehen Sie zum Abschnitt „Erleichterter Zugriff“.
- Wählen Sie nun im Menü > Hoher Kontrast
- Deaktivieren Sie dann auf der rechten Seite die Option Hoher Kontrast einschalten
Wenn die Option bereits deaktiviert ist, drücken Sie Alt + linke Umschalttaste + Bildschirm drucken, um den hohen Kontrast schnell auszuschalten.
Oder Sie können das Thema mit hohem Kontrast auf Keine setzen. Hoffentlich funktioniert dies für Sie, um das Windows 10-Problem mit invertierten Farben zu beheben.
Aber wenn nicht, dann gehen Sie zur nächsten Lösung, um das Problem mit invertierten Farben / hohem Kontrast unter Windows 10 zu beheben.
Fix 3 – Visuelle Benachrichtigungen für die Ton-Funktion deaktivieren
Ein weiterer möglicher Grund für die invertierte Farbe Ihres Bildschirms sind die visuellen Benachrichtigungen für den Ton. Wenn diese Option aktiviert ist, werden die Farben Ihres Bildschirms bei jeder Tonwiedergabe invertiert.
Versuchen Sie also, diese Funktion zu deaktivieren, und dies hat für viele Benutzer funktioniert, um die invertierten Farben von Windows 10 zu beheben.
Folgen Sie dazu den Schritten:
- Drücken Sie Windows + S-Taste > geben Sie Systemsteuerung ein.
- Wählen Sie nun Systemsteuerung für die Liste > und navigieren Sie zu Leichtigkeit von Zugangszentrum
- Wählen Sie Text oder visuelle Alternativen für Sounds verwenden
- Und deaktivieren Sie visuelle Benachrichtigungen für Töne aktivieren (Sound Sentry) > klicken Sie auf Übernehmen > OK, um die Änderungen zu speichern.
Es wird geschätzt, dass nach diesen Änderungen die invertierten Farben bei Windows 10-Problemen behoben sind.
Fix 4 – Überprüfen Sie die Grafikkarteneinstellungen
Nach Angaben der Benutzer tritt aufgrund der Grafikkarteneinstellungen manchmal das Problem mit invertierten Farben auf dem PC auf. Nun, die gesamte Grafikkarte hat ihre Software, die es den Benutzern ermöglicht, alle Arten von grafikbezogenen Einstellungen zu konfigurieren.
Wenn Ihre Farben also Inverter sind, überprüfen Sie, ob Sie die Stereoscopic 3D-Funktion aktiviert haben. Hier müssen Sie es deaktivieren und dazu das Nvidia-Systemsteuerung oder das Catalyst Systemsteuerung öffnen und nach dieser Funktion suchen.
Wie Sie diese Funktion finden > deaktivieren Sie sie. Und überprüfen Sie, ob das Windows 10-Problem mit invertierten Farben behoben ist oder nicht.
Fix 5 – Überprüfen Sie Ihre Registrierung
Nun, wenn Sie immer noch suchen, wie man invertierte Farben unter Windows 10 repariert, dann wird hier empfohlen, Ihre Registrierungseinträge zu überprüfen.
Wie wir wissen, enthält die Registrierung alle Arten von Computereinstellungen und wenn eine dieser Einstellungen nicht richtig konfiguriert ist, können die Farben invertiert werden.
Daher wird hier vorgeschlagen, Ihre Registrierungseinträge zu bearbeiten.
Wenn Sie jedoch nicht technisch versiert sind, vermeiden Sie es, die manuellen Schritte zu befolgen, da ein einzelner Fehler Ihr gesamtes System beschädigen kann.
In dieser Situation ist es also am besten, sich für das automatische Registratur Reparatur Werkzeug zu entscheiden. Dies ist so weit fortgeschritten, dass nur durch einmaliges Scannen die Probleme und Fehler im Zusammenhang mit der Registrierung erkannt und behoben werden.
Folgen Sie dazu den Schritten:
- Drücken Sie die Windows-Taste + R > geben Sie regedit ein > drücken Sie die Eingabetaste
- Wenn sich der Registrierungseditor öffnet > navigieren Sie zu den unten angegebenen Befehlen
HKEY_CURRENT_USER\Software\Microsoft\ScreenMagnifier
- Dann im rechten Bereich > doppelklicken Sie auf das DWORD invertieren, um es zu öffnen
- Und wenn sich das Eigenschaftenfenster öffnet > stellen Sie sicher, dass die Wertdaten auf 0 gesetzt sind > klicken Sie auf OK, um die Änderungen zu speichern.
- Es wird geschätzt, dass das Windows 10-Problem mit invertierten Farben jetzt behoben ist.
Fix 6 – Grafikkartentreiber neu installieren
Es ist auch zu sehen, dass das Windows 10-Problem mit invertierten Farben aufgrund von Problemen mit dem Grafikkartentreiber auftritt. Und um es zu beheben, versuchen Sie, Ihre Grafikkartentreiber vollständig neu zu installieren.
Folgen Sie den Schritten, um Ihre Treiber neu zu installieren:
- Drücken Sie das Menü Win + X > wählen Sie aus der Liste den Geräte-Manager
- Suchen Sie als Nächstes Ihren Grafikkartentreiber > klicken Sie mit der rechten Maustaste darauf > wählen Sie Gerät deinstallieren aus dem Menü.
- Stellen Sie sicher, dass die Option Treibersoftware für dieses Gerät entfernen markiert ist > klicken Sie zur Bestätigung auf Deinstallieren
- Und nach dem Entfernen des Treibers Symbol für Hardwareänderungen scannen > um den Standardtreiber zu installieren.
Mit diesem Schritt können Sie den aktuellen Treiber installieren und zum Standardtreiber wechseln.
Sie können jedoch auch den Treiber-Booster ausführen, um die Treiber automatisch zu aktualisieren und auch treiberbezogene Probleme zu beheben.
Holen Sie sich Driver Updater, um die Treiber automatisch zu aktualisieren
Fix 7 – Versuchen Sie Windows im abgesicherten Modus auszuführen
Wenn die oben genannten Fixes für Sie nicht funktionieren, wird hier empfohlen, den PC im abgesicherten Modus zu starten.
Um invertierte Farben auf einem Windows-PC zu korrigieren, wird empfohlen, Windows im abgesicherten Modus zu starten.
Befolgen Sie die Schritte, um den PC im abgesicherten Modus zu starten:
- Öffnen Sie die App Einstellungen > gehen Sie zum Abschnitt Aktualisierung und Sicherheit.
- Wählen Sie nun aus dem Menü Wiederherstellung > klicken Sie auf die Schaltfläche Jetzt neu starten.
- Und wählen Sie Problembehandlung > Erweiterte Optionen > Starteinstellungen. Und klicken Sie auf die Schaltfläche Neustart.
- Beim Neustart des Systems erscheint eine Liste mit Optionen > wählen Sie die Option Abgesicherter Modus mit Vernetzung
Wenn Sie Windows im abgesicherten Modus starten, prüfen Sie, ob das Problem behoben ist oder nicht.
Fix 8 – Systemwiederherstellung durchführen
Wenn das Windows 10-Problem mit invertieren Farben weiterhin besteht, besteht die Möglichkeit, dass eine der Einstellungen das Problem verursacht. Führen Sie eine Systemwiederherstellung durch, um invertierte Farben in Windows zu reparieren.
Folgen Sie dazu den Schritten:
- Drücken Sie Windows + S-Taste > geben Sie Systemwiederherstellung ein und klicken Sie auf Wiederherstellungspunkt erstellen
- Wählen Sie Systemschutz aus dem Systemeigenschaften-Fenster
- Klicken Sie auf Systemwiederherstellung
- Ein Fenster zur Systemwiederherstellung wird geöffnet, klicken Sie auf die Schaltfläche Weiter
- Klicken Sie nun auf die Option Weitere Wiederherstellungspunkte anzeigen > wählen Sie den Wiederherstellungspunkt aus, den Sie zurückgeben möchten, und klicken Sie auf die Schaltfläche Weiter
- Folgen Sie den Anweisungen auf dem Bildschirm, um den Wiederherstellungsvorgang abzuschließen.
Überprüfen Sie nach Abschluss des Wiederherstellungsprozesses, ob das Windows 10-Problem mit invertierten Farben behoben ist oder nicht.
Fix 9 – Windows Dunkler Modus aktivieren
Hier ist eine weitere Funktion von Windows, die im dunklen Modus dunkle Bildschirmfarben verwendet. Dies ist ein Farbschema oder das grafische Thema, das für Text, Bildschirmhintergrund, Fenster und zusätzliche Elemente auf dem Bildschirm verwendet wird.
Um zu überprüfen, ob der Dunkelmodus für Sie geeignet ist, führen Sie die folgenden Schritte aus:
- Klicken Sie auf Starten> gehen Sie zu Einstellungen.
- Wählen Sie Personalisierung > klicken Sie auf Farben.
- Wählen Sie unten Dunkel als Standard-App-Modus aus.
Dies hat keine Auswirkungen auf Microsoft Office-Apps oder den Edge-Browser, da diese über ihre individuellen Einstellungen für den dunklen Modus verfügen.
Befolgen Sie die Schritte, um den Dunkelmodus in MS Office zu überprüfen:
- Klicken Sie auf Datei und wählen Sie das Konto
- Ändern Sie das Büro-Thema in Schwarz oder Dunkelgrau
Schritte zum Überprüfen des dunklen Modus des Edge-Browsers:
- Offene Kante
- Klicken Sie auf die 3-Punkt-Schaltfläche
- Wählen Sie Einstellungen und Suchen, wählen Sie die Thema option und wählen Sie Dunkel.
Ich hoffe, die Windows Dunkler Modus-Option hilft Ihnen, das Problem mit invertierten Farben unter Windows 10 zu beheben.
Fix 10 – Überprüfen Sie Ihre Hardware
Wenn keine der oben genannten Fixes für Sie funktioniert, wird hier empfohlen, die Hardware zu überprüfen. Aufgrund von Hardwareproblemen sind die Windows 10-Farben durcheinander oder führen dazu, dass die Farben invertiert oder geändert werden auf dem Windows-Computer.
Und um zu überprüfen, ob die Hardware das Problem verursacht, überprüfen Sie, ob die Farben während der Bootsequenz oder im BIOS invertiert sind oder wenn es außerhalb von Windows erscheint, dann besteht die Möglichkeit, dass das Problem mit der Hardware auftritt.
Stellen Sie außerdem sicher, dass das Kabel richtig an Monitor und PC angeschlossen ist. Wenn der Monitor nicht der Schuldige ist, besteht die Möglichkeit, dass Ihre Grafikkarte defekt ist. Überprüfen Sie, ob die Grafikkarte richtig auf dem PC platziert ist.
Oder einen zusätzlichen Steckplatz zu haben, als ihn auf einen anderen Steckplatz auf dem PC zu verschieben. Ich hoffe, dies funktioniert für Sie, um invertierte Farben bei Windows 10-Problemen zu beheben.
Bonus-Tipp – Wie invertieren Sie Farben unter Windows 10?
1 – Verwenden Sie das Magnifier Werkzeug
Nun, wenn Sie suchen, wie man Farben auf dem Computer invertiert, dann wird hier empfohlen, das Vergrößerungswerkzeug zu verwenden. Dies ist ein eingebautes Werkzeug, das für die Umkehrung der Bildfarbe verantwortlich ist und das Zoomen bestimmter Teile des Bildschirms ermöglicht, um es besser erscheinen zu lassen.
Um die Farben unter Windows 10 umzukehren, führen Sie die folgenden Schritte aus:
- Drücken Sie die Windows-Taste und die Plus-Taste (+), um das Magnifier Werkzeug zu öffnen.
- Als nächstes drücken Sie Strg + Alt + I > invertieren Sie jetzt alle Farben auf dem Bildschirm.
Und auf diese Weise können Sie die Farben auf einem Windows 10-Computer invertieren oder ändern.
Überprüfen Sie den Zustand Ihres Windows-PCs und Laptops
Probieren Sie das PC Reparatur Werkzeug aus, dies ist ein fortschrittliches Reparatur-Werkzeug, das durch einmaliges Scannen verschiedene Probleme und Fehler im Zusammenhang mit Windows-PCs erkennt und behebt.
Damit können Sie verschiedene PC-Probleme wie DLL-Fehler, BSOD-Fehler, Hardwareprobleme, Registrierungsfehler und andere hartnäckige PC-Probleme beheben. Dies behebt nicht nur Fehler, sondern optimiert auch die Windows-PC-Leistung.
Es ist einfach zu bedienen, laden Sie einfach das Werkzeug herunter und installieren Sie es. Restarbeit wird automatisch erledigt.
Holen Sie sich das PC Reparatur Werkzeug, um die Leistung Ihres Windows-PCs zu optimieren
Der Weg Nach vorn:
Nun, das Windows 10-Problem mit invertierten Bildschirmfarben ist sehr irritierend, daher habe ich hier versucht, alle möglichen Korrekturen aufzulisten, um das Problem mit invertierten Farben zu beheben.
Befolgen Sie die angegebenen Lösungen nacheinander und prüfen Sie, welche für Sie geeignet ist.
Sie können Ihr System auch mit dem automatischen Reparaturdienstprogramm scannen, um Windows 10-Probleme einfach zu beheben.
Viel Glück…!!