 Windows 10 bringt eine Reihe von Apps hervor, die nützlich erscheinen mögen, aber möglicherweise nie benötigt werden. Dies ist einer der Probleme, die sich nicht nur auf Windows 10 beschränken. Die andere Windows-Version verfügt auch über eine bestimmte Anzahl nutzloser Apps, die als Bloatware oder Crapware bezeichnet werden.
Windows 10 bringt eine Reihe von Apps hervor, die nützlich erscheinen mögen, aber möglicherweise nie benötigt werden. Dies ist einer der Probleme, die sich nicht nur auf Windows 10 beschränken. Die andere Windows-Version verfügt auch über eine bestimmte Anzahl nutzloser Apps, die als Bloatware oder Crapware bezeichnet werden.
Die Hersteller füllen die neuen Laptops, PCs, Tablets und Telefone mit vorinstallierten Anwendungen, die nicht nur Festplattenspeicher belegen, sondern manchmal unterschiedliche Probleme verursachen. Daher ist es besser, Bloatware und Crapware unter Windows 10 zu entfernen.
Leider möchte Windows 10 nicht, dass Benutzer Universal-Apps wie Geld, Menschen, Apps und andere. Dies bedeutet jedoch nicht, dass Sie Windows 10-Bloatware oder vorinstallierte Crapware nicht entfernen können.
In diesem Artikel möchte ich Ihnen heute helfen, die unerwünschte Software zu identifizieren und wie Sie Bloatware von Windows 10 entfernen können.
Was ist Bloatware / Crapware?

Bloatware und Crapware sind sich ähnlich, aber in Wirklichkeit sind sie unterschiedlich. Kennen Sie beide also individuell.
Bloatware wurde auf dem Computer oder mit einer anderen Software vorinstalliert. Der Hauptzweck ist es, ihren Partnern zusätzliches Geld zu verdienen. Es kann jedoch für Sie wertvoll sein. McAfee Antivirus wird beispielsweise mit anderen Programmen wie dem Adobe-Produkt geliefert.
Möglicherweise installieren Sie es nicht, haben es aber in Ihrem System.
Crapware ist eine Software, die ohne Ihren Willen auf Ihrem System installiert wird. Dies wird in der Regel vom Systemhersteller vorinstalliert geliefert oder wird versehentlich mit einem von Ihnen installierten Programm installiert.
Es ist daher sehr wichtig, sich von Bloatware und Crapware zu verabschieden, um Festplattenspeicher freizugeben und die Leistung von Windows 10 zu verbessern. Hier erfahren Sie verschiedene mögliche Methoden zum Entfernen von Windows 10-Bloatware / Crapware
So entfernen Sie Windows 10 Crapware / Bloatware?
Jetzt wissen Sie, was Crapware und Bloatware sind, und Sie möchten sie wahrscheinlich loswerden. Glücklicherweise können Sie sie wie jedes andere Programm von Drittanbietern problemlos entfernen, ohne Ihren Computer zu beschädigen. Es gibt verschiedene Möglichkeiten, unerwünschte Software von Ihren Computern zu entfernen, und ich zeige Ihnen alle.
Lösung 1 – Deinstallieren Sie Bloatware / Crapware manuell
Nun, einige Windows 10-Bloatware lassen sich leicht entfernen oder deinstallieren. Es gibt verschiedene Apps wie Nachrichten, Sport, Geld, Silverlight, PC Cleaner, Java und andere.
Suchen Sie die zu entfernende Anwendung> klicken Sie mit der rechten Maustaste und wählen Sie Deinstallieren.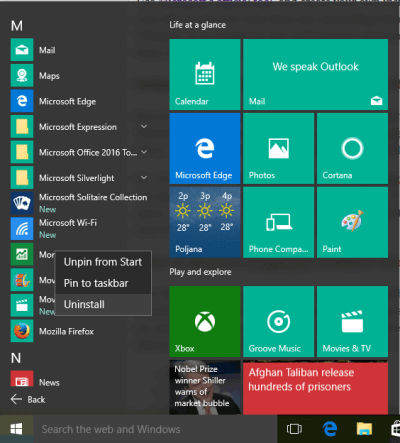
Microsoft hat das Entfernen vieler Elemente in Windows 10 vereinfacht. Später werden Sie jedoch feststellen, dass Microsoft nicht alle Apps als gleich ansieht.
Vor allem die Apps, die Microsoft als Teil der Windows 10-Kernerfahrung ansieht, müssen mithilfe der PowerShell-Befehle die.
Lösung 2- Verwenden Sie PowerShell, um Bloatware zu entfernen
Wenn die oben genannten Schritte nicht dazu beitragen, Windows 10-Bloatware zu entfernen, können Sie Windows 10-Bloatware mit PowerShell entfernen.
PowerShell ist ein wesentlicher Bestandteil der Windows-Systemverwaltung. Es ist eine Befehls- und Skriptsprache und bietet mehr Kontrolle über die Windows-Installation.
In diesem Fall können Sie also eine Reihe von PowerShell-Befehlen verwenden, um bloatware Windows 10 zu entfernen.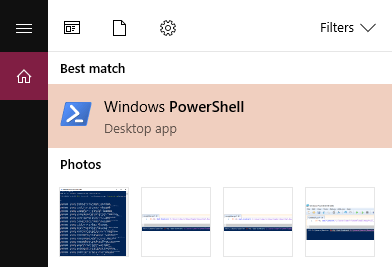
Öffnen Sie dazu zunächst den PowerShell-Befehl, geben Sie PowerShell im Startmenü ein und klicken Sie auf Windows PowerShell auf Als Administrator ausführen.
Und schauen Sie, was Sie entfernen müssen. Die PowerShell kann unbrauchbare Software oder Bloatware von Health and Fitness auf den Windows-Taschenrechner.
Auf diese Weise können Sie Windows 10-Bloatware oder vorinstallierte Crapware entfernen.
Lesen Sie auch: 19 Häufig gemeldete Windows-Systemprobleme und deren DIY-Korrekturen mit Leichtigkeit
Lösung 3 – Verwenden Sie das Deinstallationsprogramm von Drittanbietern
Wenn Sie die auf Ihrem Computer installierte Windows 10-Bloatware nicht manuell entfernen können, können Sie das Entfernungsprogramm eines Drittanbieters herunterladen, um sich von Bloatware und Crapware zu verabschieden.
Nun, es gibt viele Deinstallationsprogramme von Drittanbietern im Internet und es liegt ganz in Ihrer Hand, alles zu verwenden, was Sie möchten.
Nach meiner Meinung und der Empfehlung anderer Benutzer können Sie jedoch den Revo Uninstaller oder CCleaner verwenden. Sie müssen nur das Tool herunterladen und öffnen, nach ganzen Apps und Funktionen suchen, die als bloatware / crapware gelten, und es einfach deinstallieren.
Sie können den Vorgang wiederholen, wenn Sie mehr als ein Programm als Bloatware finden und Windows 10-Bloatware automatisch entfernen.
Lösung 4 – Verwenden Sie den Befehl DISM, um Bloatware zu entfernen
Genau wie beim PowerShell-Befehl können Sie den Befehl DISM (Deployment Imaging Service and Management) verwenden, um Bloatware-Apps zu deinstallieren.
Dies ist ein sehr leistungsfähiger Befehl, mit dem das Windows-Betriebssystem auf verschiedene Arten bedient wird. Verwenden Sie es also, um zusätzliche Apps von Ihrem Computer zu entfernen.
Verwenden Sie die folgenden Schritte, um den Befehl DISM abzurufen:
- Verwenden Sie den angegebenen Befehl, um die Vielfalt der System-Bloatware zu überprüfen
- DISM / Online / Get-ProvisionedAppxPackages | Select-String-Paketname
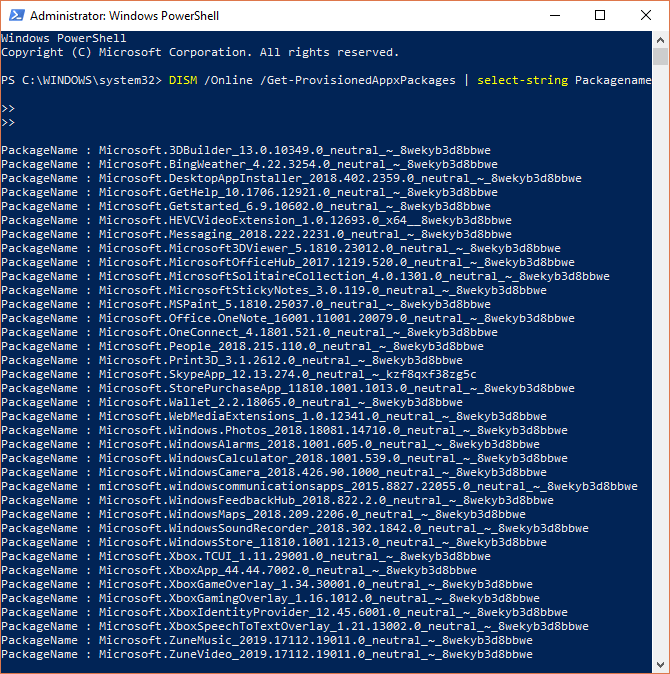
- DISM / Online / Get-ProvisionedAppxPackages | Select-String-Paketname
Jetzt wird die Liste der installierten Apps angezeigt. Verwenden Sie daher in der Liste die Paketnamen, um sie zu entfernen. Verwenden Sie den gegeben Befehl:
-
- DISM / Online / Remove-ProvisionedAppxPackage / PackageName: PACKAGENAME

- DISM / Online / Remove-ProvisionedAppxPackage / PackageName: PACKAGENAME
- Nachdem der gesamte Vorgang erfolgreich abgeschlossen wurde, starten Sie Ihr Windows 10-System neu, damit der Cod wirksam wird.
Jetzt wird die Liste der installierten Apps angezeigt. Verwenden Sie daher in der Liste die Paketnamen, um sie zu entfernen. Und auf diese Weise können Sie Bloatware Windows 10 entfernen.
Lösung 5 – von den Browser Entfernen Sie die Crapware-Symbolleisten
Da Sie sich jetzt gut mit der Bloatware und deren Deinstallation auskennen, erfahren Sie hier, wie Sie die lästigen Crapware-Symbolleisten und andere im Lieferumfang enthaltene Software entfernen.
Viele der Crapware-Symbolleisten sehen aus wie normale Programme, sind jedoch sehr gefährlich. Um sie zu deinstallieren, gehen Sie wie folgt vor.
Meiner Meinung nach können Sie den Adwcleaner verwenden, der die vorinstallierten Crapwaretoolbars leicht deinstalliert.
Befolgen Sie die Schritte, um es zu verwenden:
- Laden Sie AdwCleaner herunter
- Und klicken Sie auf die Schaltfläche Scannen
- Analysieren Sie nach Abschluss des gesamten Scanvorgangs alles, was Sie bereinigen möchten, z. B. Dienste, Dateien, Ordner usw.
- Nachdem Sie alles ausgewählt haben, klicken Sie auf die Option “Bereinigen“>. Der AdwCleaner entfernt dann die Symbolleisten.
Lösung 6 – Starten Von Kratzen
Dies ist die letzte Lösung, mit der Sie Bloatware von Windows 10 entfernen können. Diese Lösung richtet sich im Wesentlichen an Benutzer, die nicht sicher sind, ob alle Bloatware- / Crapware-Komponenten von ihrem PC / Laptop entfernt wurden.
Sie können das Windows 10-Betriebssystem von Grund auf neu installieren. Dies ist gut so, dass Ihr PC / Laptop von einem bekannten Hersteller stammt, da er seine gesponserte Bloatware in das System integriert. Um Windows 10 Bloatware zu entfernen, müssen Sie die Microsoft-Kopie von Windows 10 neu installieren.
Dazu können Sie das offizielle Microsoft-Tool verwenden und anschließend ein Installationsmedium für Windows 10 mit einer neuen Kopie des Systems erstellen.
Nun, diese Methode benötigt mehr Zeit als die Deinstallation von Bloatware mit früheren Methoden. Sie müssen aber auch sicherstellen, dass die Kopie von Windows 10 vollständig frei von Bloatware von Drittanbietern ist.
Hier geht es darum, wie Sie Bloatware von Windows 10 entfernen und die Festplatte und den Systemspeicher freigeben können. Sie müssen aber auch sicherstellen, dass in Zukunft keine unnötige Software oder Apps installiert werden. Hier erfahren Sie, wie Sie Windows PC / Laptop manuell und automatisch reinigen.
Lesen Sie auch: 6 Schnell tweaks Behebung von Google Chrome Hohe CPU-Auslastung von Windows 10
# Tipps – So verhindern Sie die Installation von Bloatware und Crapware.
Jetzt, nachdem Sie alle Unreinheiten von Ihrem Windows 10-PC / Laptop entfernt haben, ist es auch wichtig, dass das System so bleibt.
Lesen Sie daher hier einige hilfreiche Tipps, um die Installation von Crapware und Bloatware zu vermeiden und Ihr System möglicherweise sauber und neu zu halten.
Befolgen Sie die angegebenen Tipps:
- Stellen Sie sicher, dass Sie die Programme von der offiziellen Website oder von der Downloadseite herunterladen.
- Installieren Sie das Programm sorgfältig, da aufgrund einer versehentlichen Genehmigung unerwünschte Software auf Ihrem System installiert wird. Stellen Sie also sicher, dass Sie alle Kontrollkästchen aktivieren, die Sie dazu auffordern.
- Suchen Sie nach den zusätzlichen Programmen, die beim Herunterladen der Apps und Software möglicherweise nicht angezeigt werden
- Lesen Sie während der Programminstallation das Zertifikat “Zustimmen” und klicken Sie nicht auf jede Seite, da Sie versehentlich erneut zustimmen, etwas herunterzuladen, das Sie nicht möchten
Der Weg nach vorn:
Zweifellos sind Windows 10 Bloatware und Crapware wertlos. Es ist daher am besten, sie zu deinstallieren, um Systemressourcen freizugeben und die Leistung von Windows 10 zu steigern.
Dementsprechend hatte ich hier die gesamte mögliche Lösung besprochen, mich von Bloatware und Crapware zu verabschieden und Ihren Windows 10 PC / Laptop sauber zu machen.
Versuchen Sie auch einige einfache Änderungen, um die Systemleistung aufrechtzuerhalten, z. B. das System gründlich mit einem guten Antivirenprogramm oder Windows Defender zu scannen, temporäre Dateien zu löschen, unerwünschte Software, Apps, Dateien und Ordner zu deinstallieren, das System intern und extern zu bereinigen und das Windows-System zu aktualisieren & Fahrer etc.
Wenn Sie technisch nicht weit fortgeschritten sind, können Sie das PC-Reparaturwerkzeug verwenden, um häufige und seltene Windows-Probleme und -Fehler automatisch zu beheben und die Leistung Ihres PCs / Laptops zu optimieren.
Hoffe, der Artikel hilft Ihnen, alle Ihre Zweifel, Fragen zu klären, wenn Sie Vorschläge, Kommentare und Fragen haben, dann folgen Sie uns einfach auf @ http://ask.pcerror-fix.com
Viel Glück!!!
Hardeep has always been a Windows lover ever since she got her hands on her first Windows XP PC. She has always been enthusiastic about technological stuff, especially Artificial Intelligence (AI) computing. Before joining PC Error Fix, she worked as a freelancer and worked on numerous technical projects.