
Benutzer von Windows 10 berichteten über einen aktuellen Fehler, ‘Element Not Found‘. Dieser Fehler tritt auf, wenn Benutzer versuchen, auf Einstellungen, Universal-Apps und andere Optionen zuzugreifen, manchmal bekommst du auch diesen irritierenden Fehler, wenn du versuchst, ein beliebiges Bild / Foto von .jpg Dateiformat zu öffnen.
Windows 10 “Element nicht gefunden Fehler” kann direkt Einfluss auf die Funktionalität und Effizienz der Windows 10-System, und Sie können nicht auf Einstellungen, Universal-Apps zugreifen. Glücklicherweise kannst du diesen irritierenden Fehler lösen, die unten aufgeführten Methoden anwenden, um mit diesem Fehler umzugehen.
Methode 1 – Entfernen / Deinstallieren von Lenovo Apps von Ihrem Computer
Es scheint, dass einige Lenovo-Anwendungen der Hauptschuldige dieses Fehlers sind, dass Sie Lenovo-System / Laptop verwenden, dann wird vorgeschlagen, einige bestimmte Lenovo-Apps von Ihrem System zu deinstallieren. Lenovo CAPSOD und OneKey Theatre sind die Apps, die für das Element nicht gefunden Fehler sind verantwortlich. Durch einfaches Deinstallieren dieser Software von Ihrem Laptop können Sie dieses Problem beheben.
Methode 2 – Entfernen / Deinstallieren von Fenster 10 Updates
Dieser Trick ist wirklich effektiv, durch die Deinstallation aller Windows 10 Updates von Ihrem System / Laptop können Sie dieses Problem zu beheben. Also, gehen Sie zum Deinstallation apps Abschnitt und deinstallieren Sie die gesamte Windows 10 Updates von dort aus.
Hinweis: Die Deinstallation aller Updates ist nicht die beste Lösung, also gehen Sie eins nach dem anderen durch. Deinstallieren Sie ein und überprüfen Sie, ob das Problem behoben ist oder nicht. Wenn nicht, installieren Sie das Update erneut. Durch diese können Sie herausfinden, welches dieses Problem verursacht.
Lesen Sie auch:Oben 5 Methoden zur Lösung von Windows 10 Blau Bildschirm von Tod (BSOD) und interne Macht Fehler
Methode 3 – Zurücksetzen/Neuinstallieren von Windows 10 PC oder Laptop
Zurücksetzen oder Neuinstallieren von Windows 10 PC oder Laptop kann dieses Problem beheben. Um Ihr Windows 10-System zurückzusetzen, benötigen Sie Windows 10 Installations-CD oder USB-Flash-Laufwerk mit Windows 10 Setup-Dateien. Machen Sie sich keine Sorgen, denn dieser Vorgang wird Ihre persönlichen Dateien nicht beeinträchtigen, obwohl er die installierten Apps entfernen wird.
Methode 4 – Starten Sie explorer.exe neu
Dieser einfache Workaround ist sehr effektiv. Wenden Sie die folgenden Schritte an, um explorer.exe Prozess neu zu starten:
Schritt 1: Task-Manager durch Drücken von Strg + Umschalt + Esc öffnen.
Schritt 2: Suchen Sie explorer.exe (Windows Explorer) in der Liste der Prozesse.
Schritt 3: Klicken Sie mit der rechten Maustaste darauf und wählen Sie Aufgabe beenden.
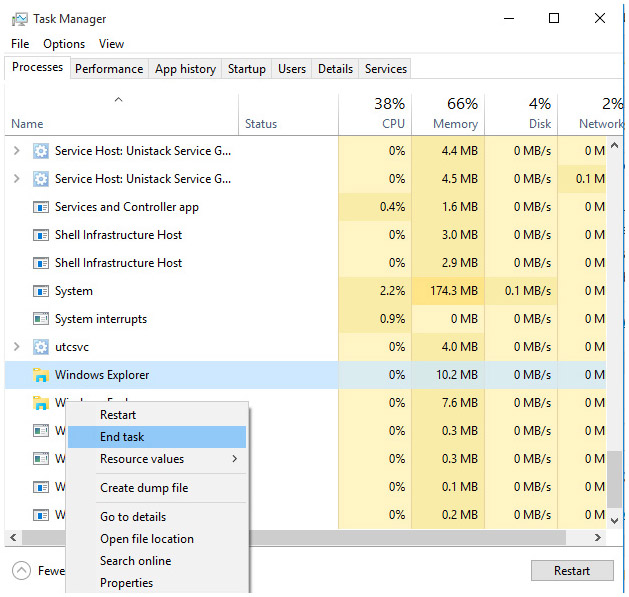
Schritt 4: Danach geh zu Datei> Neue Aufgabe.
Schritt 5: Das Fenster “Run” wird geöffnet. In diesem Fenster geben Sie einfach explorer.exe ein und drücken Sie Enter, um es auszuführen.
Experten empfohlen:
Laut Computer-Profis, ist es notwendig, Ihren Computer durch Windows 10 PC Scanner. Diese Arten von Apps sind in der Lage, Ihren PC tief zu scannen und alle verfügbaren Fehler zu beheben. Es ist völlig automatisiert, um die PC-Geschwindigkeit zu beheben und zu verbessern. Scannen Sie Ihren PC nach einer festen Zeit des Intervalls und halten Sie sich von jeder Art von Fehler oder Problem.
Hardeep has always been a Windows lover ever since she got her hands on her first Windows XP PC. She has always been enthusiastic about technological stuff, especially Artificial Intelligence (AI) computing. Before joining PC Error Fix, she worked as a freelancer and worked on numerous technical projects.