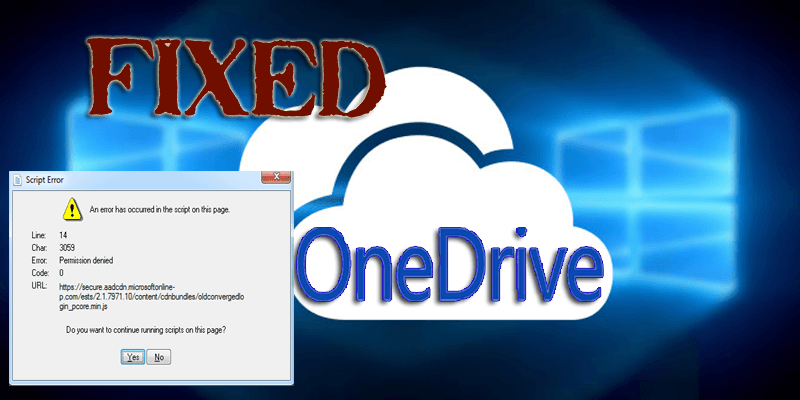
Erhalten Sie den Fehler OneDrive-Skriptfehler unter Windows 10? Dann erfahren Sie hier, wie Sie den Skriptfehler Windows 10 beheben.
Die neueste Windows 10-Version enthält eine integrierte OneDrive-Anwendung, mit der Benutzer auf ihre OneDrive-Konten und den Speicherplatz zugreifen können.
Diese intelligente Funktion von Windows 10 ist jedoch alles andere als perfekt. Es gibt viele Beschwerden der Benutzer im Zusammenhang mit dem Windows 10 Onedrive-Anwendungsfehler.
Einer der häufigsten Fehler, der bei der Verwendung von OneDrive auftreten kann, ist der Skriptfehler.
Dieser Fehler kann aufgrund einer Fehlfunktion des Onedrive Javascript- oder VBScript-Codes ausgelöst werden. Probleme oder Fehler mit dem JavaScript- oder VBScript-Code einer Anwendung können entweder durch echte Codeprobleme oder durch Probleme mit der Internetverbindung verursacht werden.
In diesem Artikel habe ich alle möglichen Lösungen zur Behebung des Skriptfehlers logincdn.msauth.net erläutert. Gehen Sie die Lösungen einzeln durch, um diesen Fehler zu beheben.
Auch wenn Sie eine andere Windows-Version verwenden, müssen Sie die Onedrive-Systemanforderungen erfüllen.
OneDrive-Systemanforderungen
Überprüfen Sie, ob Ihr Windows-Computer die Standardanforderungen für OneDrive erfüllt oder nicht.
Für OneDrive ist ein aktives Microsoft-Konto erforderlich, um sich anzumelden.
- Das Betriebssystem muss eine 32-64-Bit-Version sein
- Prozessor – 1,6 GHz oder höher
- RAM – 1 GB oder mehr
- Anzeige – Auflösungen von 1024 x 576
- Internetverbindung mit hoher Geschwindigkeit
NTFS- oder HFS + -Dateisysteme.
Gehen Sie nun zu den Lösungen, um den Skriptfehler logincdn.msauth.net unter Windows 10 zu beheben.
Wie entferne ich Skriptfehler in Windows 10?
Methode 1: Stellen Sie zunächst sicher, dass Active Scripting aktiviert ist
Um den JavaScript- und VBScript-Code der OneDrive-App fehlerfrei ausführen zu können, sollten Sie Active Scripting auf Ihrem Computer aktivieren.
- Öffnen Sie das Befehlsfeld Ausführen, indem Sie die Windows-Taste + R drücken
- Geben Sie inetcpl.Cpl in das Dialogfeld Ausführen ein und drücken Sie die Eingabetaste.
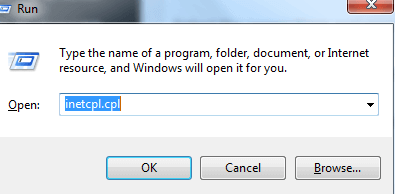
- Sie erhalten das Dialogfeld Internetoptionen. Navigieren Sie zu Sicherheit
- Klicken Sie auf Benutzerdefinierte Ebene
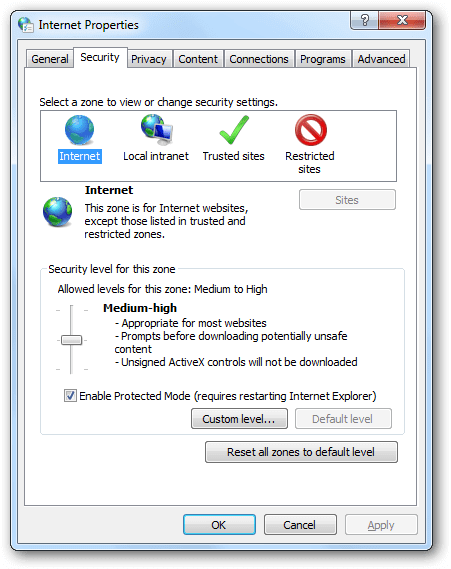
- Suchen Sie den Abschnitt “Skripterstellung” im angezeigten Fenster und stellen Sie sicher, dass die Option “Aktive Skripterstellung” in diesem Abschnitt aktiviert ist.
- Wenn Active Scripting deaktiviert ist, aktivieren Sie es und klicken Sie auf Ja.
- Klicken Sie auf OK
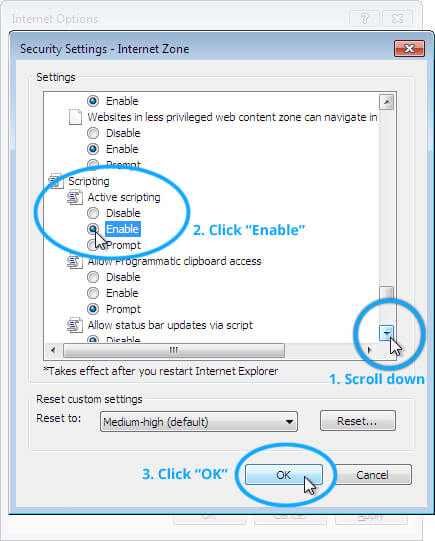
- Starten Sie Ihren Computer oder Laptop neu.
Methode 2: Setzen Sie Ihre Internet Explorer-Einstellungen zurück
Beschädigte oder falsch konfigurierte Internet Explorer-Einstellungen führen zu Fehlfunktionen von OneDrive. Um dieses Problem zu beheben, ist das Zurücksetzen von Internet Explorer die beste Option.
Befolgen Sie die Schritte zum Zurücksetzen der Internet Explorer-Einstellungen:
- Schließen Sie zuerst den Internet Explorer und öffnen Sie ihn dann erneut
- Klicken Sie auf das Zahnradsymbol -> klicken Sie auf Internetoptionen-> Navigieren Sie zu Erweitert und klicken Sie auf Zurücksetzen.
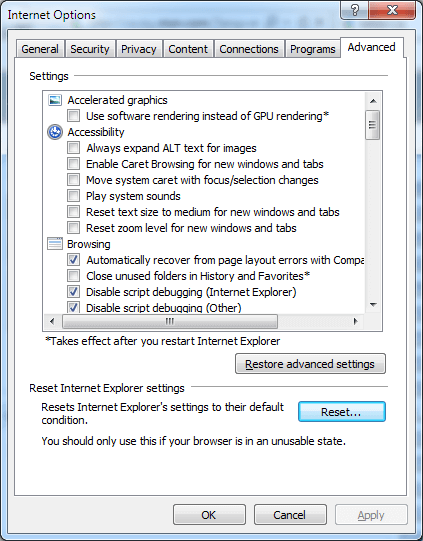
- In den Internet Explorer-Einstellungen zurücksetzen wird ein Dialogfeld angezeigt. Klicken Sie auf Zurücksetzen.
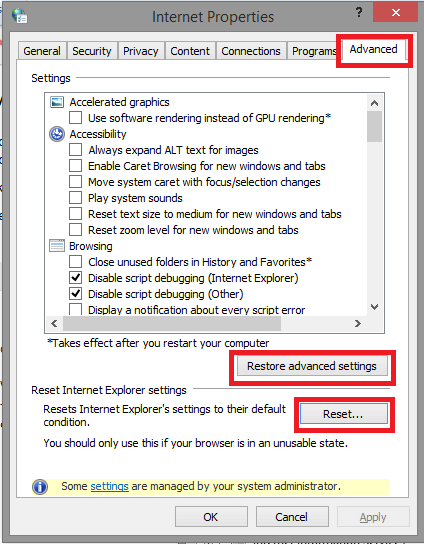
- Klicken Sie nach Abschluss des Zurücksetzens der Internet Explorer-Einstellungen auf Schließen und OK.
- Starten Sie Ihren Computer neu, um die Änderungen zuzulassen.
Wenn Sie den Skriptfehler logincdn.msauth.net immer noch nicht beheben können, müssen Sie die folgenden Schritte ausführen:
- Schließen Sie zunächst den Internet Explorer
- Öffnen Sie den Internet Explorer
- Klicken Sie auf das Zahnradsymbol -> klicken Sie auf Internetoptionen. -> Navigieren Sie zu Erweitert und klicken Sie auf Erweiterte Einstellungen wiederherstellen.
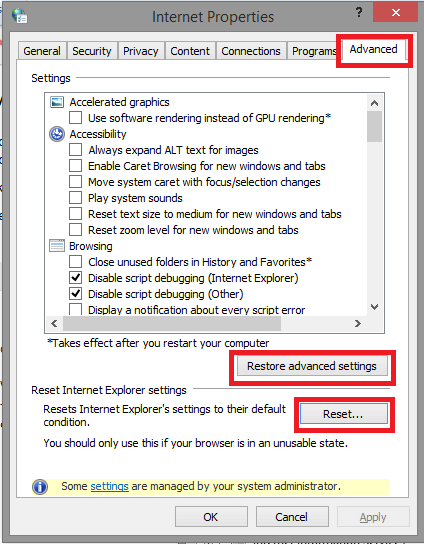
- Befolgen Sie die Anweisungen, um die erweiterten Einstellungen von Internet Explorer wiederherzustellen.
- Aktivieren Sie die Kontrollkästchen, um ALLE Einstellungen auf dem Weg zu löschen.
Nach Abschluss der Wiederherstellung der erweiterten Einstellungen von Internet Explorer werden in Zukunft keine OneDrive-Skriptfehler mehr auftreten.
Methode 3: Temporäre Internetdateien entfernen
Wenn Sie Internet Explorer ausführen, um im Internet zu surfen, wird eine lokale Kopie Ihres Browserverlaufs in einer temporären Datei gespeichert.
Der Punkt ist, wenn dieser Ordner mit gespeicherten Dateien sehr groß wird, können verschiedene Probleme auftreten, wie z. B. Abstürze des Internet Explorers oder Einfrieren und viele andere. Um dieses Problem zu beheben, sollten Sie diese Dateien bereinigen.
Folge diesen Schritten:
- Öffnen Sie den Internet Explorer, gehen Sie zu den Tools und klicken Sie auf die Internetoptionen
- Klicken Sie auf die Registerkarte Allgemein und navigieren Sie zum Hier müssen Sie auf Löschen klicken
- Ein Dialogfeld wird angezeigt. Wählen Sie zum Löschen die Felder Temporäre Internetdateien, Cookies und Verlauf aus und klicken Sie dann auf Löschen.
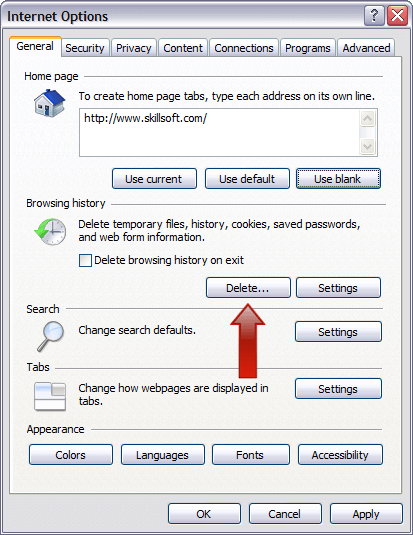
- Zuletzt klicken Sie auf Schließen und dann auf OK
Dadurch werden temporäre Dateien gelöscht und der Skriptfehler logincdn.msauth.net in Windows 10 behoben
Methode 4: Stellen Sie sicher, dass alle wichtigen Windows-Updates installiert sind
Nach Anwendung dieser Methode wird Internet Explorer zusammen mit seinen Sicherheitsdefinitionen und allen anderen erforderlichen Treibern aktualisiert.
Führen Sie die folgenden Schritte aus, um Windows-Updates zu installieren:
- Gehen Sie zu Start und dann zum Suchfeld und suchen Sie nach den Windows-Updates
- Klicken Sie im verfügbaren Suchergebnis auf die Windows-Update-Einstellungen
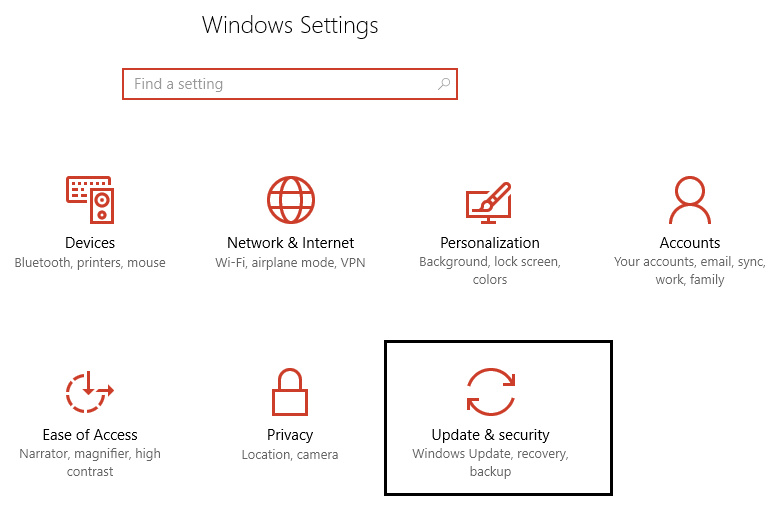
- Klicken Sie auf Nach Updates suchen und installieren Sie die neuesten Windows-Updates
Überprüfen Sie nun, ob der OneDrive-Skriptfehler behoben ist oder nicht.
Einfache Lösung zur Behebung des OneDrive-Skriptfehlers
Es wird erwartet, dass die oben genannten manuellen Methoden Ihnen bei der Behebung des Skriptfehlers logincdn.msauth.net unter Windows 10 geholfen haben.
Wenn Sie diesen Fehler mit den bereitgestellten Lösungen nicht beheben können, führen Sie das PC Reparatur Werkzeug aus.
Dieses Tool scannt Ihren PC nicht nur auf Fehler, sondern behebt ihn auch automatisch. Es behebt auch verschiedene hartnäckige PC-bezogene Probleme und Fehler wie DLL, Registrierung, Anwendungsfehler, BSOD-Fehler und mehr. Und verbessert auch die Leistung Ihres PCs.
Bekommen PC Reparatur Werkzeug um den OneDrive-Skriptfehler zu beheben
Fazit
Alle oben genannten Methoden sind getestet und können den OneDrive-Skriptfehler unter Windows 10 beheben.
Wenden Sie die oben genannten Methoden an, um den Skriptfehler logincdn.msauth.net zu beheben und Windows 10 fehlerfrei zu machen.
Ich hoffe, dieser Artikel hat Ihnen bei der Lösung Ihres Onedrive-Problems in Windows 10 geholfen.
Wenn Sie Fragen oder Anregungen zu diesem Artikel haben, zögern Sie nicht zu fragen.
Hardeep has always been a Windows lover ever since she got her hands on her first Windows XP PC. She has always been enthusiastic about technological stuff, especially Artificial Intelligence (AI) computing. Before joining PC Error Fix, she worked as a freelancer and worked on numerous technical projects.