
Den Fehler sehen Minecraft bleibt auf dem Mojang-Bildschirm hängen Nachdem Sie das Minecraft-Spiel gestartet haben, müssen Sie den Artikel lesen, um zu erfahren, wie Sie den Fehler beheben können.
Der Fehler tritt häufig seit der Veröffentlichung des Nether- aktualisierung auf, obwohl dieses Problem ehrlich gesagt seit der Veröffentlichung von Minecraft im Jahr 2011 besteht.
Und dieser Fehler tritt am häufigsten bei PS4-Spielern auf und ruiniert das gesamte Spielerlebnis, da ein irritierender roter Bildschirm nicht verschwindet und die Fehlermeldung “Minecraft hängt auf dem roten Mojang-Bildschirm“ nach dem Absturz von Minecraft angezeigt wird.
Nun, nach der Untersuchung stellen wir fest, dass es verschiedene Gründe gibt, die von beschädigten Spieldateien bis hin zu langen Ladezeiten des Spiels reichen.
Im Folgenden finden Sie die häufigsten Schuldigen und praktikablen Korrekturen, die für mehrere betroffene Benutzer funktioniert haben, um das Problem zu überwinden und Ihr Minecraft-Spiel weiterzuspielen.
Was verursacht, dass Minecraft auf dem Mojang-Bildschirm hängen bleibt?
Das Problem, dass das Spiel auf dem Mojang-Bildschirm hängen bleibt, wird durch die unten aufgeführten Probleme verursacht. Schauen Sie sich diese an.
- Antivirus könnte Ihr Spiel behindern.
- Beschädigte Spieldateien
- Fehlender oder veralteter Grafikkartentreiber.
- Ein hoher Prozentsatz der Festplattenauslastung und eine lange Ladezeit können auf ein Problem mit Ihrer Festplatte hindeuten
Wie behebt man “Minecraft bleibt auf dem Mojang-Bildschirm hängen“?
Minecraft blieb auf dem Mojang-Bildschirm der PS4 hängen und wirkte sich größtenteils auf PS4-Spieler aus, was für sie sehr ärgerlich ist. Dies kann jedoch mit einfachen Lösungen gelöst werden. Hier sind ein paar Lösungen, die Sie unbedingt ausprobieren sollten, wenn Sie mit dem Problem auf Ihren Spielgeräten konfrontiert waren.
Lösung 1 – Starten Sie Ihr Gerät neu
Ein einfacher Neustart Ihres Spielgeräts kann viele der Fehler beheben, die Sie während der Arbeit auf Ihrem System sehen. Sie können Minecraft einfach schließen, Ihr Gerät neu starten und es dann erneut öffnen, um zu sehen, ob es funktioniert.
Lösung 2 – Starten Sie Ihren Minecraft-Client neu
Eine der einfachsten Möglichkeiten, das Problem zu beheben, besteht darin, den Minecraft-Client neu zu starten. Es ist die grundlegendste und hilfreichste Technik, um dieses Problem zu beheben. Wenn Sie sich nicht sicher sind, wie das geht, befolgen Sie die nachstehenden Anweisungen:
- Drücken Sie gleichzeitig die Tasten Strg+Alt+Entf auf Ihrer Tastatur, um den Task-Manager zu öffnen.
- Suchen Sie MinecraftLauncher.exe oder javaw.exe in der Task-Manager-Liste.
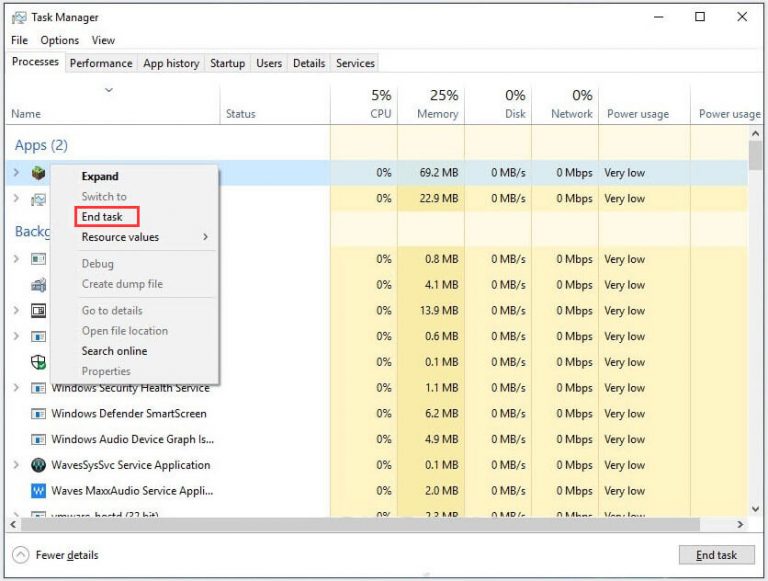
- Wählen Sie eine davon aus und klicken Sie dann auf die Option Aufgabe beenden.
- Nachdem Sie die Option Aufgabe beenden ausgewählt haben, versuchen Sie, den Minecraft-Spielclient neu zu starten, und prüfen Sie, ob das Problem behoben ist oder nicht.
Lösung 3 – Spiel-Patches aktualisieren
Fehler im Spiel sind die häufigste Ursache für Abstürze, und Mojang veröffentlicht weiterhin Patches, um diese Fehler und Probleme zu verbessern und zu lösen.
Durch die Installation des neuesten aktualisierung können Sie nicht nur verschiedene Fehler beheben, die zum Absturz Ihres Spiels führen, sondern das Spiel auch stabiler machen.
Besuchen Sie also die offizielle Website von Minecraft, um die neueste Version zu erhalten. Wenn Sie Mods verwenden, sollten Sie außerdem in Betracht ziehen, die neueste Version von Minecraft auf Ihrem PC zu deinstallieren und neu zu installieren.
Lösung 4 – Laufzeitbroker beenden
Dies ist eine vorübergehende Lösung, hat aber für viele Menschen funktioniert, also empfehlen wir Ihnen, es zu versuchen. Befolgen Sie die nachstehenden Anweisungen, um diese vorübergehende Lösung auszuprobieren:
- Führen Sie Minecraft auf Ihrem PC aus.
- Drücken Sie Strg + Umschalt + Esc, um den öffnen Sie den Task-Manager Ihres PCs.
- Wählen Sie Laufzeitbroker und klicken Sie auf “Task beenden“.
- Versuchen Sie nun, die Minecraft-App neu zu starten, und prüfen Sie, ob dies für Sie funktioniert.
Lösung 5 – Verwenden Sie Windows Powershell
Eine weitere Lösung, mit der Sie Fehler leicht beheben können, ist die Verwendung von Windows PowerShell. Hier sind die folgenden Schritte:
- Drücken Sie die Windows-Taste + X auf Ihrer Tastatur
- Klicken Sie auf Windows PowerShell (Administrator).
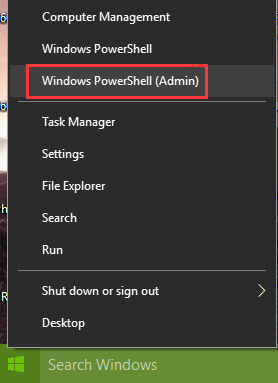
- Geben Sie an der Eingabeaufforderung “Get-AppXPackage *WindowsStore* -AllUsers | Foreach {Add-AppxPackage –DisableDevelopmentMode -Register „$($_. InstallLocation)AppXManifest.xml“}“
- Drücken Sie jetzt die Eingabe taste.
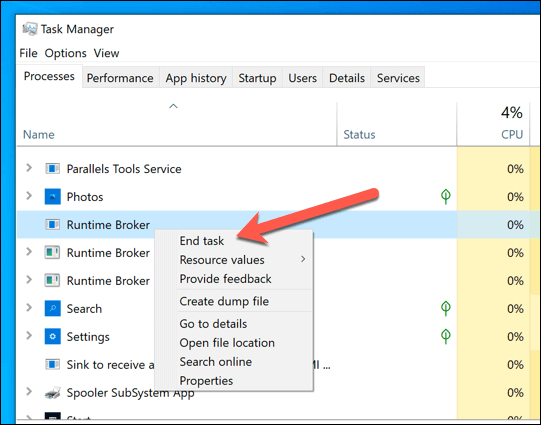
- Öffnen Sie den Store, klicken Sie auf das Menü in der oberen rechten Ecke und klicken Sie auf die Einstellungen.
- Scrollen Sie nach unten und klicken Sie auf Ihre Geräte verwalten. Dadurch wird automatisch der Browser geöffnet
- Unbenutzte Geräte aus dieser Liste entfernen.
Sehen Sie nun, ob der Fehler, dass Minecraft auf dem Mojang-Bildschirm hängen bleibt, behoben ist, oder fahren Sie mit der nächsten Lösung fort.
Lösung 6 – Minecraft durch die Firewall zulassen
Solche Fehler können auftreten, wenn Sie eine Firewall konfiguriert haben. Sie können Minecraft durch die Firewall zulassen. Wenn Sie sich fragen, wie Sie es über die Windows-Firewall aktivieren können, gehen Sie folgendermaßen vor:
- Wählen Sie Windows-Sicherheit aus dem Startmenü.
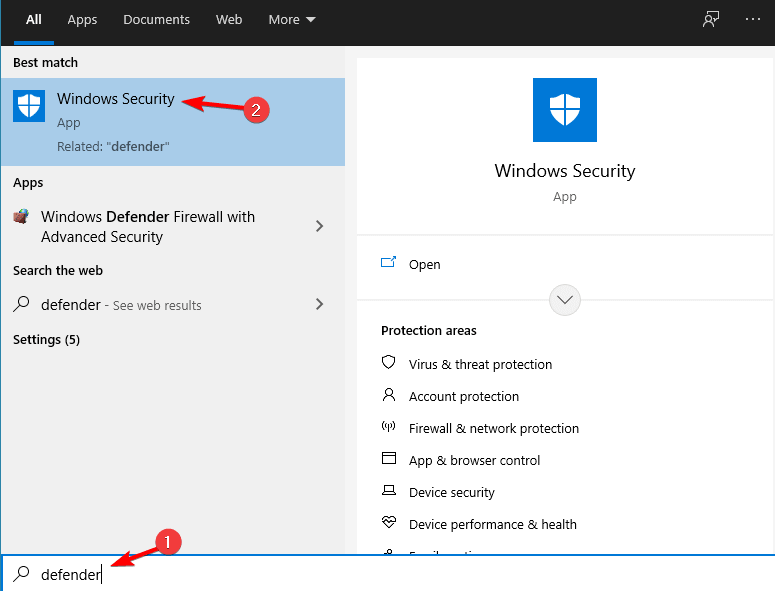
- Gehen Sie nun zur Firewall und Netzwerksicherheit.
- Klicken Sie auf “Eine App durch die Firewall zulassen“.
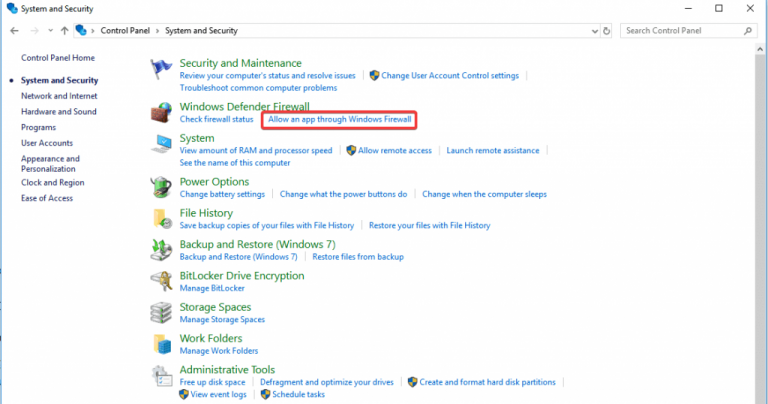
- Erlauben Minecraft sich mit öffentlichen und privaten Netzwerken zu verbinden.
- Versuchen Sie, das Minecraft-Spiel erneut zu öffnen, und prüfen Sie, ob das Problem behoben ist.
Lösung 7 – Grafiktreiber aktualisieren
Die veralteten oder nicht unterstützten Grafiktreiber können das Problem wahrscheinlich beim Ausführen des Spiels verursachen. Das Aktualisieren Ihres Systemgrafiktreibers kann Ihnen helfen.
Um Ihre Treiber manuell zu aktualisieren, müssen Sie wissen, über welchen Grafikkartentreiber Ihr Computer derzeit verfügt. Sehen Sie sich die folgenden Schritte an, um Ihre Grafiktreiber zu kennen:
- Klicken Sie auf die Start-Schaltfläche.
- Öffnen Sie das Run-Programm, indem Sie “run“ in die Suchleiste eingeben.
- Geben Sie DxDiag ein und drücken Sie die Eingabe taste.
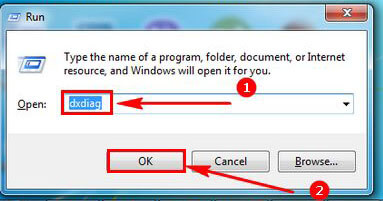
- Wählen Sie jetzt die Registerkarte Anzeige, um Ihren Grafiktreiber anzuzeigen.
Sobald Sie den Grafiktreiber gefunden haben, gehen Sie auf die Website des Herstellers, um den neuesten Treiber zu finden. Hersteller aktualisieren Grafiktreiber jedes Mal, und ohne die neuesten Treiber ist es schwierig, diesen Fehler auszuschließen.
Sie können den GPU-Treiber auch einfach aktualisieren, indem Sie das automatische Driver Updater Werkzeug ausführen. Dies ist ein fortschrittliches Werkzeug, das durch einmaliges Scannen die gesamten Systemtreiber aktualisiert.
Holen Sie sich Driver Updater, um den Grafiktreiber einfach zu aktualisieren
Lösung 8 – Discord Overlay deaktivieren
Das Deaktivieren des Discord-Overlays ist eine weitere Möglichkeit, das Problem zu beheben, dass Minecraft auf dem Mojang-Bildschirm hängen bleibt. Obwohl Discord eine fantastische Kommunikationsanwendung für Gamer ist, hat es einige Nachteile. Zum Beispiel kann Discord, der die Dynamik überlagert, gelegentlich Ihr Spielerlebnis stören und Probleme verursachen.
Befolgen Sie die nachstehenden Anweisungen, um das Discord-Overlay auf Ihrem PC zu deaktivieren:
- Öffnen Sie die Discord-Anwendung und gehen Sie zu den Benutzereinstellungen.
- Suchen Sie die Option Overlay.
- Sie sehen eine Popup-Meldung, die besagt, dass Sie das In-Game-Overlay deaktivieren.
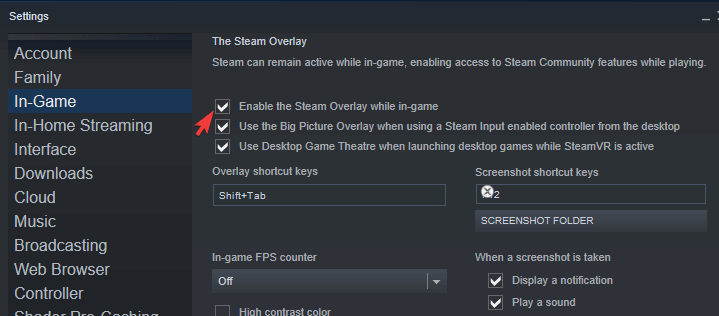
- Deaktivieren Sie jetzt das Discord-Overlay und versuchen Sie, das Minecraft-Spiel erneut zu öffnen, und prüfen Sie, ob der Fehler behoben ist oder nicht.
Lösung 9 – MODS deaktivieren
Einige Spieler erwähnten, dass das Deaktivieren kürzlich installierter Mods ihnen geholfen hat, den Fehler zu beheben. Dieser Ansatz ist jedoch für viele Benutzer möglicherweise nicht geeignet, ist aber einen Versuch wert.
Entfernen Sie also unbedingt den Mod-Ordner und fügen Sie ihn an einem anderen Ort ein und fügen Sie ihn dann nacheinander in den neuen Ordner ein, um den Schuldigen herauszufinden.
Lösung 10 – Deinstallieren Sie das Antivirenprogramm
Viele Faktoren können dazu führen, dass Minecraft auf dem Ladebildschirm hängen bleibt, aber Antivirensoftware ist eine der häufigsten. Viele Antivirenprogramme sind mit Minecraft nicht kompatibel und sollten von Ihrem Computer entfernt werden. Da das Deaktivieren dieser Antivirenprogramme nicht immer funktioniert, können Sie versuchen, sie für eine Weile zu deinstallieren, um festzustellen, ob sie die Fehlerquelle Ihres Spiels sind.
- Drücken Sie gleichzeitig die Tasten Win + R auf Ihrer Tastatur.
- Geben Sie control in das Feld ein und klicken Sie auf OK, um zur Systemsteuerung Ihres Computers zu gelangen.
- Suchen Sie nach dem Dienstprogramm “Programme und Funktionen“.
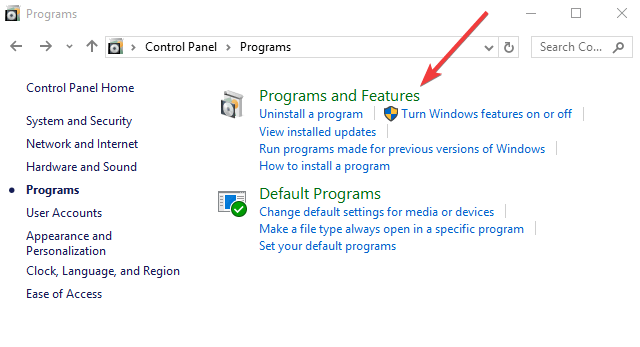
- Suchen Sie das Antivirenprogramm, das Sie auf Ihrem Computer deinstallieren möchten.
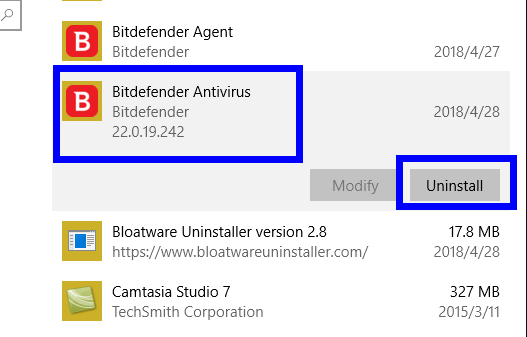
- Klicken Sie mit der rechten Maustaste darauf und klicken Sie auf die Deinstallationsoption, um die Antivirensoftware vollständig von Ihrem Computer zu entfernen.
Lösung 11 – Minecraft über die Systemsteuerung zurücksetzen
Sie können versuchen, das Spiel über die Systemsteuerung zurückzusetzen, um das Problem mit dem Einfrieren des Mojang-Bildschirms zu beheben. Beim Zurücksetzen des Spiels gehen alle persönlichen Einstellungen verloren und werden auf die Standardeinstellungen zurückgesetzt. So können Sie dies tun:
- Öffnen Sie das Startmenü und gehen Sie zur Systemsteuerung, indem Sie “Steuerung“ in die Suche eingeben.
- Suchen Sie nach Apps und Funktionen und klicken Sie darauf.
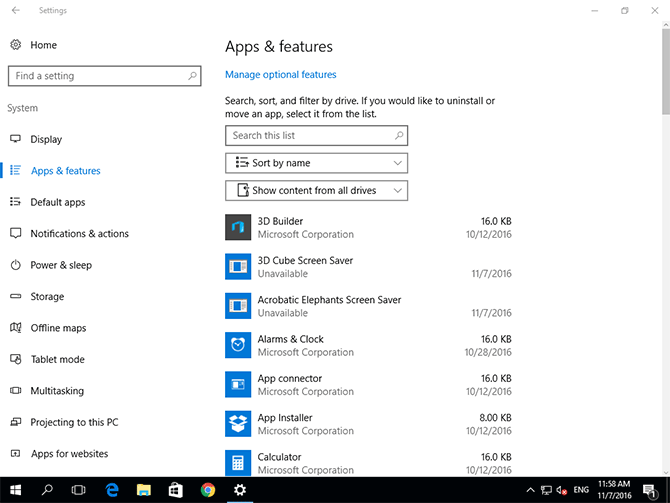
- Bitte scrollen Sie nach unten zu Minecraft und wählen Sie es aus.
- Gehen Sie zu Erweiterte Optionen und klicken Sie auf Zurücksetzen.
- Starten Sie jetzt Ihren PC neu.
Lösung 12 – VPN trennen
Virtuelle Privatgelände Netzwerke sind eine weitere bekannte Quelle für Schwachstellen, die bei Sicherheitsverletzungen in Spielen entdeckt wurden. Anti-Cheat-Software hält VPN-Anwendungen für verdächtig, da sie den Standort Ihres Netzwerks ändern. Laut einem Bericht verwenden 68 Prozent der US-Internetnutzer VPNs. Daher könnte dies ein häufiges Problem beim Öffnen Ihres Spiels sein.
- Um das Problem zu beheben, trennen Sie Ihr VPN, bevor Sie das Spiel starten. Nachdem Sie das VPN getrennt haben, müssen Sie Ihren Computer unter Umständen neu starten.
Lösung 13 – Scannen Sie Ihren PC auf Malware
Manchmal tritt das Problem “Minecraft steckt auf dem Mojang-Bildschirm in Windows 10“ aufgrund von Malware auf Ihrem Windows-PC auf. Die bösartigen Programme können Ihre Anwendungen absichtlich behindern. Daher sollte Ihre erste Priorität darin bestehen, Ihr System auf Malware zu scannen und diese so schnell wie möglich zu beseitigen.
Lösung 14 – Minecraft neu installieren
Das manuelle Bereinigen der Dateien in Ihrem Minecraft-Verzeichnis und das Löschen des angesammelten Caches kann Ihnen bei der Lösung Ihres Problems helfen. Um Datenverlust zu vermeiden, stellen Sie sicher, dass Sie diese Dateien in einem Backup-System gespeichert haben.
- Drücken Sie gleichzeitig die taste Window + R auf Ihrer Tastatur, um das Dialogfeld “Ausführen“ zu öffnen
- Geben Sie %appdata% ein und suchen Sie den Minecraft-Ordner.
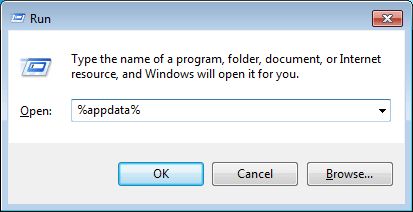
- Löschen Sie alle Dateien aus Ihrem Minecraft-Verzeichnis.
- Es wird empfohlen, dass Sie sicherstellen, dass Sie alle Ihre Daten gesichert haben.
- Gehen Sie zu den Systemeinstellungen in Ihrem Startmenü und löschen Sie auch Ihre temporären Dateien, um Ihren Minecraft-Client gründlich zu bereinigen.
- Installieren Sie Minecraft von seiner offiziellen Website neu.
Optimieren Sie Ihre Spieleleistung auf einem Windows 10-PC
Wenn Ihr Spiel verzögert oder stottert, optimieren Sie Ihre Spielleistung, indem Sie Game Booster ausführen.
Dies steigert das Spiel durch Optimierung der Systemressourcen und bietet ein besseres Gameplay. Nicht nur das, es behebt auch häufige Spielprobleme wie Verzögerungen und Probleme mit niedrigen FPS.
Holen Sie sich Game Booster, um beim Spielen eine bessere FPS-Rate zu erzielen
Fazit:
Hier dreht sich also alles um den Fehler Minecraft bleibt auf dem Mojang-Bildschirm hängen, hier wird versucht, die bestmöglichen Lösungen aufzulisten, die für viele Spieler funktioniert haben.
Es wird geschätzt, dass eine unserer angegebenen Lösungen den Fehler beheben konnte. Stellen Sie sicher, dass Sie die angegebenen Korrekturen sorgfältig befolgen.
Darüber hinaus können Sie Ihr Windows-System mit dem PC Reparatur Werkzeug scannen, um verschiedene interne Probleme und Fehler zu beheben, die den Fehler in Ihrem Fall verursachen könnten.
Wenn ich etwas verpasst habe oder Sie einen anderen Trick haben, können Sie ihn gerne auf unserer Facebook-Seite mit uns teilen.
Viel Glück..!
Hardeep has always been a Windows lover ever since she got her hands on her first Windows XP PC. She has always been enthusiastic about technological stuff, especially Artificial Intelligence (AI) computing. Before joining PC Error Fix, she worked as a freelancer and worked on numerous technical projects.