
Haben Sie Probleme mit dem Minecraft, das nicht auf einem Windows-PC / Laptop gestartet werden kann? Sie fragen sich, warum Minecraft Launcher nicht geöffnet werden kann und nicht wissen, wie Sie dieses irritierende Problem beheben können?
Entspannen Sie sich dann, wie heute in diesem Artikel, und lernen Sie die möglichen praktikablen Korrekturen kennen, mit denen Sie beheben können, dass Minecraft unter Windows 10 nicht gestartet werden kann, und genießen Sie Ihr Spiel.
Minecraft ist seit Jahrzehnten eines der beliebtesten und faszinierendsten Spiele. Aber von Zeit zu Zeit stoßen die Spieler beim Spielen oder Starten von Minecraft unter Windows auf verschiedene Probleme und Fehler.
In meinen früheren Artikeln habe ich besprochen, dass Minecraft immer wieder abstürzt und der Fehler io.netty.channel in Minecraft auftritt.
Und heute bin ich hier mit einem weiteren irritierenden Problem, das viele Spieler entmutigt hat, und sie berichten in der Microsoft-Community über das Problem.
Hallo, ich habe Minecraft Java vor einiger Zeit gekauft. Vor zwei Tagen habe ich meinen PC auf die neuen Fenster aktualisiert. Danach kann ich den Minecraft Java Launcher nicht mehr öffnen, sodass ich nicht mehr spielen kann. Bitte helfen Sie danke.
Wenn Sie Minecraft auch nicht auf Ihrem Windows-Computer starten können, befolgen Sie die entsprechenden Korrekturen, aber erfahren Sie zuerst, was das Problem verursacht.
Warum Minecraft nicht gestartet wird auf Windows 10?
Im Folgenden finden Sie einige mögliche Gründe, aus denen Minecraft Launcher Windows 10 nicht öffnen kann.
- Möglicherweise erfüllt Ihr System nicht die Mindestsystemanforderungen, um Minecraft zu spielen
- Das Spiel ist nicht mit der Windows-Version kompatibel oder Sie führen es nicht als Administrator aus.
- Aufgrund des veralteten oder inkompatiblen Grafikkartentreibers
- Wenn Sie Mods installiert haben, kann dies ebenfalls das Problem verursachen
- Das Antivirenprogramm oder die Firewall eines Drittanbieters kann beim Laden von Minecraft zu Konflikten führen
- Minecraft Launcher wird nicht geöffnet, wenn zwei MinecraftLauncher.exe ausgeführt werden.
Befolgen Sie nun die Expertenlösungen, um den Fehler dauerhaft zu beheben und problemlos zu starten.
Wie behebe ich Minecraft wird nicht gestartet Windows 10?
Lösung 1 – Vorläufige Korrekturen
Bevor Sie sich den Korrekturen zuwenden, sollten Sie zunächst die einfachen Optimierungen ausprobieren und prüfen, ob dies für Sie funktioniert, um das Problem zu lösen.
i – Überprüfen Sie die Minecraft-Systemanforderungen
Stellen Sie zunächst sicher, dass das Windows-System die Systemanforderungen erfüllt, die zum Spielen von Minecraft erforderlich sind.
Empfohlen:
- CPU: Intel Core i5-4690 3,5 GHz / AMD A10-7800 APU 3,5 GHz oder gleichwertig
- GPU: GeForce 700 Series oder AMD Radeon Rx 200 Series (ohne integrierte Chipsätze) mit OpenGL 4.5
- RAM: 8 GB
- Festplatte: 4 GB (SSD wird empfohlen)
- Betriebssystem (empfohlenes 64-Bit):
- Windows: Windows 10
- macOS: macOS 10.12 Sierra
- Linux: Alle modernen Distributionen ab 2014
Minimum:
- CPU: Intel Core i3-3210 3,2 GHz / AMD A8-7600 APU 3,1 GHz oder gleichwertig
- GPU (integriert): Intel HD Graphics 4000 (Ivy Bridge) oder AMD Radeon R5-Serie (Kaveri-Linie) mit OpenGL 4.4 *
- GPU (diskret): Nvidia GeForce 400-Serie oder AMD Radeon HD 7000-Serie mit OpenGL 4.4
- RAM: 4 GB
- Festplatte: Mindestens 1 GB für Spielekern, Karten und andere Dateien
- Betriebssystem:
- Windows: Windows 7 und höher
- macOS: Jedes 64-Bit-OS X mit 10.9 Maverick oder neuer
- Linux: Alle modernen 64-Bit-Distributionen ab 2014
- Zum Herunterladen von Minecraft-Dateien ist eine stabile Internetverbindung erforderlich. Anschließend ist eine Offline-Wiedergabe möglich.
Wenn Ihr Windows 10-System den für das Spielen des Systems erforderlichen Systemanforderungen entspricht, Minecraft jedoch nicht geladen wird, fahren Sie mit der nächsten Optimierung fort.
ii – Deaktivieren Sie das Drittanbieter-Antivirus
Es kann vorkommen, dass das Antivirenprogramm eines Drittanbieters das Laden von Minecraft auf Ihrem Windows 10-System blockiert.
Wenn Sie also ein Antivirenprogramm installiert haben, deaktivieren Sie es vorübergehend und versuchen Sie erneut, Minecraft zu laden.
Wenn dies für Sie funktioniert, ist Ihr Antivirenprogramm der Schuldige. Wenden Sie sich daher an das Antiviren-Supportcenter, um Hilfe zu erhalten.
iii – Stellen Sie sicher, dass das Spiel und Windows aktualisiert sind
Wenn Ihr Spiel und Windows 10 nicht aktualisiert werden, kann dies ebenfalls zu Problemen führen. Stellen Sie also sicher, dass Sie unsere Windows-Version behalten und Minecraft aktualisiert wird.
Um das Spiel zu aktualisieren, suchen Sie über den offiziellen Launcher nach verfügbaren Updates und installieren Sie die verfügbaren Updates.
Um Windows 10 zu aktualisieren, gehen Sie zu Einstellungen> Update & Sicherheit> Windows Update,> Nach Updates suchen und installieren Sie die verfügbaren neuesten Updates.
Die Updates werden häufig von den Entwicklern veröffentlicht, um vorhandene Fehler, Probleme, Sicherheitslücken und vieles mehr zu beheben.
Lösung 2 – Führen Sie Minecraft als Admin aus
Wie oben erwähnt, kann dies auch das Problem verursachen, wenn Sie Minecraft nicht als Administrator ausführen. Befolgen Sie daher die Schritte, um Minecraft als Administrator auszuführen, da es vielen Spielern gelungen ist, das Problem zu beheben, indem Sie es einfach als Administrator ausführen.
- Klicken Sie dazu mit der rechten Maustaste auf Minecraft> wählen Sie Als Administrator ausführen> und starten Sie das Spiel, um zu überprüfen, ob es ordnungsgemäß ausgeführt wird.
Lösung 3 – Beenden von Minecraft-Prozessen
Viele Spieler erwähnten, dass das Problem mit dem Start von Minecraft aufgrund der beiden im Task-Manager ausgeführten MinecraftLaucher.exe-Prozesse nicht auftritt.
Hier wird empfohlen, den Task-Manager zu öffnen und das Spiel neu zu starten.
Befolgen Sie dazu die folgenden Schritte:
- Drücken Sie CTRL + SHIFT + DELETE>, um den Task-Manager zu öffnen
- Klicken Sie dann auf der Registerkarte “Prozesse” auf “Minecraft” und klicken Sie mit der rechten Maustaste, um “Aufgabe beenden” auszuwählen

Starten Sie Minecraft nun erneut und überprüfen Sie, ob es geöffnet wird oder nicht.
Lösung 4 – Führen Sie das Spiel im Kompatibilitätsmodus aus
Wenn das Problem, dass Minecraft nicht gestartet wird, immer noch auftritt, versuchen Sie, das Spiel im Kompatibilitätsmodus auszuführen.
Befolgen Sie dazu die folgenden Schritte:
- Klicken Sie mit der rechten Maustaste auf Minecraft> und wählen Sie im Menü Eigenschaften.

- Gehen Sie dann im Eigenschaftenfenster zur Registerkarte Kompatibilität.
- Aktivieren Sie im Kompatibilitätsmodus> das Kontrollkästchen Dieses Programm im Kompatibilitätsmodus ausführen und wählen Sie im Dropdown-Menü Ihr Betriebssystem aus

- Klicken Sie auf Übernehmen> OK
Es wird geschätzt, dass der Minecraft-Starter Windows 10 nicht öffnet das Problem ist behoben.
Lösung 5 – Aktualisieren Sie den Grafikkartentreiber
Oft kann der veraltete Grafiktreiber auch Probleme mit den Spielen verursachen. Wenn also keine der oben genannten Lösungen für Sie nicht funktioniert, können Sie die Grafikkartentreiber aktualisieren, um Minecraft zu reparieren und Windows 10 nicht zu öffnen.
Befolgen Sie die angegebenen Schritte:
- Klicken Sie mit der rechten Maustaste auf das Windows-Symbol und wählen Sie Geräte-Manager.

- Erweitern Sie dann den Eintrag Anzeigeadapter> Doppelklicken Sie auf die Grafikkarte
- Jetzt wählen Sie auf der Registerkarte Treiber> Treiber aktualisieren> Automatisch nach aktualisierter Treibersoftware suchen.
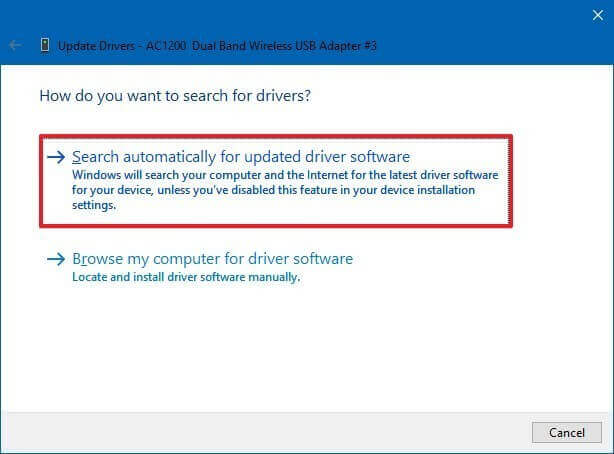
- Befolgen Sie die Anweisungen auf dem Bildschirm.
Manchmal kann Windows die aktualisierte Treibersoftware nicht finden. In diesem Fall wird empfohlen, sich für Driver Updater zu entscheiden. Dies ist ein fortschrittliches Tool, das durch einmaliges Scannen die gesamten Systemtreiber erkennt und aktualisiert.
Holen Sie sich Driver Updater, um Grafikkartentreiber automatisch zu aktualisieren
Lösung 6 – Mods entfernen
In Minecraft stehen verschiedene Mods zur Verfügung und Spieler installieren im Allgemeinen Mods für ein besseres Spielerlebnis in Minecraft.
In einigen Fällen können die Mods jedoch das Spielverhalten ändern und verschiedene Probleme und Fehler verursachen. Wenn Sie also Mods verwenden, während Sie Minecraft auf einem Windows 10-PC spielen, entfernen Sie diese.
Befolgen Sie die angegebenen Schritte:
- Öffnen Sie die Suchleiste> geben Sie %appdata% ein und wählen Sie die Poping-Option.

- Suchen Sie nun den Minecraft-Ordner> und erweitern Sie den Mods-Ordner.
- Als nächstes entfernen Sie im Mods-Ordner die Dateien.
Überprüfen Sie nach dem Entfernen der Dateien, ob das Problem nicht behoben werden kann.
Lösung 7 – Installieren Sie Minecraft auf Ihrem Windows-PC neu
Wenn keine der oben genannten Korrekturen für Sie funktioniert, um zu beheben, dass Minecraft nach dem Drücken von Play nicht gestartet wird, wird hier empfohlen, Minecraft unter Windows 10 neu zu installieren.
Befolgen Sie dazu die folgenden Schritte:
- Suchen Sie Minecraft, indem Sie zum Speicherort C:\Program Files (x86)\Minecraft.
- Suchen Sie nun die mit dem Spielsymbol benannte Datei> doppelklicken Sie darauf, um das Spiel zu deinstallieren.

- Und da Minecraft vollständig deinstalliert ist, starten Sie Ihr Windows 10-System neu
- Laden Sie anschließend die neueste Spielversion von der offiziellen Website herunter und installieren Sie sie.
Wenn Sie das Spiel manchmal manuell deinstallieren, wird es manchmal nicht vollständig entfernt, da einige seiner Registrierungseinträge und Junk-Dateien zurückbleiben und bei der nächsten Installation des Spiels zu Unterbrechungen führen.
Daher ist es am besten, das Deinstallationsprogramm eines Drittanbieters zu verwenden, um die Spiele und Anwendungen einfach zu entfernen.
Erhalten Revo Uninstaller die Anwendung vollständig entfernen
Dies sind also die Korrekturen, mit denen Sie Minecraft beheben können, das unter Windows 10 nicht gestartet werden kann.
Fühlen Sie sich frei, den Game Booster auszuführen. Dies wird Ihnen helfen, die niedrigen FPS zu beheben und das Spielerlebnis in Minecraft zu verbessern.
- Es steigert das Spiel und Sie können das reibungslose und schnellere Spiel spielen
- Optimiert Ihren PC für ein flüssigeres und reaktionsschnelleres Gameplay
- Holen Sie sich die bessere FPS-Rate
Häufig gestellte Fragen
1 - Was mache ich wenn Minecraft PS4 nicht lädt?
Um zu beheben, dass Minecraft nicht auf PS4 geladen wird, harken Sie zuerst die Festplatte aus und löschen Sie dann die Anwendung. Legen Sie die Festplatte nach dem Löschen der Anwendung wieder ein. Jetzt können Sie ein Update sehen und installieren. Du kannst jetzt sehen, wie Minecraft auf PS4 geladen wird.
2 - Warum wird Minecraft nicht am Mojang-Bildschirm vorbei geladen?
Es gibt bestimmte Probleme, die dazu führen, dass Minecraft nicht über den Mojang-Bildschirm hinaus geladen wird. Einige von ihnen sind:
- Aufgrund veralteter Grafiktreiber
- Mehrere Minecraft-Prozesse werden im Hintergrund ausgeführt
- Einige der Dateien gehen bei der Installation von Minecraft verloren
- Aufgrund der Discord-Überlagerungsfunktion, da dies zu Konflikten führt
3 - Wie erzwinge ich die Aktualisierung des neuen Minecraft-Starters?
Um die Aktualisierung von Minecraft zu erzwingen, starten Sie Minecraft Launcher> klicken Sie neben dem Textfeld Benutzername auf Optionen> und dann im Fenster Launcher-Optionen auf Aktualisierung erzwingen> klicken Sie auf Fertig und melden Sie sich mit Minecraft-Anmeldeinformationen an. Die Aktualisierung beginnt von selbst.
Fazit
Hier ist meine Arbeit erledigt. Ich habe mein Bestes getan, um die besten Korrekturen aufzulisten, um das Problem zu beheben, dass Minecraft unter Windows 10 nicht gestartet werden kann.
Stellen Sie sicher, dass Sie die aufgeführten einfachen und schnellen Lösungen befolgen, und überprüfen Sie, ob Minecraft auf dem Windows 10-System geladen wird.
Ich hoffe, der Artikel funktioniert für Sie und Sie können jetzt das Minecraft-Spiel genießen.
Wenn keine der oben genannten Korrekturen für Sie funktioniert, lohnt es sich außerdem, Ihr System damit zu scannen PC Reparatur Werkzeug, Wie manchmal aufgrund interner Probleme im Zusammenhang mit dem PC, treten Benutzer mit spielbezogenen Fehlern, Problemen und Fehlern auf.
Wenn ich etwas verpasst habe oder Sie Fragen oder Kommentare haben, können Sie diese gerne auf unserer Facebook-Seite mit uns teilen. Vergessen Sie auch nicht, den Like-Button zu drücken.
Viel Glück!!!
Hardeep has always been a Windows lover ever since she got her hands on her first Windows XP PC. She has always been enthusiastic about technological stuff, especially Artificial Intelligence (AI) computing. Before joining PC Error Fix, she worked as a freelancer and worked on numerous technical projects.