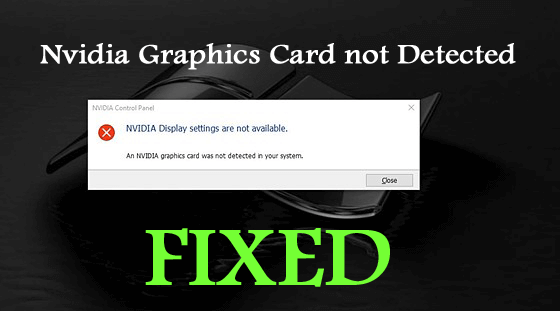
Nvidia-Grafikkarte nicht erkannt ist ein Fehler, der typischerweise aufgrund fehlerhafter Treiber oder der Überhitzung der GPU auftritt. Und der Fehler präsentiert sich mit der kurzen Fehlermeldung:
NVIDIA-Anzeigeeinstellungen sind nicht verfügbar.
Eine NVIDIA-Grafikkarte wurde in Ihrem System nicht erkannt
Die Grafikkarte ist eine wichtige Hardwarekomponente des PCs. Dies ist wichtig, um ein Bild auf Ihrem Monitor zu rendern, und wenn Sie einen Gaming-PC verwenden, wird dies allgemein als wichtigste Komponente gelobt.
Leider berichteten viele Benutzer, dass sie Probleme mit der Grafikkarte haben und die Fehlermeldung auf ihrem Windows 10-System erhalten.
Sie können die nicht erkannte Nvidia-Grafikkarte beheben, indem Sie Ihre Grafikkarte aktualisieren oder die neuesten Nvidia-Treiber installieren. (Wie unten beschrieben)
Außerdem berichteten viele Benutzer, dass sie den Fehler in vielen verschiedenen Fällen sehen. Hier sehen Sie sich einige der häufigsten Probleme an, die von den Benutzern im Zusammenhang mit dem Fehler gemeldet wurden:
NVIDIA-Grafikkarte wird im Gerätemanager nicht angezeigt – Das Problem tritt möglicherweise auf, wenn beim Installieren der Karte ein Fehler aufgetreten ist. Die Neuinstallation der Grafikkarte kann für Sie funktionieren, um den Fehler zu beheben.
Grafikkarte im BIOS nicht erkannt – Wenn dieses Problem auftritt, ist es klar, dass Ihr Motherboard die GPU nicht erkennt oder sie nicht initialisieren konnte. Um das Problem zu beheben, aktualisieren Sie das BIOS oder probieren Sie unsere unten aufgeführte Lösung aus.
Nvidia-Grafikkarte nach Treiber-Update nicht erkannt – Manchmal kann die Installation des neuesten GPU-Treiber-Updates ein Problem mit der Nvidia-Grafikkarte verursachen, also machen Sie einfach das Update zurück, um den Fehler zu beheben.
Da Sie sich nun der verschiedenen Fälle im Zusammenhang mit dem Fehler bewusst sind, bevor Sie direkt zu den Korrekturen springen, um die Probleme mit dem Grafiktreiber zu beheben. Zuerst müssen Sie verstehen, was den Fehler verursacht?
Warum meldet mein Computer, dass die Nvidia-Grafikkarte in Ihrem System nicht erkannt wurde?
Nun, das Problem der nicht erkannten Nvidia-Grafikkarte tritt häufig aufgrund veralteter oder beschädigter Grafikkartentreiber auf.
Aber trotzdem gibt es noch andere Täter. Sehen Sie sich unten einige davon an:
- Aufgrund des veralteten BIOS
- Der beschädigte oder beschädigte GPU-Steckplatz kann ebenfalls das Problem verursachen
- Aufgrund der kürzlich installierten Updates
- Hardwareprobleme
Versuchen Sie nun die unten aufgeführten Korrekturen. Hier ist es uns gelungen, die wenigen zugrunde liegenden Fixes aufzulisten, die von den anderen betroffenen Benutzern bestätigt wurden.
Wie behebe ich “Nvidia-Grafikkarte nicht erkannt“?
Lösung 1 – Aktualisieren Sie Ihren Grafiktreiber
Wenn Sie einen veralteten oder falschen Grafikkartentreiber verwenden, kann dies dazu führen, dass die Grafikkarte in Windows kein Problem erkannt hat und oft auch Nvidia-Treiber abstürzen.
Die Aktualisierung des Grafiktreibers funktioniert hier also, um das Problem zu lösen. Um die Treiber manuell zu aktualisieren, besuchen Sie einfach die Website des Grafikkartentreiberherstellers oder die offizielle Website von Microsoft, suchen Sie nach dem neuesten Update und installieren Sie es.
Darüber hinaus können Sie mit Driver Updater auch den Grafikkartentreiber mit wenigen Klicks aktualisieren. Dies ist ein fortschrittliches Tool, das durch einmaliges Scannen die Treiber mit wenigen Klicks erkennt und aktualisiert.
Holen Sie sich Driver Updater, um Treiber automatisch zu aktualisieren
Lösung 2 – Deinstallieren und Neuinstallieren der neuesten Nvidia-Treiber
Dies ist eine der möglichen Lösungen, um zu beheben, dass die Nvidia-Grafikkarte unter Windows 10 nicht erkannt wird.
Viele Benutzer berichteten, dass sie die alten Nvidia-Treiber deinstallieren und die neuesten installieren, um die Grafikkartenprobleme zu lösen.
Befolgen Sie dazu die angegebenen Schritte:
- Drücken Sie die Taste Win + I>, um die Einstellungen zu öffnen> klicken Sie auf den Abschnitt Apps
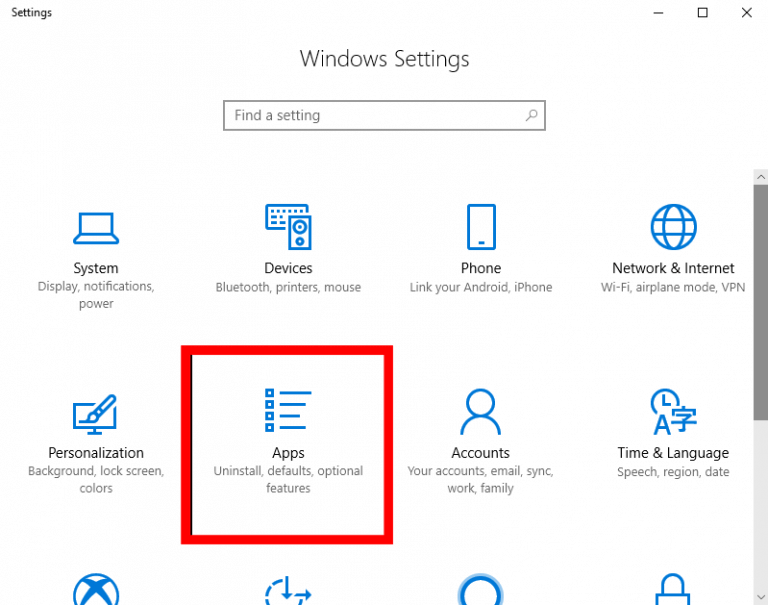
- Suchen Sie nun die Nvidia-Treiber > und löschen Sie die gesamte Nvidia-bezogene Software.
- Klicken Sie mit der rechten Maustaste auf die Software, die Sie löschen möchten > wählen Sie Deinstallieren.
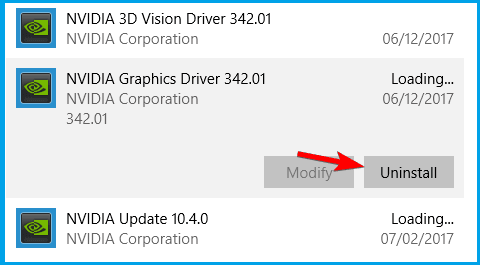
- Befolgen Sie anschließend die Anweisungen auf dem Bildschirm, um auch den Treiber zu entfernen.
Und da die gesamte Nvidia-bezogene Software gelöscht wurde, besuchen Sie die offizielle Website von Nvidia und laden Sie die neuesten Nvidia-Grafikkartentreiber herunter.
Wenn der Downloadvorgang abgeschlossen ist > wählen Sie die Option Neuinstallation, um sie zu installieren.
Überprüfen Sie nun, ob das Problem weiterhin auftritt oder nicht.
Lösung 3 – Aktivieren Sie die Grafikkarte
Wenn die obige Lösung für Sie nicht funktioniert, überprüfen Sie, ob Ihre Grafikkarte im Geräte-Manager deaktiviert ist und aktivieren Sie sie.
Befolgen Sie dazu die angegebenen Schritte:
- Drücken Sie die Taste Win + X > wählen Sie den Geräte-Manager aus der Liste
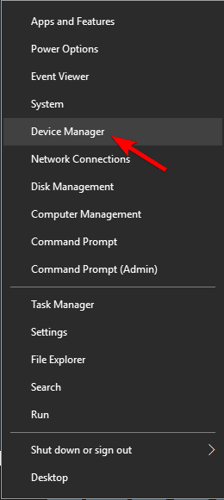
- Doppelklicken Sie nun auf Grafikkarten, um sie zu erweitern.
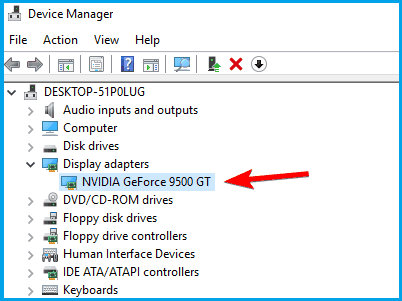
- Klicken Sie dann mit der rechten Maustaste auf Ihre Grafikkarte > wählen Sie Gerät aktivieren.
Wenn Sie die Option “Gerät aktivieren” nicht finden, ist die Grafikkarte bereits aktiviert.
Lösung 4 – Überprüfen Sie, ob die diskrete Grafikprozessoreinheit im BIOS aktiviert ist
Überprüfen Sie, ob Sie sowohl über integrierte als auch über separate Grafikkarten verfügen, und stellen Sie dann sicher, dass die separate Grafikkarte im BIOS aktiviert ist, da Windows sie sonst möglicherweise nicht erkennt
Folgen Sie dazu den Schritten:
- Wenn Ihr Computer hochfährt, drücken Sie die Taste F2 oder Entf, um ins BIOS zu gelangen.
- Gehen Sie zu Chipsatz > suchen Sie nach dGPU-Konfiguration.
- Suchen Sie nun die dGPU-Funktion> setzen Sie sie auf Aktiviert
Nun, dies ist eine praktikable Lösung, die für viele Benutzer funktioniert hat. Überprüfen Sie also nach dem Aktivieren der dGPU im BIOS, ob das Problem behoben ist oder nicht. Außerdem wird die Option manchmal als schaltbare Grafik bezeichnet, also schau sie dir an.
Für vollständige Informationen zum Zugriff auf das BIOS und zum Aktivieren der dGPU / umschaltbaren Grafik wird empfohlen, das Handbuch des Motherboards zu lesen.
Lösung 5 – Kürzlich installierte Updates deinstallieren
In einigen Fällen verursachen die neuesten installierten Windows-Updates das Problem unter Windows 10. Überprüfen Sie, ob Sie ein Update installiert haben, bevor Sie den Fehler erhalten, dies könnte der Täter sein.
Deinstallieren Sie in diesem Fall einfach die Updates und blockieren Sie die erneute Installation der Updates.
Folgen Sie dazu den Schritten:
- Drücken Sie die Taste Win + I, um die App Einstellungen zu öffnen, > gehen Sie zu Update & Sicherheit.
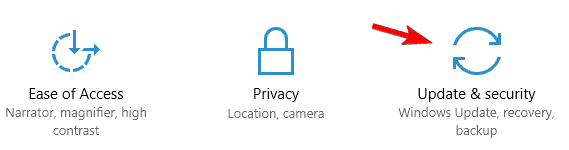
- Klicken Sie dann auf Installierten Updateverlauf anzeigen.
- Wählen Sie als Nächstes Updates deinstallieren.
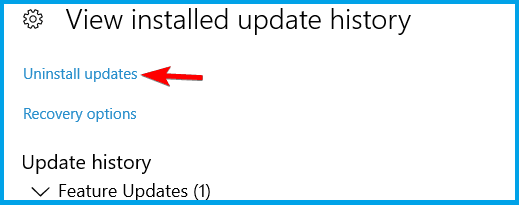
- Doppelklicken Sie nun auf das Update, um es zu entfernen.
Überprüfen Sie nun, ob dies für Sie funktioniert und Ihr PC beginnt, die NVidia-Grafikkarte zu erkennen. Aber wenn das Problem immer noch nicht gelöst ist, folgen Sie der nächsten Lösung.
Lösung 6 – Verwenden Sie die Eingabeaufforderung
Einige Benutzer schlugen auch vor, dass die Verwendung der Eingabeaufforderung für sie funktioniert, um zu beheben, dass der Nvidia-Treiber das Grafikkartenproblem nicht erkennen kann.
Befolgen Sie dazu die unten angegebenen Schritte:
- Drücken Sie Windows + X-Taste > wählen Sie Eingabeaufforderung (Admin).
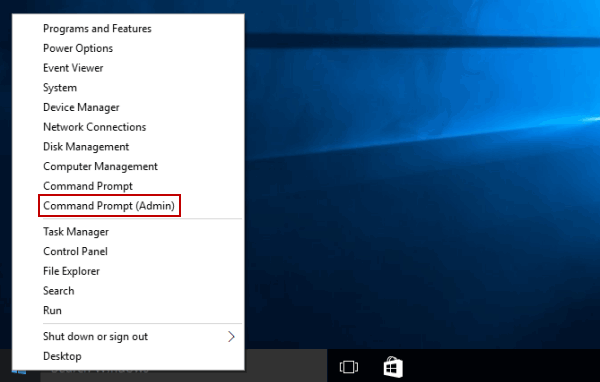
- Dann in der Eingabeaufforderung > bcdedit /set pciexpress forceisable eingeben, > Enter drücken.
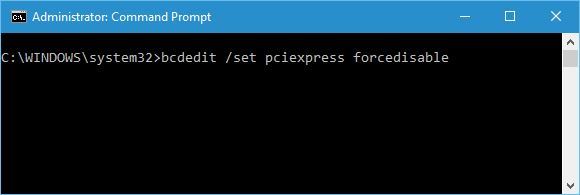
- Als nächstes schließen Sie die Eingabeaufforderung > versuchen Sie erneut, Ihre Treiber zu installieren.
Ich hoffe, das funktioniert für Sie, aber wenn nicht, gehen Sie zur letzten Lösung.
Lösung 7 – Überprüfen Sie den Grafikkartensteckplatz
Wenn der Grafikkartensteckplatz Ihres Motherboards beschädigt ist, kann dies auch ein Problem mit der Grafikkarte verursachen, da das Motherboard keine GPU-Treiber erkennen kann.
Bitte beachten Sie: Die Schritte sind etwas technisch. Wenn Sie sich also nicht bewusst sind, wenden Sie sich an einen Fachmann oder überspringen Sie diese Lösung.
Befolgen Sie die Schritte, um den Grafikkartensteckplatz zu überprüfen:
- Fahren Sie zuerst Ihren Computer herunter > öffnen Sie die hintere Abdeckung Ihres Hosts.
- Suchen Sie nun auf dem Motherboard die Grafikkartensteckplätze.
- Und setzen Sie die Grafikkarte in einen anderen Steckplatz ein.
Überprüfen Sie nun, ob das Problem behoben ist oder nicht.
Lösung 8 – Aktualisieren Sie Ihr BIOS
Wenn keine der oben genannten Lösungen für Sie funktioniert, um das Problem zu beheben, bleibt nur noch die Möglichkeit, Ihr BIOS zu aktualisieren.
Nun, das Aktualisieren des BIOS lässt Ihr Motherboard mit neuer Hardware arbeiten. Und dies funktionierte für viele Benutzer, um die Nvidia-Grafikkarte zu reparieren, die in Ihrem System nicht erkannt wurde.
Bitte beachten Sie: Das Aktualisieren des BIOS ist etwas riskant, da ein kleiner Fehler möglicherweise dauerhafte Schäden verursachen kann.
Seien Sie besonders vorsichtig, wenn Sie die Schritte zum Aktualisieren des BIOS ausführen. Detaillierte Anweisungen zum Aktualisieren Ihres BIOS finden Sie in Ihrem Motherboard-Handbuch, um die Schritte zu befolgen.
Dies sind also die Möglichkeiten, die einen Versuch wert sind, um den Computer zu beheben, der das Nvidia-Problem mit der Grafikkarte nicht erkennt.
FAQ: Erfahren Sie mehr über Grafikkarte
1 - So überprüfen Sie, welche Grafikkarte Sie im PC haben?
Befolgen Sie die angegebenen Schritte, um herauszufinden, welche Grafikkarte Sie auf Ihrem PC haben. Drücken Sie die Taste Win + R > geben Sie im Feld Ausführen dxdiag ein > klicken Sie auf OK. Klicken Sie dann im Fenster des DirectX-Diagnosetools > auf die Registerkarte Anzeige. Hier erhalten Sie die Informationen zu Ihrer Grafikkarte im Bereich Gerät.
2 - So überprüfen Sie, ob Ihre Grafikkarte funktioniert?
Um zu überprüfen, ob der Grafikkartentreiber ordnungsgemäß funktioniert, müssen Sie einige verschiedene Tests durchführen, wie zum Beispiel:
- Untersuchen Sie die Hardware, ob alles gut funktioniert
- Überprüfen Sie, ob Ihre Kühlventilatoren richtig funktionieren
- Führen Sie GPU-Leistungstests durch
- Oder spielen Sie die Spiele einfach ein paar Stunden lang und achten Sie auf Unregelmäßigkeiten, die auf eine defekte GPU hindeuten.
Empfohlene Lösung – Beheben Sie verschiedene PC-Fehler und -Probleme
Wenn Ihr Computer langsam läuft oder Sie mehrere hartnäckige Fehler auf Ihrem PC haben und Sie es satt haben, diese Probleme immer wieder manuell zu beheben, dann versuchen Sie, diese Probleme zu beheben PC Reparatur Werkzeug.
Dieses Reparaturwerkzeug wurde von Profis entwickelt, das mehrere Fehler und Probleme auf Ihrem PC behebt und ihn wie einen neuen läuft.
Alles, was Sie tun müssen, ist, dieses Tool herunterzuladen und es scannt Ihren Computer, erkennt alle Fehler und behebt sie automatisch.
Es behebt Fehler wie Registrierung, DLL, Update, BSOD, Spiel, repariert beschädigte Systemdateien, verhindert Viren/Malware vom PC und vieles mehr.
Holen Sie sich PC Reparatur Werkzeug, um PC-Fehler und -Probleme zu beheben
Abschluss
Hier geht es also um die Nvidia-Grafikkarte, die im Windows 10-Problem nicht erkannt wird. Und jetzt wissen Sie genau, was das Problem mit der nicht erkannten Grafikkarte verursacht und wie Sie es beheben können.
Stellen Sie sicher, dass Sie die angegebenen Lösungen sorgfältig befolgen, um das Problem zu beheben und zu beheben, dass die Grafikkarte kein Problem erkannt hat.
Ich hoffe, dieser Artikel ist hilfreich und informativ für Sie bei der Behebung des Problems mit der Nvidia-Grafikkarte.
Wenn Sie andere Lösungen oder Vorschläge teilen möchten, teilen Sie uns dies bitte auf unserer Facebook oder Twitter page.-Seite mit.
Viel Glück!!!
Hardeep has always been a Windows lover ever since she got her hands on her first Windows XP PC. She has always been enthusiastic about technological stuff, especially Artificial Intelligence (AI) computing. Before joining PC Error Fix, she worked as a freelancer and worked on numerous technical projects.