
Haben Sie Probleme mit dem Problem Nvidia High Definition Audio kein Ton? Wenn ja, dann brauchen Sie sich keine Sorgen zu machen, denn hier in diesem Artikel finden Sie die effektivsten Lösungen, um dieses Problem zu lösen.
Nun, wenn wir über Nvidia sprechen, gibt es keinen Zweifel, dass es die beste Grafikkarte mit hochauflösender Audio- und Videoqualität hat. Aber manchmal können Benutzer mit NVIDIA-High-Definition-Audioproblemen konfrontiert werden, die manchmal lästig sein können. Da es das wichtigste Element des Videos oder Spiels ruiniert.
Daher muss dieses Problem so schnell wie möglich behoben werden. Bevor Sie jedoch zu den Lösungen springen, ist es immer wichtig, die Ursachen für das Problem zu untersuchen, um es effektiv zu beheben.
Was verursacht das NVIDIA-High-Definition-Audio-Problem?
Es kann zahlreiche Gründe für das NVIDIA-High-Definition-Audioproblem geben. Nachfolgend sind einige Ursachen angegeben:
- Standard-Audioausgabegerät: Wenn das Standard-Audioausgabegerät Ihres Systems während der Installation von aktualisierten Treibern oder Windows geändert wurde, ist es möglich, dass Sie den Ton des Videos oder Spiels nicht hören können. Versuchen Sie also, das Audioausgabegerät zu überprüfen, falls Sie auf ein solches Problem stoßen.
- Veraltete oder beschädigte Audiotreiber: Wenn Ihr System über einen veralteten oder beschädigten Audiotreiber verfügt, tritt möglicherweise das Problem auf, dass Nvidia High Definition-Audio nicht funktioniert. Versuchen Sie also, die Treiber auf den neuesten Stand zu bringen und die beschädigten Treiber zu reparieren.
- Aktualisierte Audiotreiber nicht richtig installiert: In den meisten Fällen wurde berichtet, dass auch das Aktualisieren von Audiotreibern solche Probleme auslöst. Dies kann an einem unterbrochenen Installationsprozess liegen. Wenn dies bei Ihnen der Fall ist, versuchen Sie, aktualisierte Treiber neu zu installieren.
- Disabled Onboard Sound device in BIOS: Wenn Ihr System mit einem externen Audiogerät verbunden ist oder Sie den neuen Grafikkartentreiber installiert haben, wird der Onboard-Sound automatisch deaktiviert. Stellen Sie daher immer sicher, dass Sie das Onboard-Sound-Gerät im BIOS aktivieren, wenn Sie auf solche Audioprobleme stoßen.
Nachdem Sie nun einige wahrscheinliche Ursachen für dieses Problem kennen, können Sie das Problem mit den unten aufgeführten effektivsten Lösungen leicht beheben.
Wie behebe ich Nvidia High Definition Audio ohne Ton?
Lösung 1: Ändern Sie das Standardausgabe-Audiogerät
Wenn Sie Ihr Windows aktualisiert haben, ist es möglich, dass die Standardeinstellung für das Audioausgabegerät bei HDMI geändert wurde. In diesem Fall können Sie den Ton nicht hören, da die standardmäßige Audioausgabequelle nicht angegeben oder identifiziert wurde.
Versuchen Sie also, die Standardeinstellung für das Audioausgabegerät zu ändern, um das Problem Nvidia High Definition Audio funktioniert nicht zu beheben. Führen Sie die folgenden Schritte aus, um die Standard-Audioeinstellungen zu ändern:
- Suchen Sie in der Taskleiste nach dem Sound-Symbol und klicken Sie mit der rechten Maustaste darauf.
- Wählen Sie nun Wiedergabegeräte
- Wählen Sie das Gerät, das Sie als Standard-Audioausgabegerät festlegen möchten, und klicken Sie mit der rechten Maustaste darauf, um es als Standard-Audiooption festzulegen.
- Klicken Sie dann mit der rechten Maustaste auf HDMI-Monitor-Digital Audio und wählen Sie die Option Disable im Menü.
Sobald das Standard-Audiogerät festgelegt wurde, wird Ihr Audioproblem behoben und Sie können den Ton des Videos oder Spiels wieder hören.
Lösung 2: Aktualisieren oder Downgrade der Grafiktreiber
Da die Grafikkarte die Quelle von High-Definition-Audio ist, ist es wichtig, aktualisierte Grafiktreiber zu haben, um zu vermeiden, dass Sound nicht funktioniert. Oder falls Sie bereits die aktualisierten Grafiktreiber haben, diese jedoch nicht mit Ihrer Systemkonfiguration kompatibel sind, kann dies auch zu einem Audioproblem führen.
Versuchen Sie also in einem dieser beiden Fälle, die Grafiktreiber zu aktualisieren oder herunterzustufen, um das Problem Nvidia High Definition Audio No Sound zu beheben.
Grafiktreiber aktualisieren:
- Gehen Sie zur Suchleiste oder zu Win+R und geben Sie devmgmt.msc ein und drücken Sie Enter, um den Geräte-Manager auszuführen.
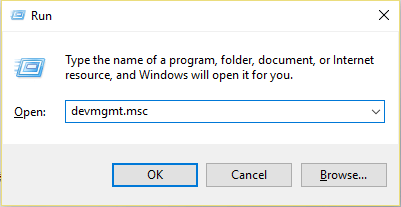
- Wählen Sie nun die Option Display Adapters, um die Liste der GPU-Treiber auf der Registerkarte Geräte-Manager zu erweitern.
- Suchen Sie dann nach Ihrem Nvidia-Treiber und klicken Sie zweimal darauf, um ihn zu öffnen.
- Gehen Sie jetzt zur Registerkarte Treiber und tippen Sie zum Aktualisieren auf die Schaltfläche Treiber aktualisieren.

- Befolgen Sie abschließend die Anweisungen auf dem Bildschirm für eine erfolgreiche Installation.
Darüber hinaus können Sie den Treiber auch automatisch mit dem von Profis empfohlenen Driver Updater-Tool aktualisieren. Dies ist ein fortschrittliches Tool, das durch einmaliges Scannen alle Systemtreiber automatisch erkennt und aktualisiert.
Holen Sie sich Driver Updater-Tool, um Treiber automatisch zu aktualisieren
Grafiktreiber downgraden:
Wenn Sie nach dem Aktualisieren der Treiber immer noch Probleme haben, versuchen Sie, die Treiber herunterzustufen, da die Wahrscheinlichkeit groß ist, dass die Treiber inkompatibel sind und Konflikte mit dem Problem Nvidia High Definition kein Ton auftreten können.
- Starten Sie den Geräte-Manager, indem Sie devmgmt.msc in das Feld Ausführen eingeben
- Gehen Sie im Geräte-Manager zur Option Display Adapter.
- Tippen Sie nun auf der Registerkarte Treiber auf die Schaltfläche Roll Back driver, um die zuvor installierte Version zu haben.
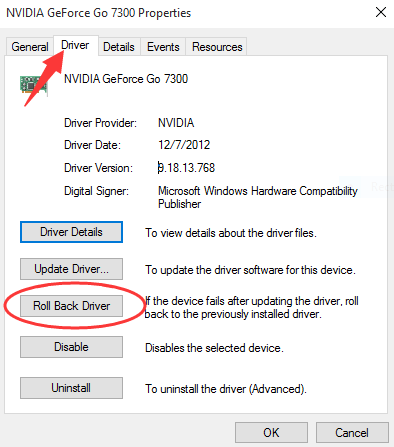
Lösung 3: Audiotreiber aktualisieren oder neu installieren
Ein veralteter Audiotreiber kann manchmal dazu führen dass Windows 11 Audio knackt. Versuchen Sie also, aktualisierte Treiber zu verwenden oder die veralteten Treiber zu aktualisieren.
Oder wenn Sie bereits aktualisierte Treiber verwenden, aber immer noch mit dem Problem konfrontiert sind, kann dies an einem unvollständigen oder unterbrochenen Installationsprozess liegen.
In diesem Fall müssen Sie die Treiber zuerst deinstallieren und dann neu installieren. Sie können den aktualisierten Audiotreiber von der offiziellen Website Ihres Motherboard-Herstellers herunterladen und dann erneut installieren. Führen Sie für die Neuinstallation die folgenden Schritte aus:
- Besuchen Sie den Geräte-Manager und klicken Sie zweimal auf den Audiotreiber, um ihn zu öffnen.
- Tippen Sie nun auf der Registerkarte Treiber auf die Option Deinstallieren.
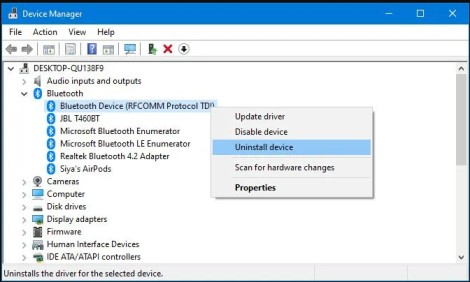
- Nachdem der Treiber deinstalliert wurde, installieren Sie den heruntergeladenen Treiber erneut.
- Starten Sie Ihr System neu und Windows installiert die aktualisierten Treiber automatisch.
Überprüfen Sie nach Abschluss des Installationsvorgangs, ob das Audioproblem behoben ist oder nicht.
Lösung 4: Aktivieren Sie das Onboard-Soundgerät
Die Installation neuer Nvidia-Treiber deaktiviert möglicherweise das Onboard-Audiogerät im Motherboard-BIOS und verursacht dadurch ein NVIDIA High Definition vo Sound-Problem unter Windows 11/10.
Führen Sie die folgenden Schritte aus, um das Onboard-Audiogerät zu aktivieren:
- Starten Sie Ihr System neu und drücken Sie die Tasten F10/F12/Entf, um das BIOS-Fenster zu öffnen.
- Gehen Sie nun auf die Registerkarte Erweitert.
- Wählen Sie die Option Integrated Peripherals or Onboard Devices Configuration.
- Suchen Sie nach Audio-Controller
- Wählen Sie nun die Toneinstellungen und drücken Sie die Eingabetaste, um sie zu aktivieren.
- Abschließend die Änderungen speichern und beenden.
Lösung 5: Schalten Sie das Nvidea HDMI-Soundgerät im BIOS aus
Manchmal können Audioprobleme aufgrund eines Problems im BIOS auftreten. Wenn dies der Fall ist, können Sie den Nvidia HDMI-Soundadapter ausschalten.
Befolgen Sie dazu die Schritte:
- Drücken Sie die Taste F10/F12/Entf, um das BIOS auszuführen.
- Navigieren Sie im BIOS zum Pfad Advanced > Onboard Devices Configuration > NVIDIA HDMI Sound Adapter und drücken Sie zur Auswahl die Eingabetaste.
- Deaktivieren Sie jetzt den Nvidia HDMI-Soundadapter.
Lösung 6: Führen Sie eine Neuinstallation für Nvidia-Treiber durch
In Foren wurde von vielen Benutzern berichtet, dass eine saubere Installation für Nvidia-Treiber das NVIDIA-High-Definition-Audio-Problem tatsächlich beheben kann.
Befolgen Sie die Schritte, um eine Neuinstallation durchzuführen:
- Laden Sie die neueste Version der Nvidia-Treiber von der offiziellen Nvidia-Website herunter.
- Installieren Sie nun die heruntergeladenen Treiber.
- Gehen Sie dann zur Option Benutzerdefinierte Installation und tippen Sie auf Weiter.
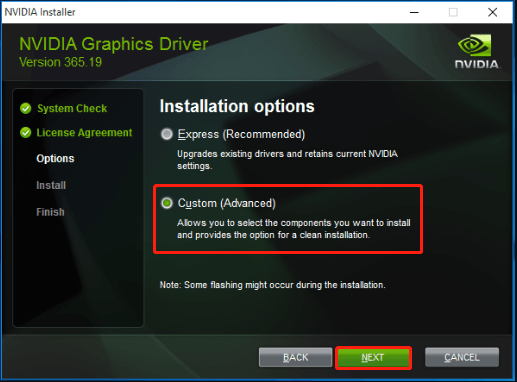
- Wählen Sie nun die Option Neuinstallation durchführen.
- Befolgen Sie abschließend die Bildschirmführung für eine erfolgreiche Installation.
Lösung 7: Fehlerbehebung bei Audio
Wenn die Anwendung der oben genannten Korrekturen Ihr Audioproblem nicht löst, gehen Sie zur Fehlerbehebung für Audio. Sie können Audioprobleme beheben, indem Sie die folgenden einfachen Schritte ausführen:
- Gehen Sie zu Windows-Einstellungen.
- Tippen Sie auf Update & Sicherheit und gehen Sie auf die Registerkarte Fehlerbehebung auf der linken Seite.
- Tippen Sie nun auf Zusätzliche Fehlerbehebungen und wählen Sie im Abschnitt „Erste Schritte“ die Option Audio abspielen.
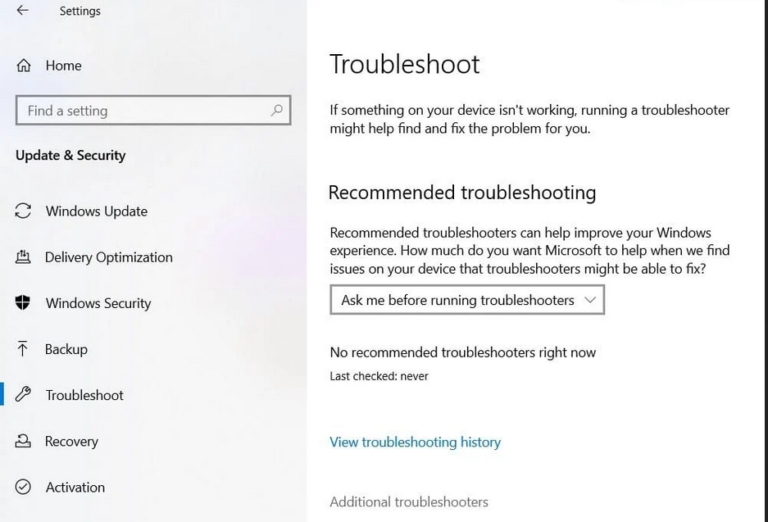
- Klicken Sie dann auf die Option Run the Troubleshooter.
- Wählen Sie das Audiogerät aus, das nicht funktioniert, und folgen Sie der Anleitung auf dem Bildschirm.
- Sobald der Fehlerbehebungsprozess abgeschlossen ist. Überprüfen Sie, ob das Problem behoben ist oder nicht.
Beste empfohlene Methode zur Behebung verschiedener Probleme mit Windows 11/10
Wenn Ihr Audioproblem nach Anwendung aller oben genannten effektiven Lösungen weiterhin besteht, liegt dies möglicherweise an den internen Problemen und Fehlern Ihres PCs. Dann wird hier empfohlen, Ihr System mit dem einzigen PC Reparatur Werkzeug zu scannen.
Dies ist ein fortschrittliches Reparaturtool, das durch einmaliges Scannen verschiedene Windows-Probleme und hartnäckige Computerfehler erkennt und behebt. Es behebt nicht nur Fehler, sondern optimiert auch die Leistung Ihres Windows-PCs wie neu, wodurch verschiedene Windows-Fehler behoben werden.
Damit können Sie verschiedene Aktualisierungsfehler beheben, beschädigte Windows-Systemdateien, DLL-Fehler, Registrierungsfehler reparieren, Viren- oder Malware-Infektionen verhindern und vieles mehr.
Holen Sie sich das PC Reparatur Werkzeug, um das Problem zu beheben, dass Nvidia-Audio nicht funktioniert
Fazit
Die meisten Audioprobleme sind vorübergehend und es dauert nicht lange, bis sie behoben sind. Und es spart mehr Geduld und Zeit, wenn Sie die Ursache des Problems kennen. Daher wurden hier in diesem Artikel die wahrscheinliche Ursache des Fehlers und ihre wirksamen Fixierungen behandelt.
Ich hoffe, die oben genannten Lösungen werden Ihnen helfen, das Problem Nvidia High Definition Audio no Sound zu lösen und Sie Ihre Spiele und Filme mit hochwertigem Audio genießen zu lassen.
Falls Sie Zweifel oder Fragen zu diesem bestimmten Artikel haben, können Sie uns auf der Twitter– oder Facebook-Seite kontaktieren.
Hardeep has always been a Windows lover ever since she got her hands on her first Windows XP PC. She has always been enthusiastic about technological stuff, especially Artificial Intelligence (AI) computing. Before joining PC Error Fix, she worked as a freelancer and worked on numerous technical projects.