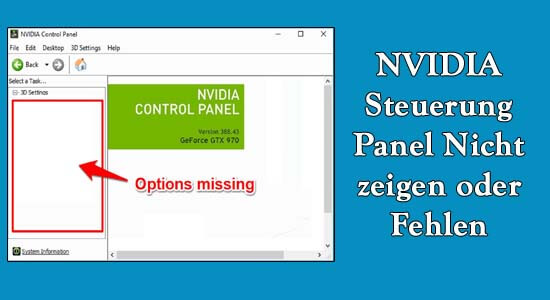
Die NVIDIA-Systemsteuerung wird von vielen Benutzern der NVIDIA-Grafikkarte nicht angezeigt, da die NVIDIA-Systemsteuerung im Desktop-Kontextmenü, Desktop, Startmenü und Windows-Systemsteuerung fehlt.
Dies ist sehr schrecklich und tritt hauptsächlich nach der Installation des neuesten Windows-Updates auf oder die Grafikkartentreiber gehen verloren oder sind beschädigt.
Frei Driver Updater
Es ist eine kostenlose Lösung für alle treiberbezogenen Probleme für Windows 11, 10, 8 und 7. Und aktualisiert ganze Systemtreiber automatisch.
Es kann jedoch auch andere Gründe geben, die das Problem verursachen. Hier in diesem Handbuch sind wir hier mit der Liste der möglichen Korrekturen, die für viele Benutzer funktioniert haben NVidia Control Panel Missing Problem .
Bevor Sie jedoch direkt zu den Fehlerbehebungen gehen, ist es wichtig zu verstehen, was das Problem verursacht, da dies Ihnen hilft, den Hauptgrund zu identifizieren und das Problem schnell zu beheben.
Warum wird meine NVIDIA-Systemsteuerung unter Windows 10 nicht angezeigt?
- Kürzlich installiertes Windows-Update: In den meisten Fällen tritt dieses Problem nach der Installation des neuesten Windows-Updates auf. Dies liegt daran, dass die letzten Updates möglicherweise einige Änderungen an Ihren Grafikeinstellungen auf Ihrem Computer vorgenommen haben. Und die Aktualisierung der Systemsteuerung funktioniert für sie, um das Problem zu lösen.
- Probleme mit dem Grafiktreiber : Das Ausführen des alten, veralteten oder beschädigten Grafiktreibers auf Ihrem System kann auch dazu führen, dass die Nvidia-Systemsteuerung auf dem Windows 10-System nicht angezeigt wird. Versuchen Sie, die Grafiktreiber zu aktualisieren oder neu zu installieren.
- GPU übertakten : Wenn Ihre GPU aus irgendeinem Grund übertaktet ist, beeinflusst dies auch die Funktionen der NVIDIA-Systemsteuerung und viele verursachen das Problem. Das Entfernen der Übertaktungssoftware oder das Deaktivieren der Übertaktung kann in Ihrem Fall also funktionieren.
- Beschädigte NVIDIA-Systemsteuerung: Wenn Ihre NVIDIA-Systemsteuerung beschädigt oder beschädigt ist, führt dies ebenfalls zu dem Problem. Dabei funktioniert die Installation der Nvidia Control Panel App aus dem Microsoft Store für Sie.
Da Sie nun die verschiedenen Schuldigen kennen, ist es an der Zeit, den Lösungen nacheinander zu folgen, um das fehlende Nvidia Control Panel zurückzubekommen.
Wie behebe ich, dass die NVIDIA-Systemsteuerung nicht angezeigt wird?
Lösung 1 – NVIDIA-Dienst neu starten
Beschädigter oder beschädigter NVIDIA-Dienst ist ein weiterer möglicher Grund für dieses Problem. Sie können den NVIDIA-Dienst jedoch durch einen Neustart des Dienstes wieder in den normalen Betriebszustand versetzen.
Sie können die NVIDIA-bezogenen Dienste neu starten, indem Sie die folgenden Anweisungen befolgen:
- Drücken Sie Windows+ R Tasten zum Öffnen des Run.
- Typ services.msc auf das Textfeld Ausführen und drücken Sie die Eingabetaste drücken.
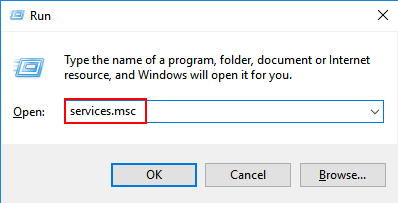
- Klicken Sie im Fenster Dienste mit der rechten Maustaste auf den NVIDIA-Dienst .
- Wählen Sie im Kontextmenü die Option Neustart .
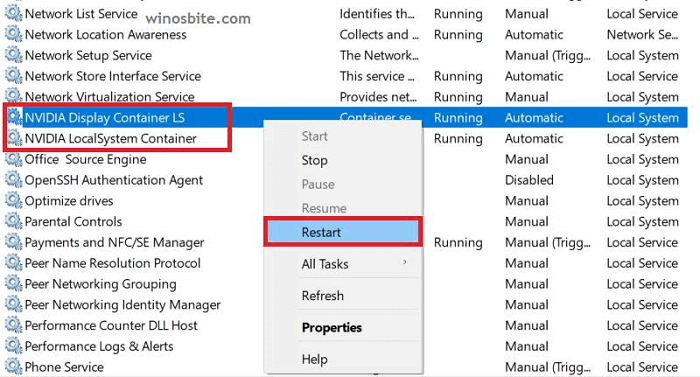
- Wenn der Dienst nicht mehr funktioniert, wählen Sie Start aus der Liste.
Ich hoffe, dies funktioniert für Sie, um das Problem zu lösen, aber wenn nichts passiert, versuchen Sie die nächste Lösung.
Lösung 2 – NVIDIA Systemsteuerung einblenden
Wenn nach der Aktualisierung des PCs auf die neueste Version das NVIDIA-Bedienfeld fehlt , hat das neue Windows-Update möglicherweise die Grafikeinstellungen auf Ihrem PC geändert. In dieser Situation wird die NVIDIA-Systemsteuerung ausgeblendet oder ausgeblendet.
Um das Problem zu beheben, müssen Sie hier die NVIDIA-Systemsteuerung einblenden. Gehen Sie dazu folgendermaßen vor:
- Drücken Sie die Tasten Windows + S und geben Sie die Systemsteuerung in das Suchfeld ein.
- Wählen Sie die Systemsteuerung aus der Liste aus.
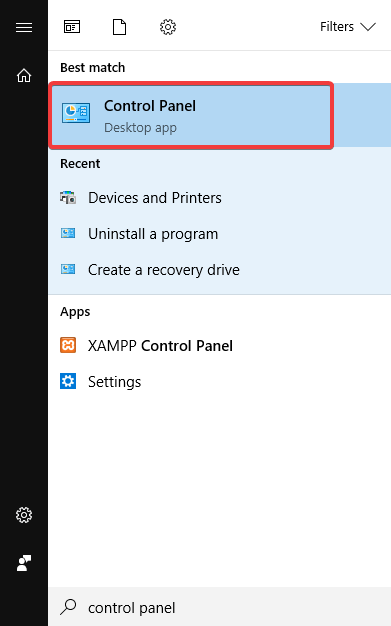
- Klicken Sie im Fenster der Systemsteuerung auf Ansicht nach und wählen Sie die Option Große Symbole .
- Klicken Sie anschließend auf die NVIDIA-Systemsteuerung .
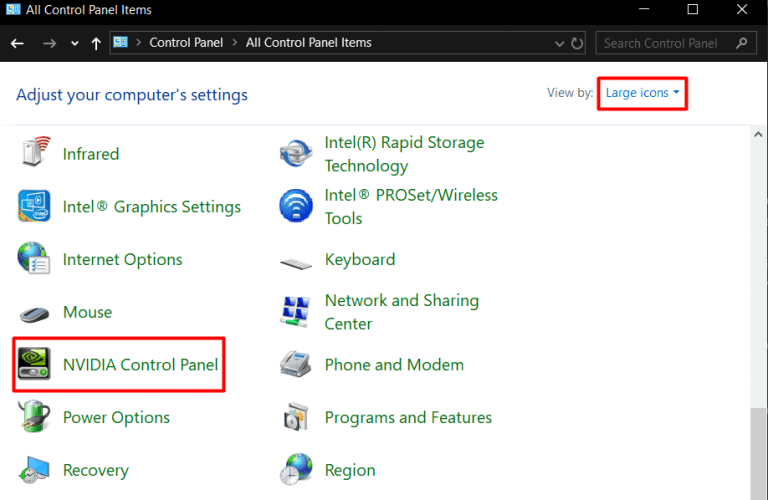
- Gehen Sie nun zur Registerkarte Desktop > wählen Sie Desktop-Kontextmenü hinzufügen .
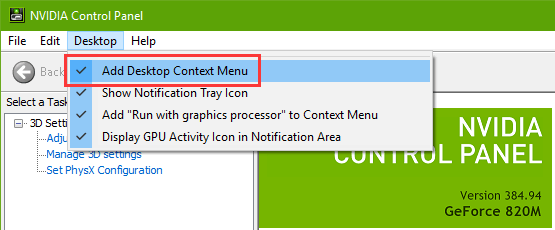
- Klicken Sie abschließend mit der rechten Maustaste auf eine beliebige Stelle auf dem Desktop und prüfen Sie, ob Sie die NVIDIA-Systemsteuerung sehen können oder nicht.
Lösung 3 – Versuchen Sie, NVIDIA Control Panel manuell zu starten
Wenn immer noch, können Sie das fehlende NVIDIA Control Panel auf Ihrem System nicht finden. Dann wird hier empfohlen, das NVIDIA Control Panel manuell zu starten.
Dies hat für viele Benutzer funktioniert, um das Problem zu lösen, daher wird hier empfohlen, die angegebenen Schritte nacheinander zu befolgen:
- Klicken Sie auf den Ordner Arbeitsplatz und gehen Sie zum Ordner Laufwerk
- Suchen Sie nun den Ordner “Programme” und im Ordner “Programme” sehen Sie möglicherweise den Ordner der NVIDIA Corporation
- Aber wenn Sie den NVIDIA Corporations- Ordner hier nicht sehen können, suchen Sie ihn im Ordner Program Files (x86) und wie Sie sich im NVIDIA Corporation- Ordner befinden> öffnen Sie den Control Panel Client und suchen Sie nach nvcplui
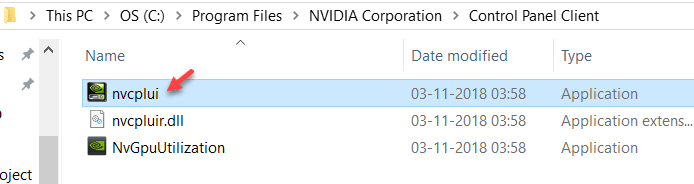
- Klicken Sie als nächstes mit der rechten Maustaste auf die nvcplui- Datei und wählen Sie Als Administrator ausführen
Darüber hinaus können Sie auch die Verknüpfung der NVIDIA-Systemsteuerung auf dem Desktop erstellen, indem Sie mit der rechten Maustaste auf das nvcplui- Menü klicken . Hoffe, dieser Trick funktioniert für Sie, um das Problem zu lösen.
Lösung 4 – Versuchen Sie, die Nvidia Control Panel App aus dem Microsoft Store zu installieren
Sie können die Nvidia Control Panel App manuell aus dem Microsoft Store installieren , um das Problem zu lösen, dass das NVidia Control Panel nicht angezeigt wird oder fehlt.
Folgen Sie hier den Anweisungen:
- Drücken Sie Windows + I , um die Einstellungen zu öffnen
- Klicken Sie auf Apps und dann auf Apps & Funktionen .
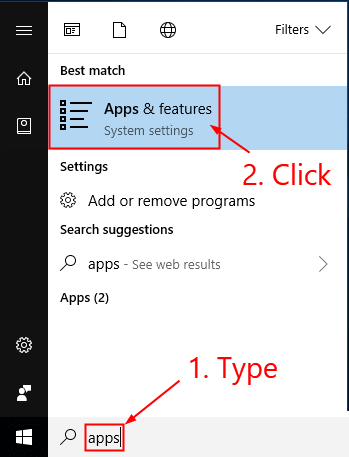
-
- Jetzt im Suchfeld befindet sich die Nvidia Systemsteuerung.
- Wenn die Nvidia-Systemsteuerung bereits installiert ist, deinstallieren Sie sie.
- und danach Kopf tp Nvidia Control Panel installieren Link im Microsoft Storeund installieren Sie es.
Lösung 5 – Grafiktreiber aktualisieren
Der nächste mögliche Grund für das Problem, dass die NVIDIA-Systemsteuerung unter Windows 10 fehlt , ist die Ausführung der veralteten Version des Grafikkartentreibers. Wenn der gleiche Fall bei Ihnen ist, kann die Aktualisierung des Grafiktreibers Behebung von Nvidia-Treiberproblemen.
- Drücken Sie die Tasten Windows + X
- Klicken Sie auf den Geräte-Manager .
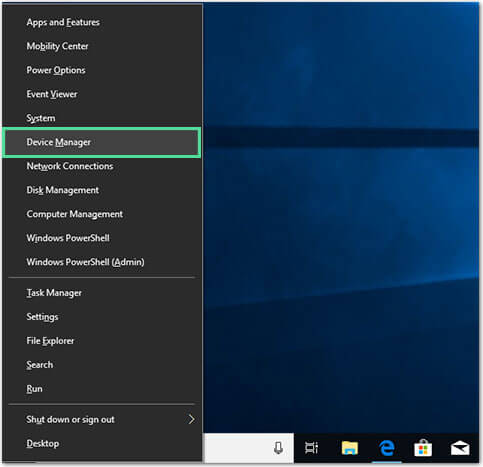
- Klicken Sie im Geräte-Manager- Fenster auf die Anzeigeadapter .
- Klicken Sie mit der rechten Maustaste auf den NVIDIA-Treiber und wählen Sie die Option Treiber aktualisieren aus dem Kontextmenü.

- Wählen Sie im nächsten Fenster die Option Automatisch nach aktualisierter Treibersoftware suchen aus .
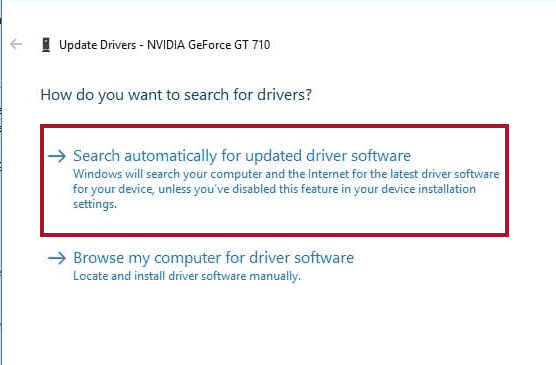
- Jetzt sucht Windows automatisch nach der neuesten Version des Gerätetreibers und installiert ihn auf Ihrem PC.
Lösung 6 – NVIDIA-Treiber neu installieren
Das Problem, dass die NVIDIA-Systemsteuerung kein Problem öffnet , kann auch auftreten, wenn Ihr NVIDIA-Treiber mit Ihrem Windows 10-PC nicht kompatibel ist. Sie können den Treiber deinstallieren und neu installieren, um dieses Problem zu beheben.
- Drücken Sie Windows + R Tasten> Typ devmgmt.msc im Run Fenster> klicken Sie auf die OK – Taste.
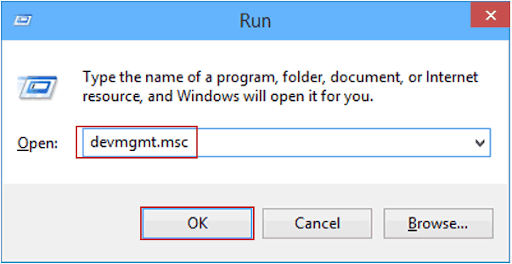
- Klicken Sie im Geräte-Manager- Fenster auf die Grafikkarten , um den Abschnitt zu erweitern.
- Klicken Sie mit der rechten Maustaste auf den NVIDIA-Treiber und wählen Sie Gerät deinstallieren.

- Sobald die Deinstallation abgeschlossen ist, starten Sie Ihren Computer neu.
Lösung 7 – GPU nicht übertakten
Das Übertakten der GPU kann verschiedene Probleme mit dem Windows 10-System verursachen. Für diejenigen, die es nicht wissen, Overclocking ist ein Prozess, bei dem Benutzer die Frequenz und Geschwindigkeit der CPU ändern können, indem sie den hohen Wert über den Standardwert legen.
Mit dieser Methode können Sie also die Leistung des PCs erheblich verbessern. Es gab jedoch Fälle, in denen dies zu mehreren Problemen geführt hat. Dies kann auch dazu führen, dass in der NVIDIA-Systemsteuerung unter Windows 10 ein Fehler fehlt .
Überprüfen Sie, ob Sie Software von Drittanbietern verwenden, um Ihre GPU zu übertakten, und deinstallieren Sie sie dann. Außerdem kannst du auch deaktivieren Sie die Overclock-Einstellungen.
Empfohlene Lösung – Beheben Sie verschiedene Computerfehler/Probleme
Wenn Sie feststellen, dass Ihr Windows-PC/-Laptop langsam läuft oder Sie auf verschiedene hartnäckige Computerfehler und Probleme stoßen, wird empfohlen, Ihr System mit dem einzigen PC Reparatur Werkzeug zu scannen.
Dies ist ein fortschrittliches Reparaturtool, das durch einmaliges Scannen verschiedene Windows-Probleme und hartnäckige Computerfehler erkennt und behebt.
Damit können Sie verschiedene Update-Fehler beheben, beschädigte Windows-Systemdateien, DLL-Fehler, Registrierungsfehler reparieren, Viren- oder Malware-Infektionen verhindern und vieles mehr.
Dies behebt nicht nur Fehler, sondern optimiert auch die Leistung Ihres Windows-PCs wie ein neuer, um die Spieleleistung zu optimieren.
Holen PC Reparatur Werkzeug zu machen PC Fehler Kostenlos & Beschleunigen
Fazit
Wie Sie sehen, kann die NVIDIA-Systemsteuerung keinen Fehler anzeigen, der leicht behoben werden kann. Alles, was Sie tun müssen, ist, den oben aufgeführten Lösungen zu folgen und zu sehen, welche davon für Sie geeignet ist.
Ich hoffe, diese einfachen und schnellen Fixes helfen Ihnen, das Problem auf Ihrem Computer zu beheben, und Sie können jetzt die Systemsteuerung von NVIDIA in Ihrem Desktop-Kontextmenü sehen.
Wenn Sie den Fehler jedoch immer noch nicht beheben können, können Sie uns auf Facebook oder Twitter kontaktieren, um weitere Anleitungen oder Hilfe zu erhalten.
Hardeep has always been a Windows lover ever since she got her hands on her first Windows XP PC. She has always been enthusiastic about technological stuff, especially Artificial Intelligence (AI) computing. Before joining PC Error Fix, she worked as a freelancer and worked on numerous technical projects.